Do you encounter a multitude of bugs and other malfunctions with your Windows 10? Sometimes the best decision would be to start from scratch. Reset windows 10 to factory or reinstall Windows 10 eliminates various problems that have been annoying you for months. It is also the most suitable option if your PC is infected with many viruses or malware of all kinds or if you have just bought or recovered a used computer.
On the other hand, before proceeding with a complete reinstallation , bear in mind that the repair and reset options of Windows 10 may not be enough to correct the many bugs you have been encountering. Without further ado, let’s find out together how to reinstall or reset windows 10 PC.
Install or reinstall Windows 10 properly
Pre-requisites
- A PC connected to the Internet
- A USB stick of 8 GB minimum (reinstall windows 10 from usb)
1. First, go to the official Microsoft website to download the Media Creation Tool .
2. Then take a USB stick with a capacity of at least 8 GB. Launch the utility that you have just downloaded and accept the terms of the license agreement. An assistant will then ask you what you want to do.
Check the option ” Create installation media for another PC” and click Next .
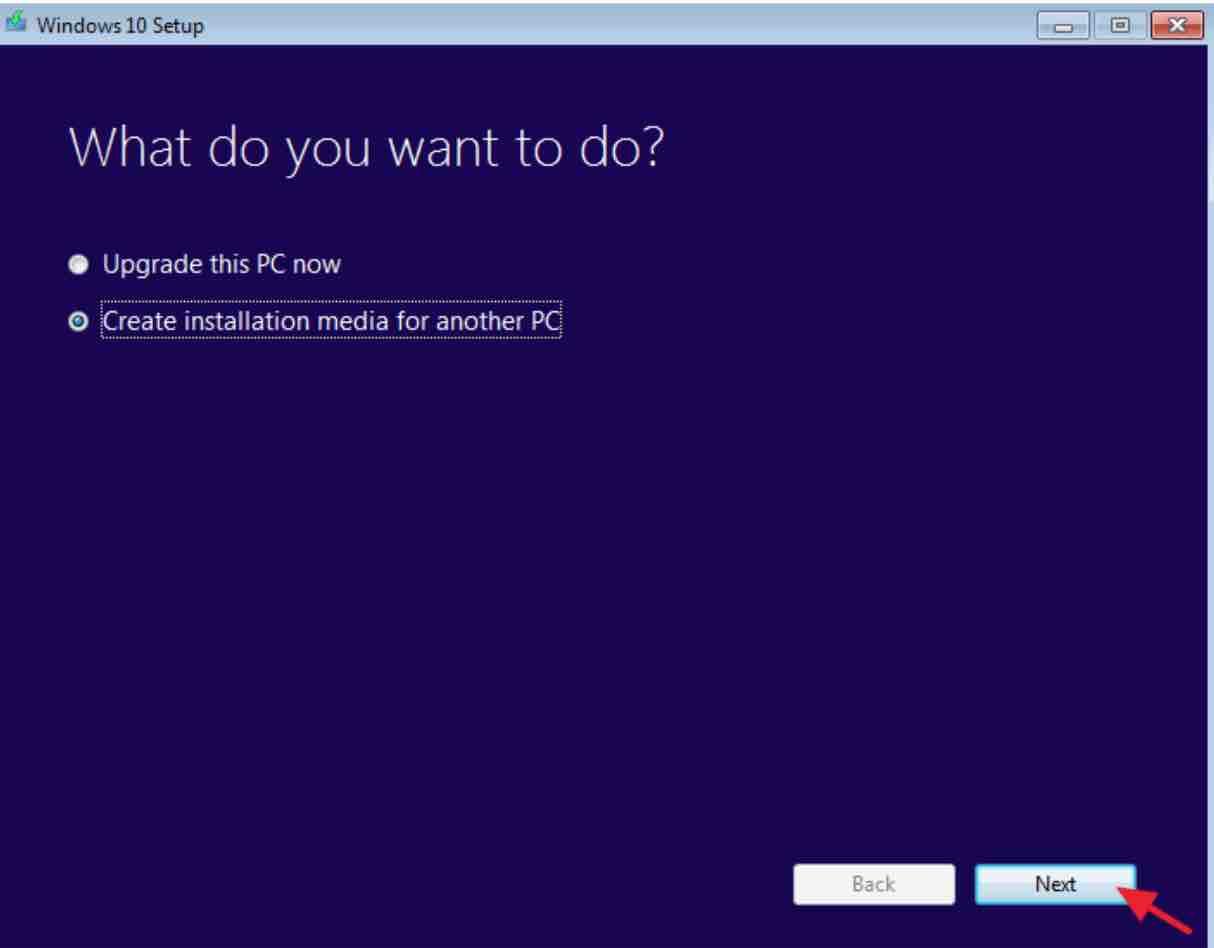
Read: What to do if Windows 10 doesn’t recognize your headphones
3. Use the drop-down lists to choose your default language and select the version of Windows that is suitable for your PC (32-bit or 64-bit), then click ” Next “.
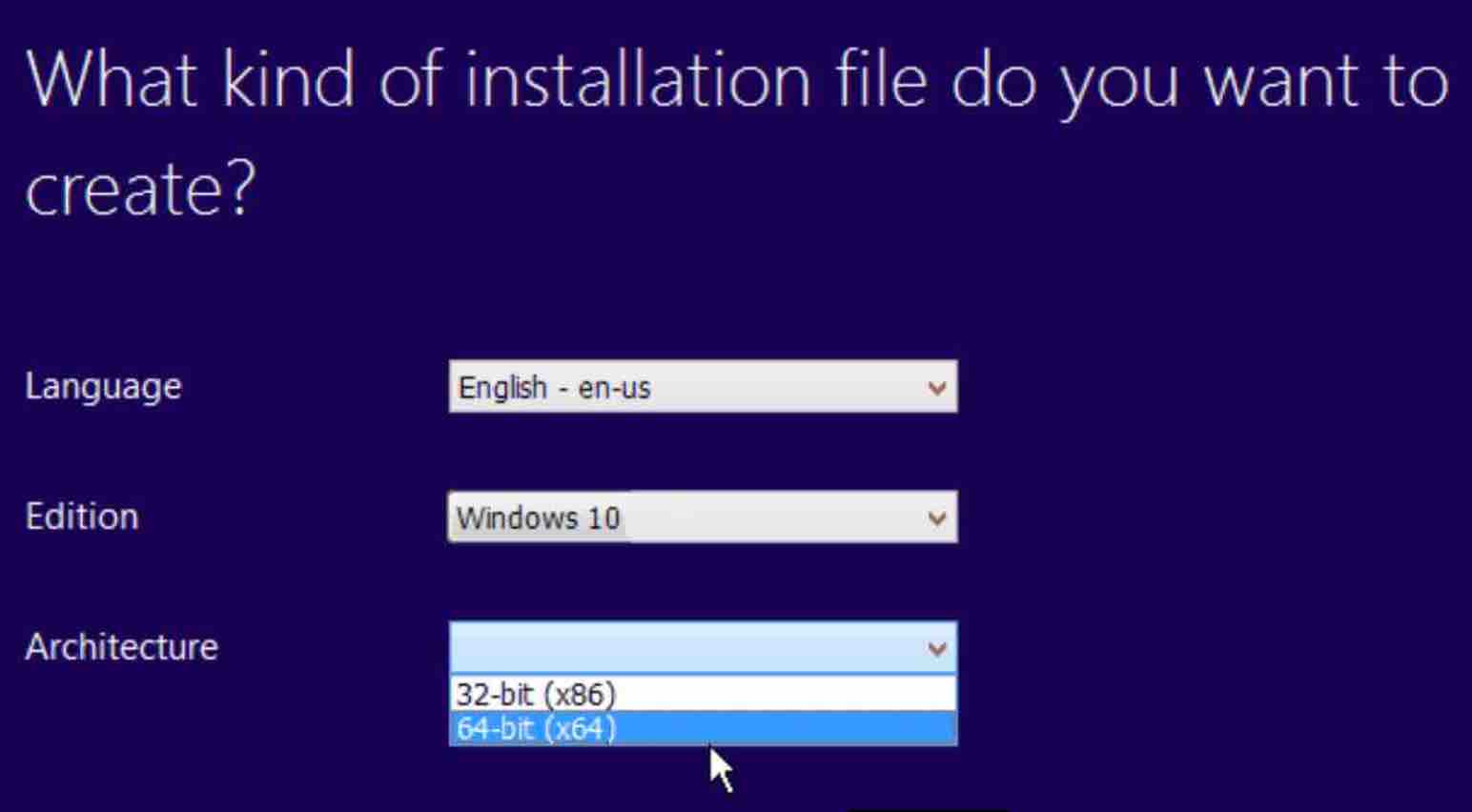
4. Finally, designate your USB key as the destination medium. The preparation of the installation medium takes approximately twenty minutes.
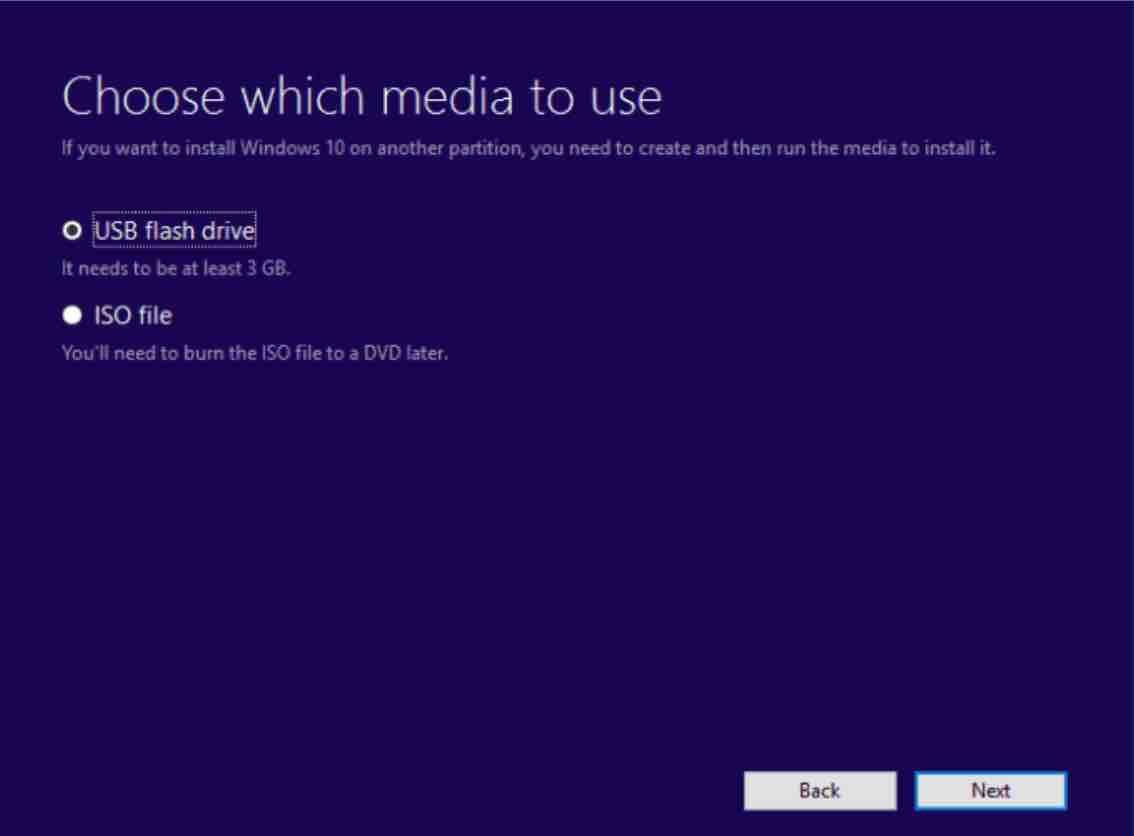
5. Once the operation is finalized, quit the Media Creation Tool and make sure that your PC is able to boot on the USB flash drive and not on the system disk.
6. When you boot on the USB flash drive, the Windows 10 installation wizard should appear on your screen. Select the language to install then click Next.
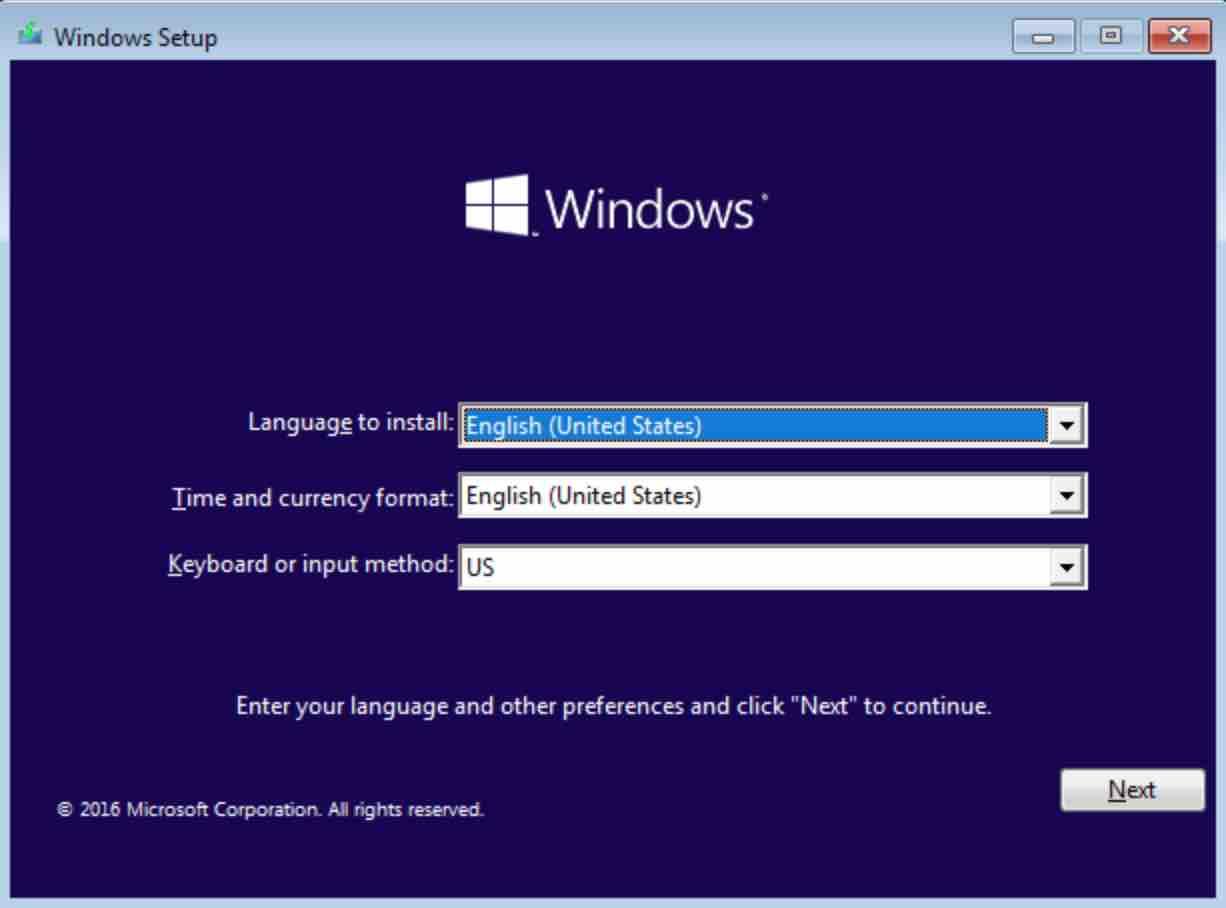
7. Now you have two choices. Click on the ” Install Now “ button , located in the center of the interface, if you are sure you want to clean install Windows 10. In this case, all your data and programs will be removed.
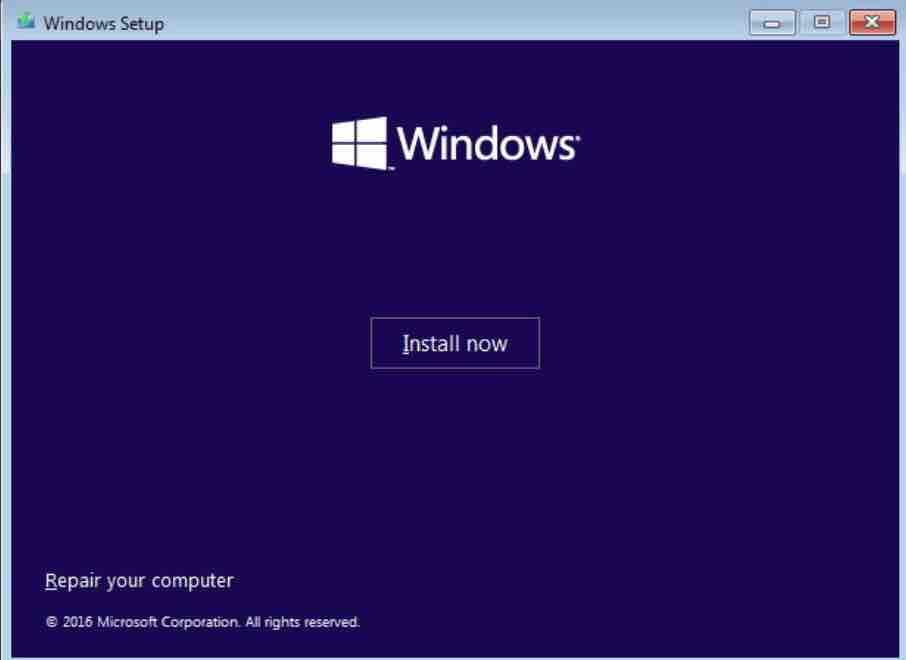
On the other hand, if there is still hope to repair your PC, click on ” Repair your computer ” at the bottom left of the window. Of course, if the repair procedure does not work, restart your PC and boot again on the USB key but this time choose the option ” Install now “.
Read: How to stop data collection by Microsoft on Windows 10
8. You will now be asked to enter the Windows 10 activation key if you are installing the system for the first time on your computer. However, if you’re reinstalling Windows 10, click the link ” I don’t have a Product Key ” at the bottom of the window.
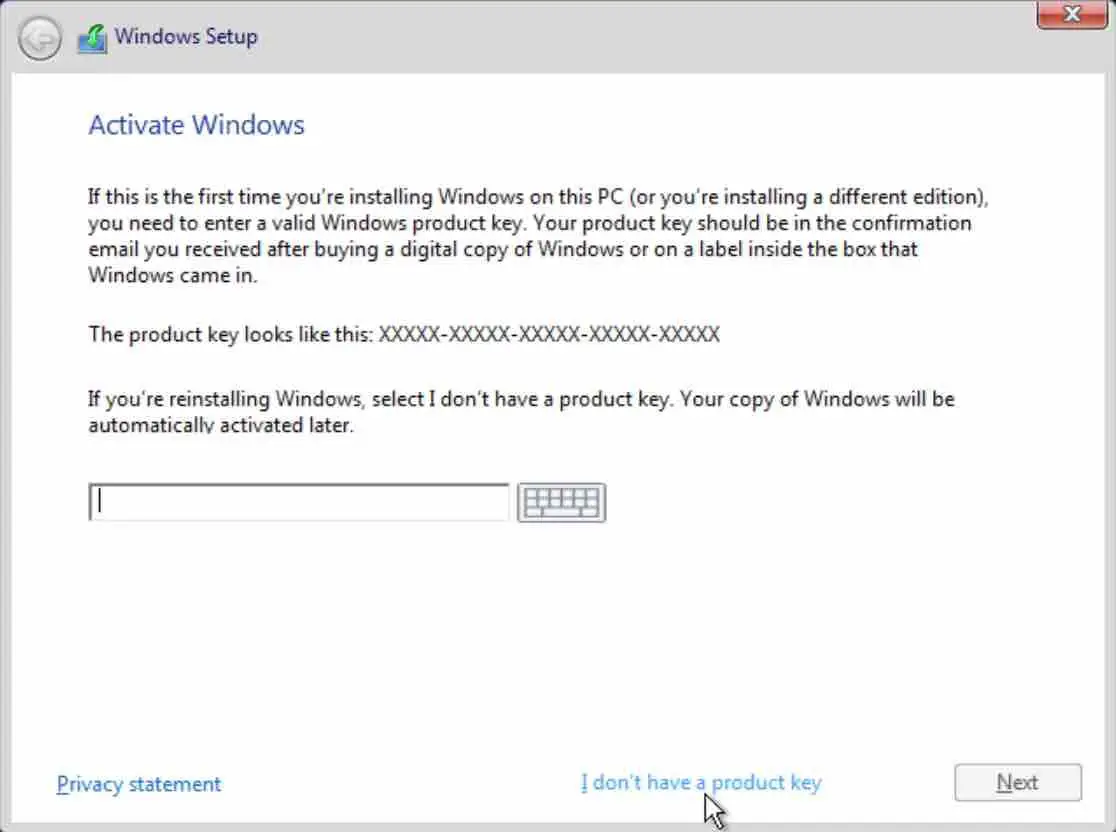
9. Select the version of the operating system you wish to install, then click ” Next “.
10. Then read the conditions of use of the license and accept the terms of the contract in order to continue the installation.
11. To start from scratch, click on the ” Custom: install Windows only (advanced) ” option . If you select this option, only Windows 10 will be installed.
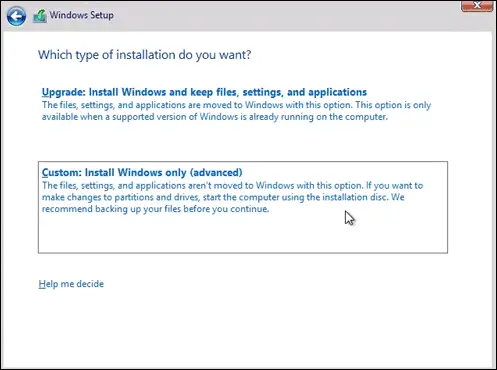
12. You must now select the hard drive or SSD on which you want to install Windows 10, then click on “ Next ”.
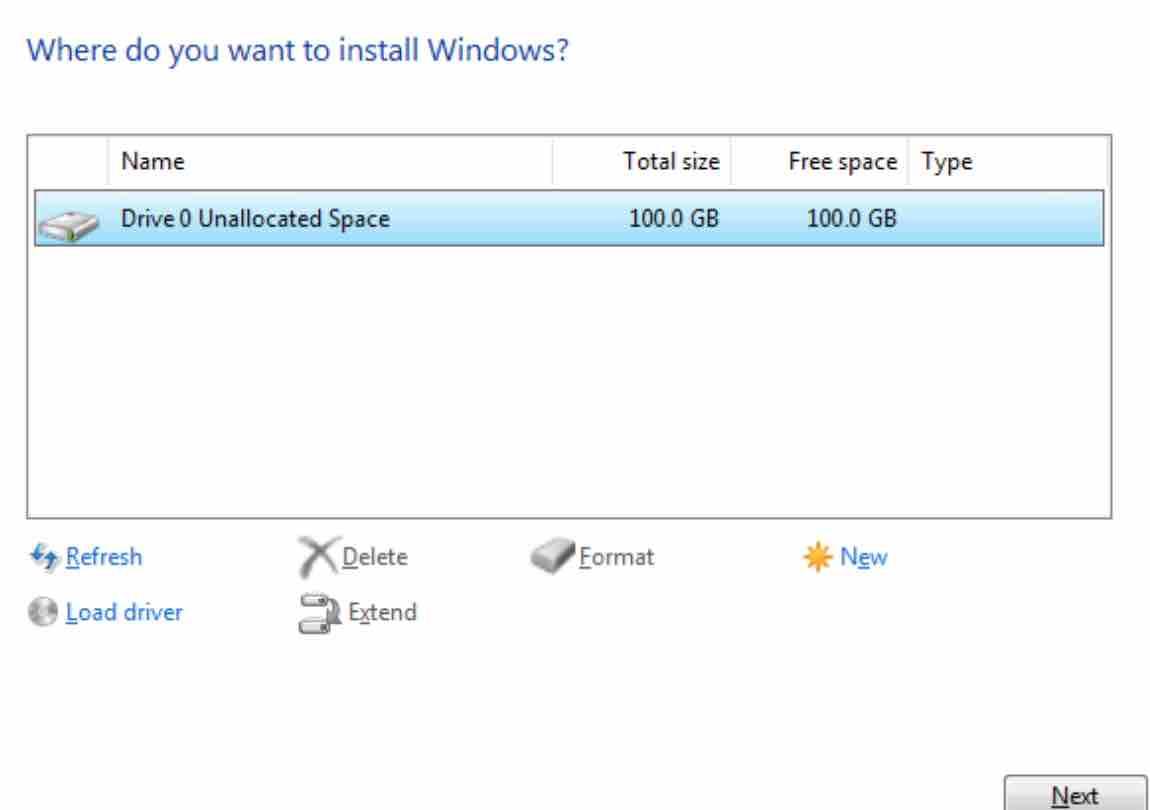
13. That’s it! You just have to wait until the end of the Windows 10 installation process.
If you like the content, we would appreciate your support by buying us a coffee. Thank you so much for your visit and support.
