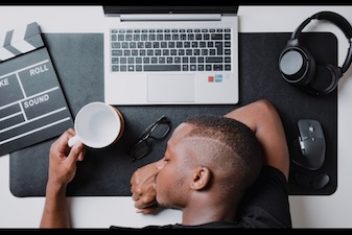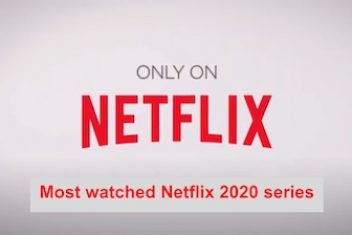Microsoft is actively encouraging users to consider upgrading to Windows 11, reflecting their strong interest in widespread adoption. This sentiment is echoed beyond Microsoft as well. The decision to update to Windows 11 is indeed highly advantageous, offering a host of benefits. If you currently possess a Windows 10 PC or laptop, the upgrade to Windows 11 can be effortlessly accomplished at no cost. Alternatively, you also have the option to obtain Windows 11 for free through the purchase of a new PC, or even by constructing a new computer from scratch.
Verify PC Compatibility
Before you go ahead with upgrading your PC to Windows 11 at no cost, it’s vital to confirm its compatibility. Ensure that your PC fulfills the requirements, such as having support for Trusted Platform Module (TPM) 2.0 and enabling the Secure Boot option in your BIOS. Moreover, it must also meet other basic hardware prerequisites. It’s of utmost importance to verify these factors before proceeding with the upgrade process to avoid any issues.
To determine if your PC can handle Windows 11, simply search for “PC Health Check” in Windows search and execute the corresponding app. Alternatively, you can check Microsoft’s Windows 11 specifications page and compare it with your system to ensure compatibility.
Read: Before you install Windows 11, here are eight things you should know
Update to Windows 11 at No Cost: Windows Update Method
If you’ve got a Windows 10 PC or laptop that’s compatible with Windows 11, you can snag a Windows 11 free upgrade by running the update tool.
Here’s what you need to do:
Step 1: Look for “Windows Update” in the Windows search section and choose the appropriate result.
Step 2 : Once you’ve completed Step 1 and your PC is all caught up with the latest updates, you might find that Windows 11 is already being offered to you. Just click on the blue “Download and Install” button to kick off the installation process. Then, simply follow the on-screen prompts to finish setting up Windows 11 on your device.
Read: How to Fix Corrupt Registry in Windows 10 or 11
Free Windows 11 Update: Installation Assistant Method
If Windows Update isn’t offering you a quick option to upgrade to Windows 11, no worries! You can try using the Windows 11 Installation Assistant to get the job done.
Here’s how:
Step 1: Head to the official Windows 11 download website and locate the Windows 11 Installation Assistant. Click on the blue “Download now” button to download windows 11 for free.
Step 2: Once the download is complete, execute the Windows11InstallationAssistant.exe file and grant administrator approval if prompted.
Step 3: Accept the terms and conditions by selecting “Accept and install,” then let the Windows 11 update process begin.
Step 4: The installation will progress with little effort required from you. It will download the Windows 11 installation media and kick off the update. This might take around 30 minutes, so just hang in there and be patient. Once it’s finished, you should have Windows 11 installed on your device as a free update.
Read: How to fix Search bar not working on Windows 10
Free Windows 11 Update: Media Creation Tool Method
If you’re building a new PC or looking to install Windows 11 on a fresh drive for your existing Windows 10 PC, the Windows Update tool and Installation Assistant may not be the best option. Instead, you can go for the Media Creation Tool.
To kick things off, head over to Microsoft’s Windows 11 upgrade page and hit the “Download Now” button under the “Create Windows 11 Installation Media” section to snag the mediacreationtool.exe file to your PC.
Once you’ve got it downloaded, fire up the Media Creation Tool and give it the green light with administrator approval if needed.
Accept the terms and conditions from Microsoft, then pick your language and the Windows 11 version you want to install, if applicable. If not, you can stick with the default recommended options. Click “Next” to move ahead.
Next up, connect a USB drive with at least 8GB of free space to your PC or laptop. In the Media Creation Tool setup process, select the “USB Flash Drive” option and click “Next”.
On the other hand, if you’d rather virtually mount the Windows 11 installation media, you can choose the “ISO file” option and follow the on-screen instructions to create it for later use.
Select the USB drive you want to use for the installation and click “Next” to set up the drive. Hang tight and let the setup process complete.
Once the installation media is all set, go ahead and reboot your PC and boot from the USB drive to start upgrading to Windows 11.
Read: How to enable Bluetooth in Windows 10
Free Windows 11 Upgrade: Get it with a New PC
If you’re gettiing a new PC, odds are it’ll come loaded with Windows 11 right out of the box. So, if you’re trying to avoid shelling out for a Windows license and your PC isn’t upgradable, this could be your best bet. Alternatively, you could scout for PCs that come with Windows 10 and leverage their valid key to score a free upgrade to Windows 11 using the aforementioned methods.
Read: 10 Windows 11 hidden features you need to know
Regrettably, you can’t jump straight from Windows 8 or Windows 7 to Windows 11. However, if you’ve got an older system with a valid key, you can always start by upgrading to Windows 10 first.
If you like the content, we would appreciate your support by buying us a coffee. Thank you so much for your visit and support.