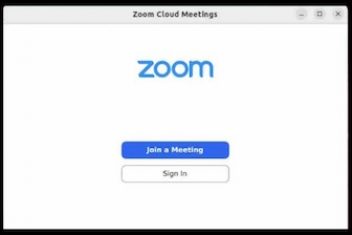In this article, we will be showing how to install the Linux system Ubuntu on a virtual machine on MAC. VirtualBox provides system virtualization that is useful for trying out new operating systems and testing out new softwares while protecting the host system which is in our case MAC OS. you are basically setting up a virtual machine inside your existing system and with this , you can add a layer of security for any new technical things you want to try and at the same time you can use the virtual machine while you use your MAC. As you might know already, Ubuntu is a Linux operating system which is open-source and free and is not used by many people compared to other operating systems . Ubuntu is one of the most user-friendly Linux system out there as it has an incredibly high security features built into it from the ground up and since it’s free, it has many free software alternatives to paid softwares like GIMP which has similar characteristics to Adobe Photoshop .
Read: How to read a Mac formatted drive on a Windows PC
Installation of the VirtualBox
You would first need to visit https://www.virtualbox.org/wiki/Downloads
In which we can see the different hosts you can download onto. Since we are dealing with a MAC , we would need to click on OS X host. Note that the version might be different in your case.
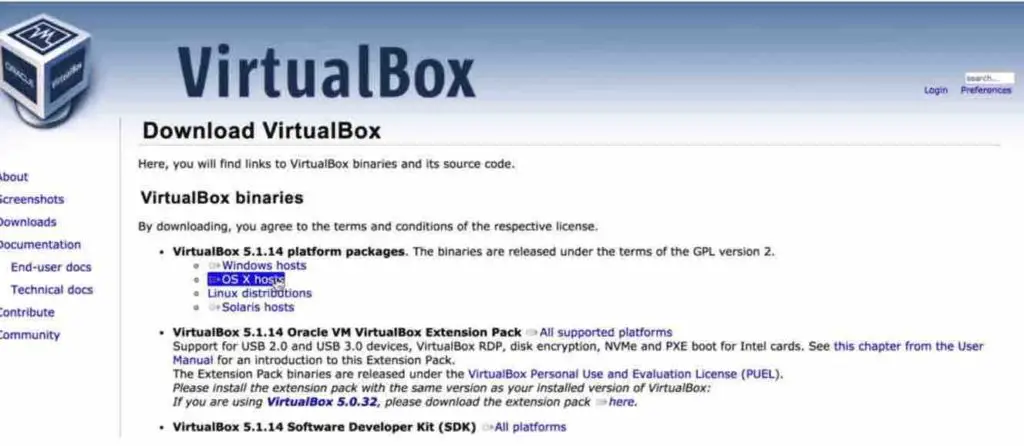
Once the download is complete, double-clicking on the file will open up the VirtualBox…
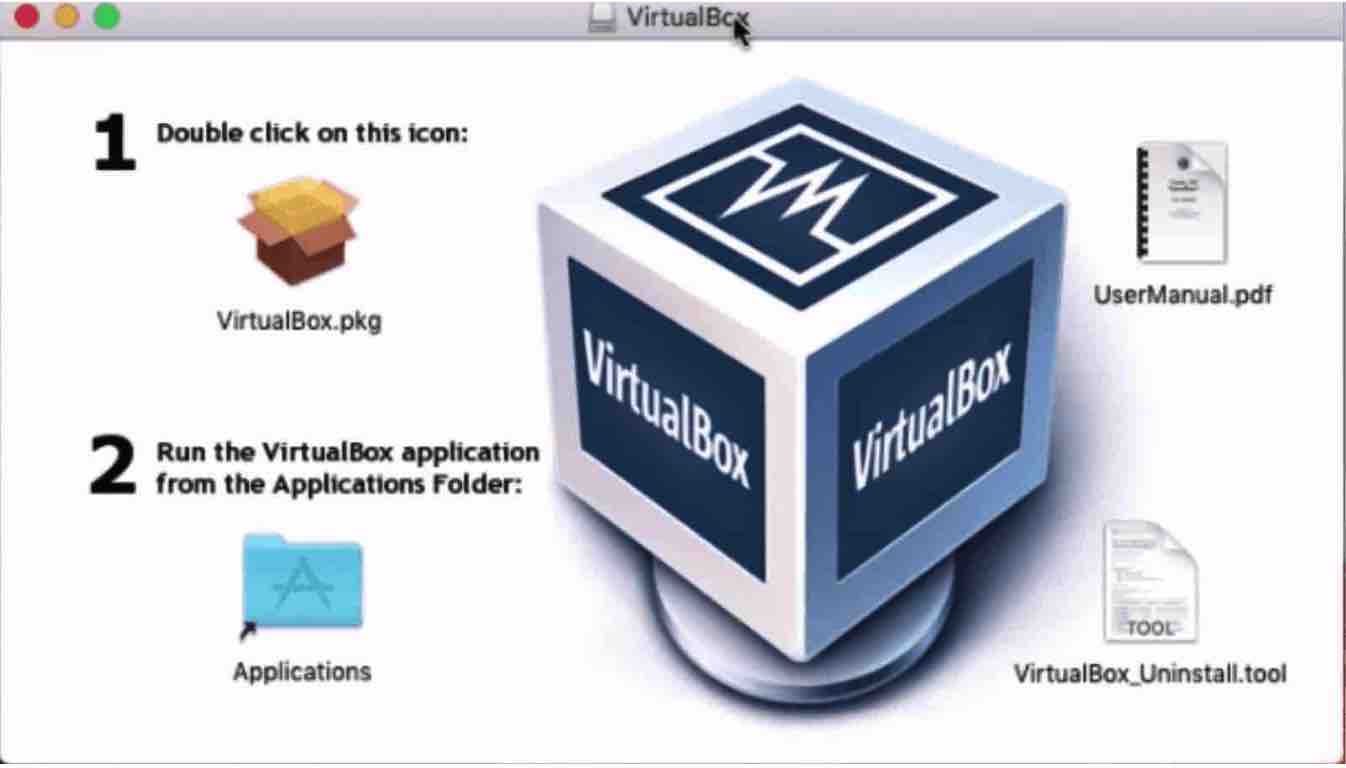
Virtualbox Mac
This shouldn’t take more than a few seconds. Hopefully you will now see that the package has been opened . It will ask you to move it into your application folder, so just double click on it in order to install.
Read: How to add guest features to your Virtualbox on Ubuntu 18.04
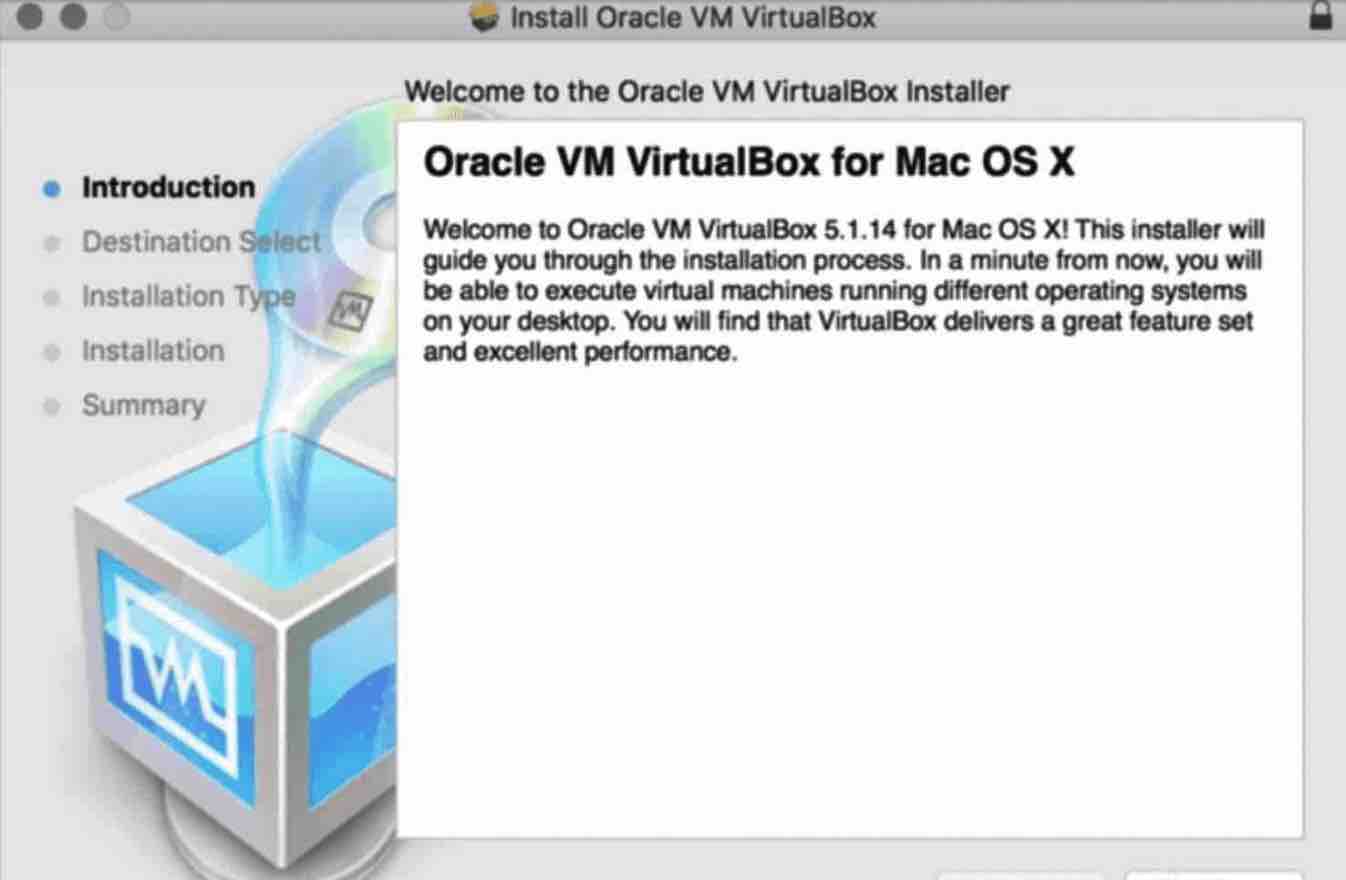
You can see the Installer has opened up on the dock. Once the package has run a program to verify that the software can be installed, click continue .
In the installation type section, it’ll show you the allocated space it will take up on your computer. Just click install and type in your password for authentication.
This shouldn’t take too long. Open up your application folder and look up the file VirtualBox. Double-click on it and there you are : your virtual box is up and running.
Read: Locate the Java directory on MacOs
Before creating a new machine you would need to download Ubuntu from the Ubuntu website . Go to the top right hand corner where you can see download and choose desktop from the drop down menu because we’ll be downloading the desktop version rather than the mobile version. It’s very important to look at the listed requirements because when you will set up your VirtualBox later, you will need to meet these requirements to get the best experience possible with no constraints whatsoever.
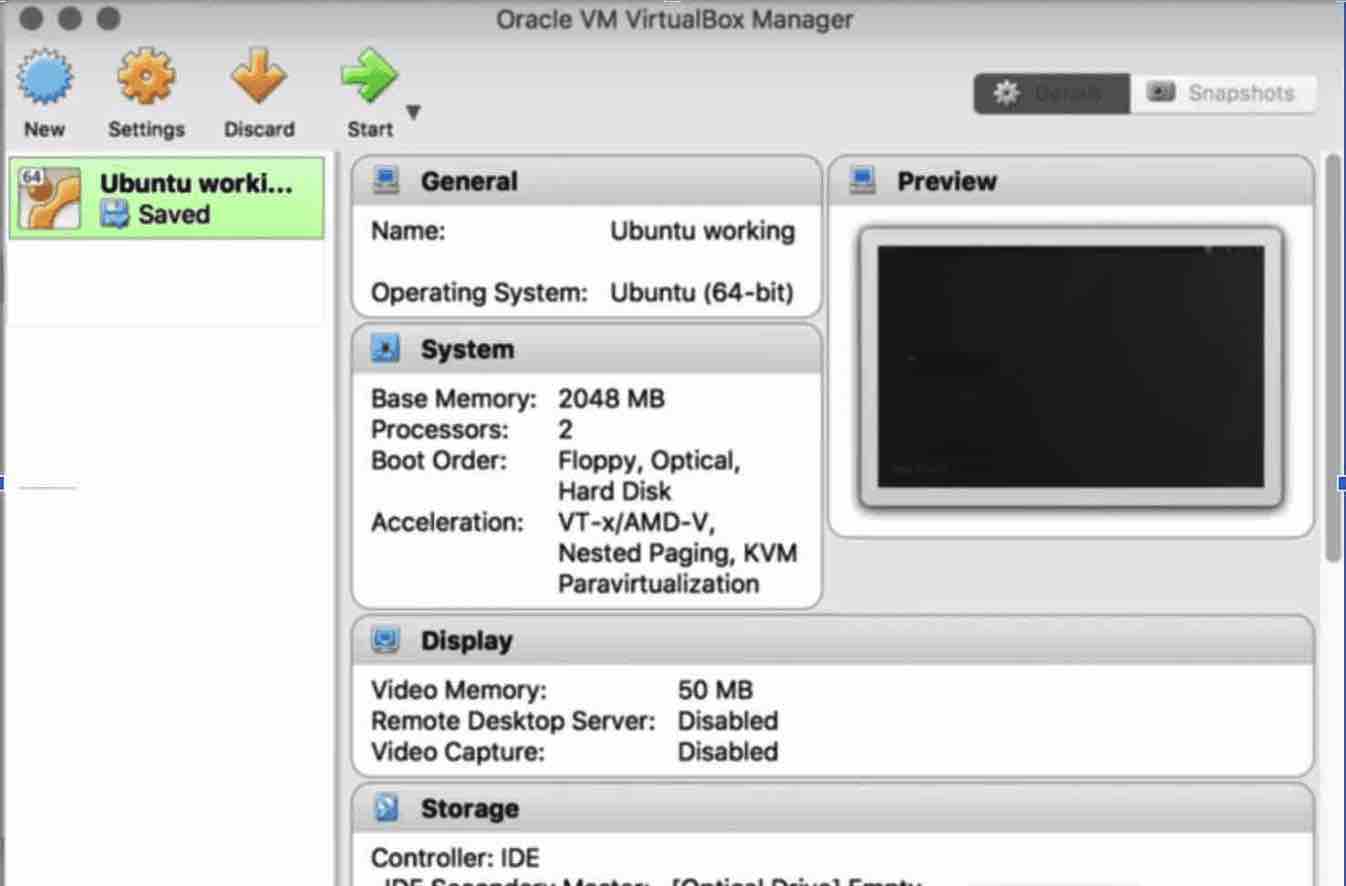
Once the download has finished (which might take a while), do not click on it. Just open up VirtualBox and click New :
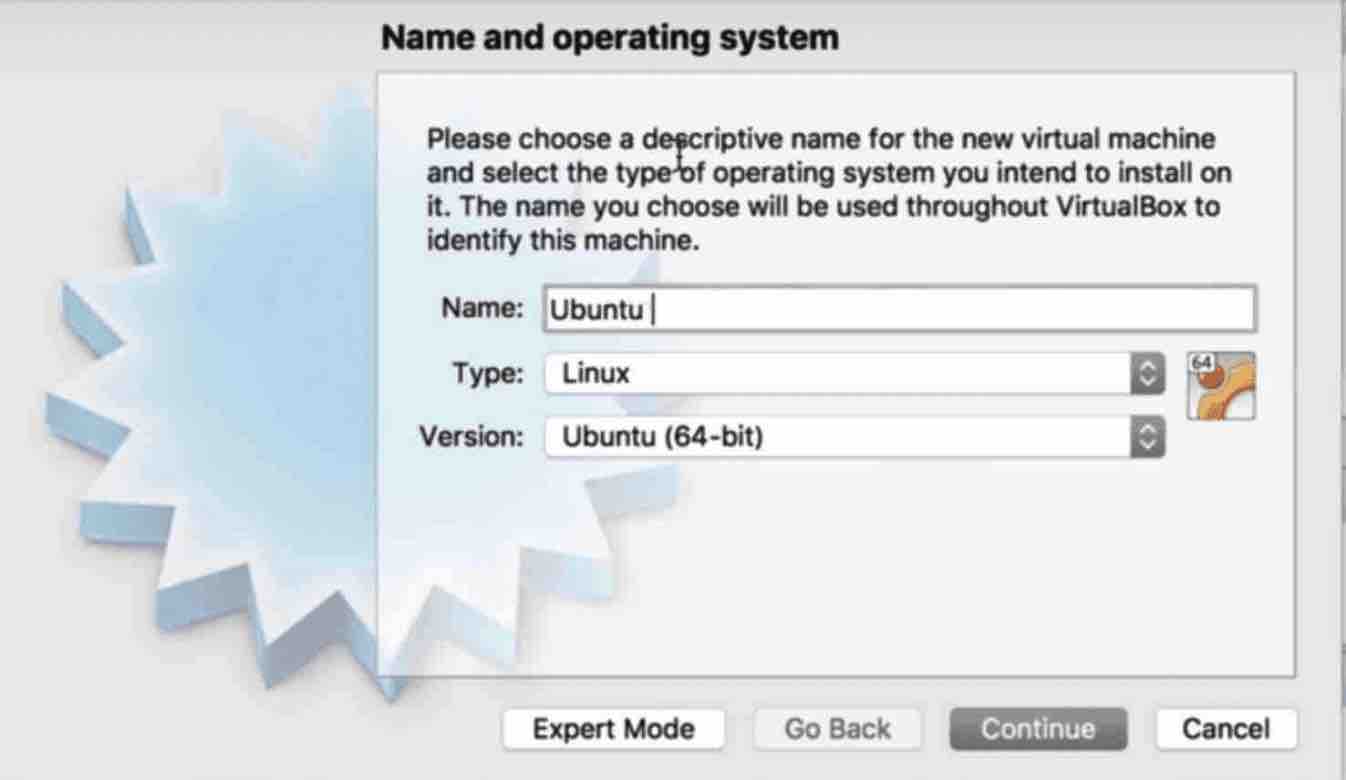
Read: SyncMate Review: Professional digital data syncing
Enter a suitable name and leave the other options unchanged and click continue. Now you will need to select the memory size :
Make sure to give it at least two gigs to be safe.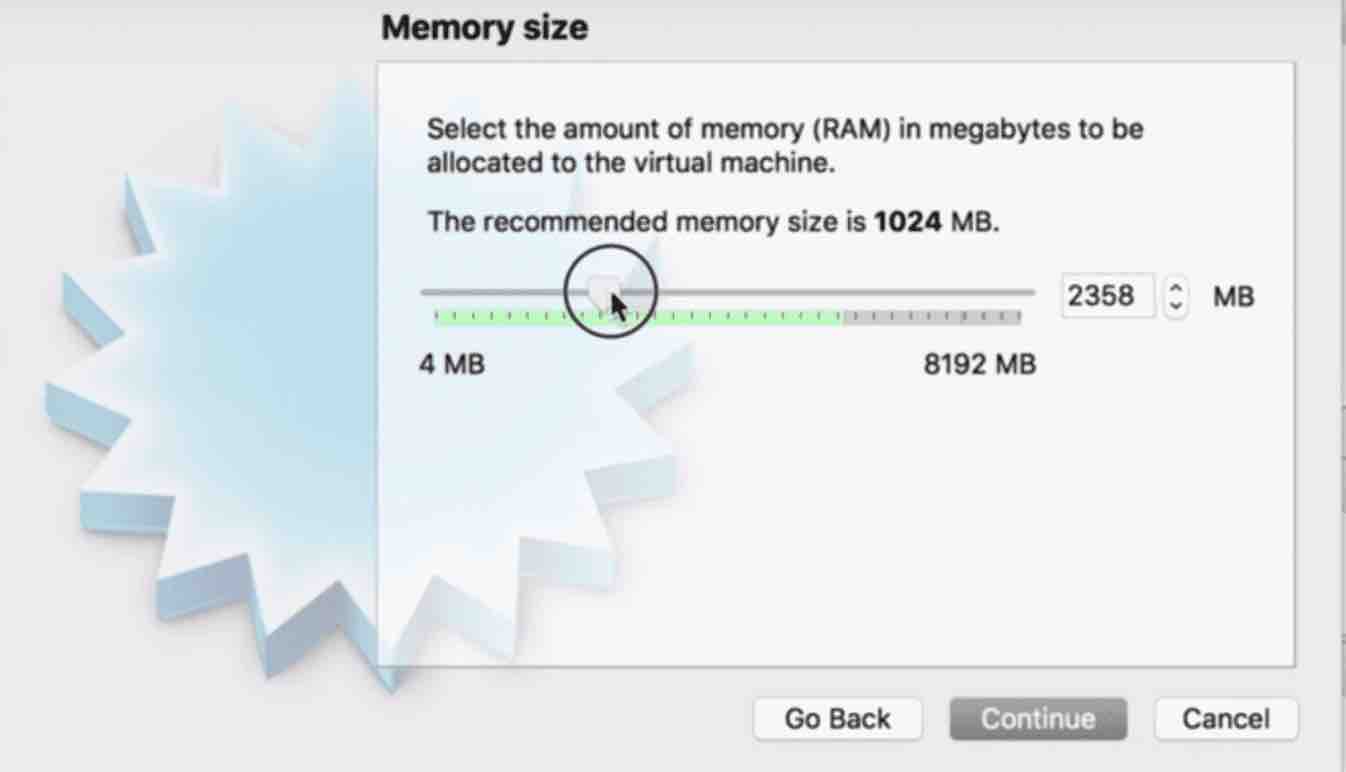
On the next window, make sure to choose ‘create a virtual hard disk now’ :
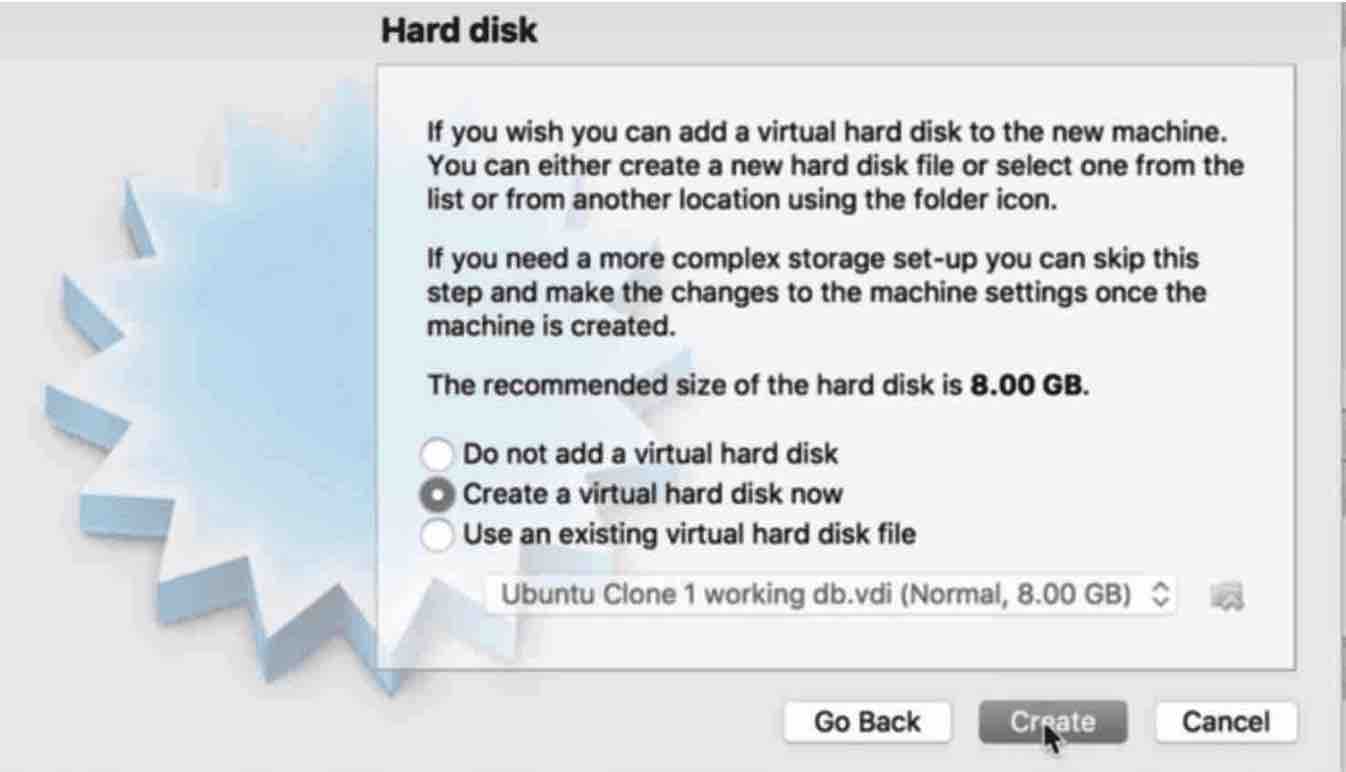
Next choose the option VDI(VirtualBox Disk Image) and click Continue:
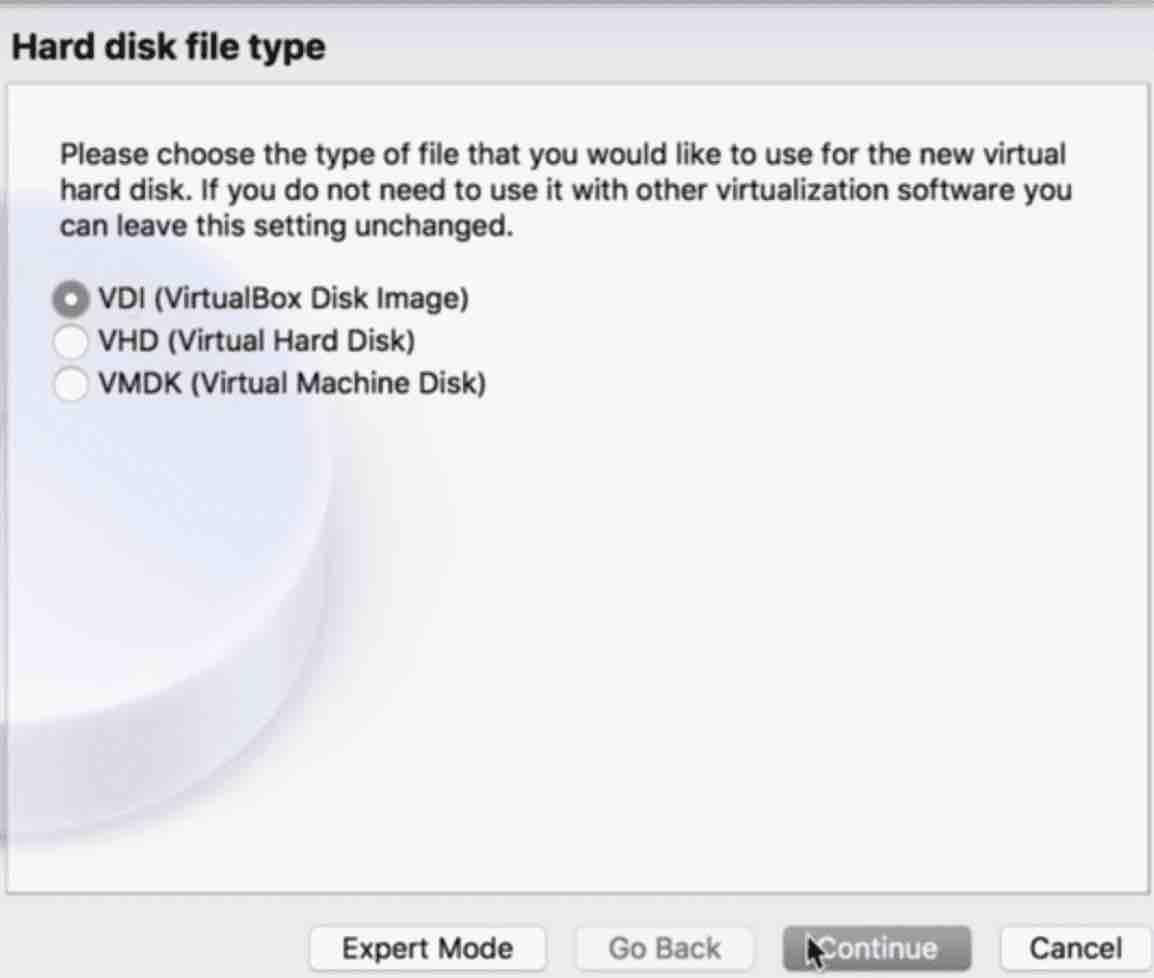
On the next screen, choose the option ‘dynamically allocated’ rather than ‘fixed size’ for the storage on your hard disk because even if you gave your machine ten gigs of memory it won’t use all ten gigs if it’s not necessary. That will just be the maximum size.If you choose fixed size for example and you give the virtual machine ten gigs, you will immediately lose ten gig on the host machine.
Read: How to run Windows software on Linux
On the last screen entitled File Location and Size, click on Create if you do not wish to change the file location and size.
Congratulations, your new virtual machine has just been created :
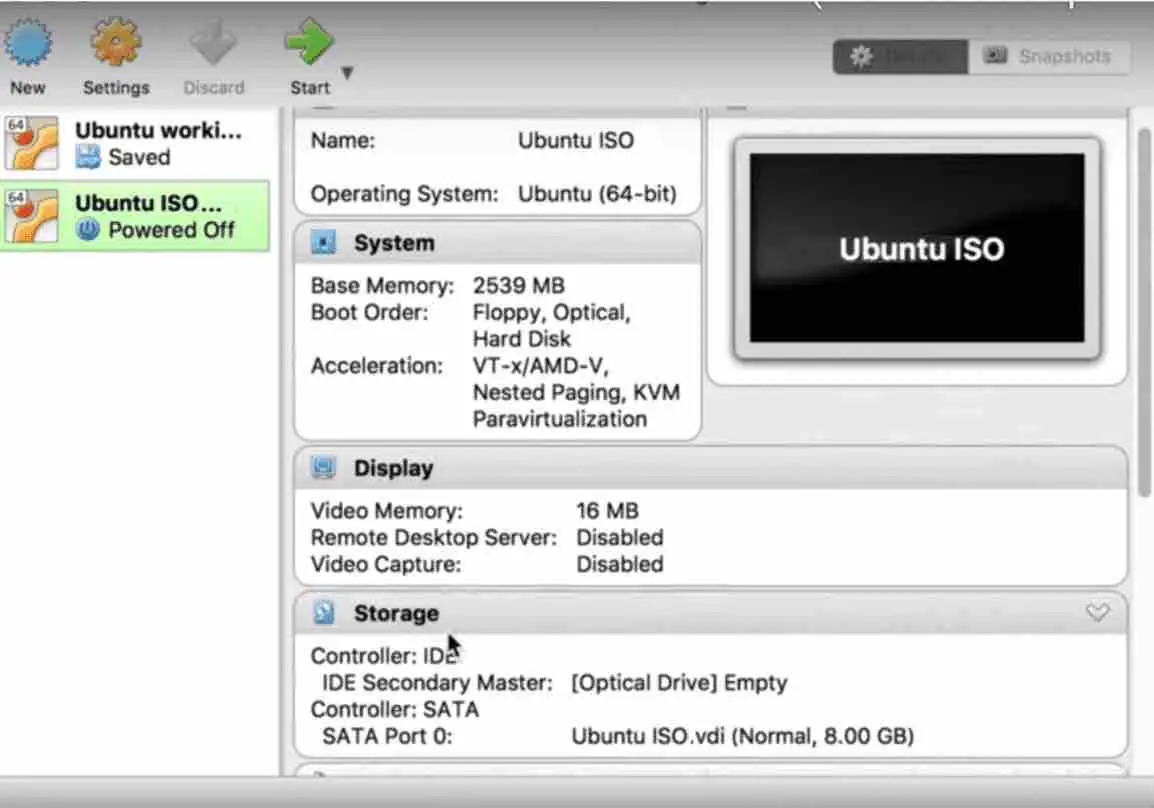
Read: The Ultimate Guide to Installing Ubuntu Linux in VMware on Windows 10
Ubuntu Installation on the VirtualBox
Now double click on your newly created virtual machine and note that since we haven’t listed any files to be installed, the menu below pops up :
Click the little folder to browse and locate the Ubuntu file you downloaded earlier and choose open. Next click start . 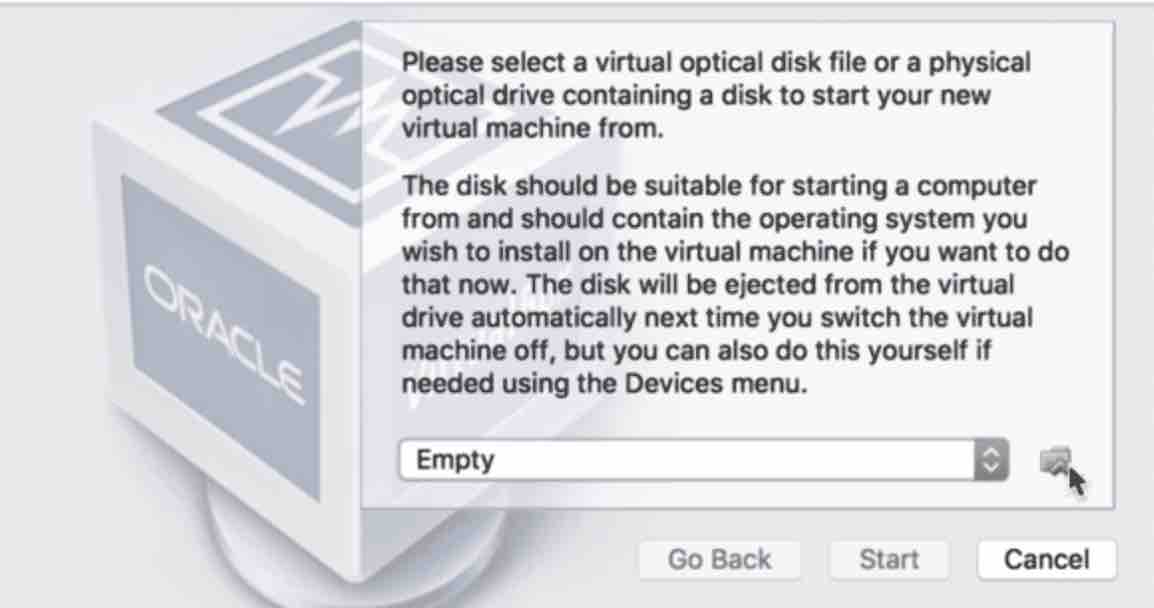
Ubuntu will now start to install.
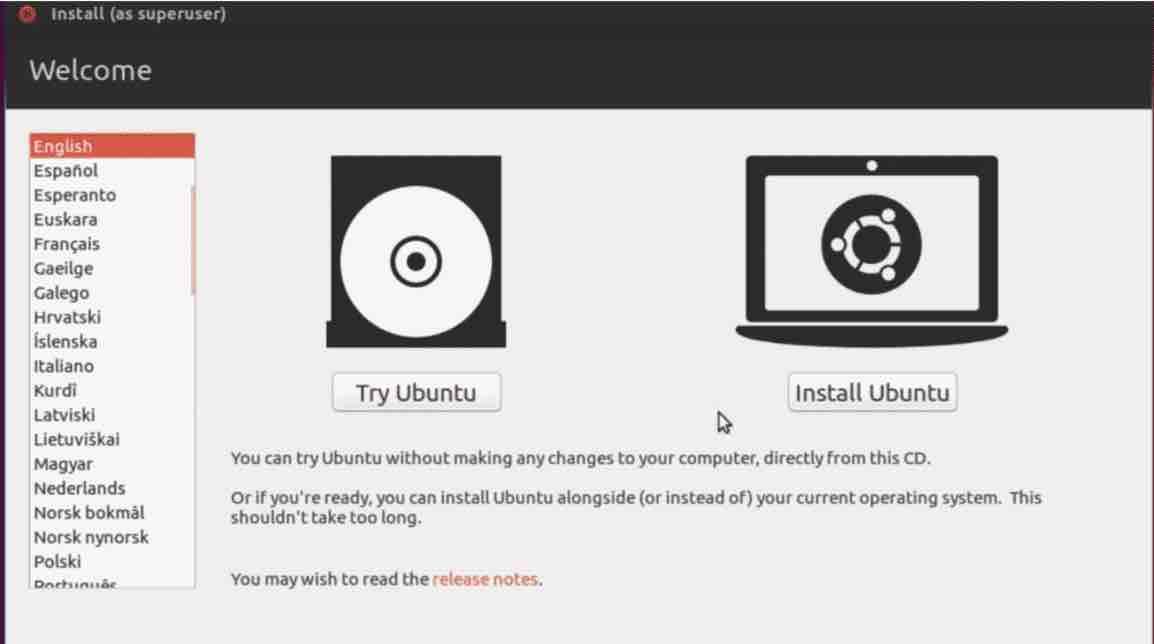
Now click on ‘Install Ubuntu” – we could try it out but as we have a virtual machine setup we can just go ahead and install. If you do not wish to download the updates or install a third party software, then click continue.
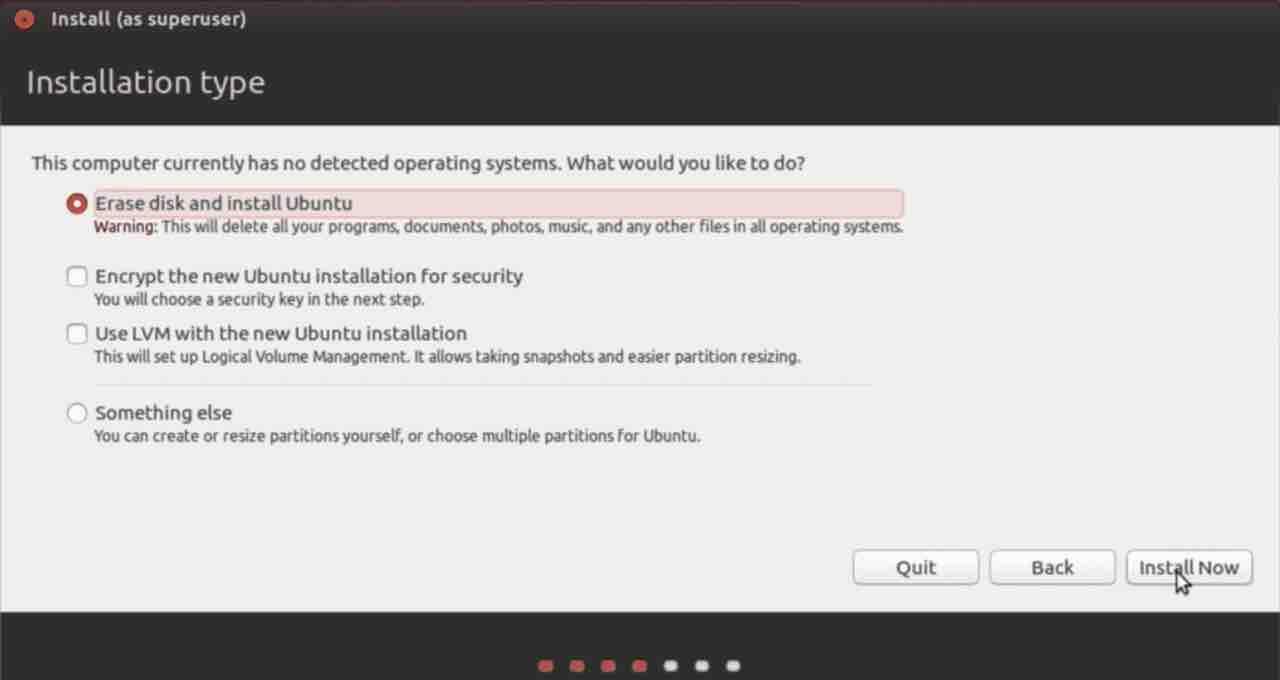
Do not be alarmed to see the option to erase the disk since this refers to the virtual disk, so it is safe to choose. Next click continue and then specify your location and choose your language in the next screen . Next enter your log in credentials , i.e. username and password. Few minutes later Ubuntu should now be installed and you should see the desktop environment immediately.
You may be interested to read : How to install and uninstall applications in Ubuntu ? A Beginner’s guide
Note: If you notice that your Ubuntu is slow, you may need to increase the memory allocated and also the number of CPUs.
If you like the content, we would appreciate your support by buying us a coffee. Thank you so much for your visit and support.