In general, Mac OS computers and Windows PCs have several things in common. For instance, many file formats and types can be shared between bothsystems. A Mac OS computer can handle the NTFS data system since the operating system “OS X Leopard”.
But when it comes to hard drives, it can be quite difficult if you want to read Mac-formatted drives on a Windows system. As a rule, these devices are partitioned into Apple-specific formats such as HFS + or APFS. Both are not natively supported by Windows.
The good news: There are numerous programs which enable reading and writing on Apple-formatted hard drives – for example Paragon with “APFS for Windows” and “HFS + for Windows”. There is a free tool called HFS Explorer which allows the formats HFS, HFS + and HFSX to be accessed.
In this tutorial, you will learn how to access Mac-formatted drives using these two programs along with some other third party utilities.
Read: Enhancing Mac Speed: Memory (RAM) Optimization Techniques
HFS Explorer
With HFS Explorer you can access various formats of Mac file systems from Windows, for example HFS, HFS + and HFSX.
HFSExplorer does not allow you however to edit files that are stored on Mac file systems, but you can copy the files to the Windows system, edit them and later copy them back to the OS X partition.
HFSExplorer also works with DMG files and it can also open image files. This is also possible with compressed files, for example the formats zlib or bzip2. Archives encrypted with AES-128 or AES-256 can also be read with HFS Explorer.
How to use HFS Explorer
Once you download and install the program, connect the Mac hard drive to the Windows PC via USB and then start the HFS Explorer. If you get a message that DLL files are missing, you can simply ignore it.
Next, select the appropriate Mac-formatted hard drive by clicking on “File” on the upper left corner and then select “Load file system from device” from the dropdown menu. This can be a bit tricky when the media is divided into multiple partitions.
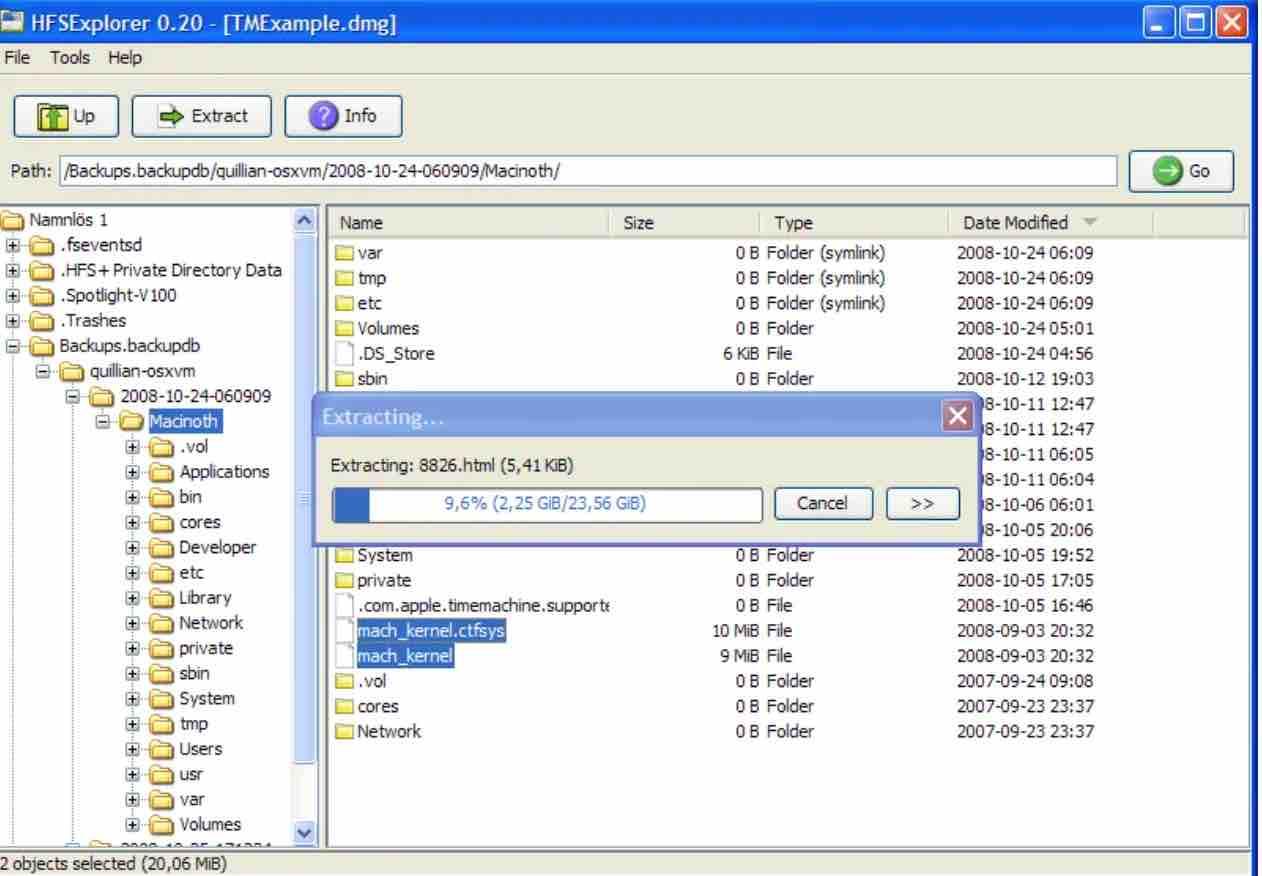
As soon as you have selected the correct entry, the tool will list the files on the right-hand side – similar to Windows Explorer. If you now want to copy specific folders or files to your Windows PC, you have to mark them and click on the “Extract” button at the top.
Read: How to copy paste between Windows 10 and Android
Finally, the program will ask you to select a storage location. However, you cannot create new folders during this process. So make sure to create a directory beforehand. HFS Explorer will then start to unzip the files to the desired destination folder so that they can become accessible.
Paragon HFS +
Perhaps one of the most complete tools that we can find to read files in Apple’s HFS + format in Windows is Paragon’s HFS + For Windows . A fairly complete application that is also quite simple to handle and that offers great speed when accessing files saved in HFS + format from a Mac’s hard drive.
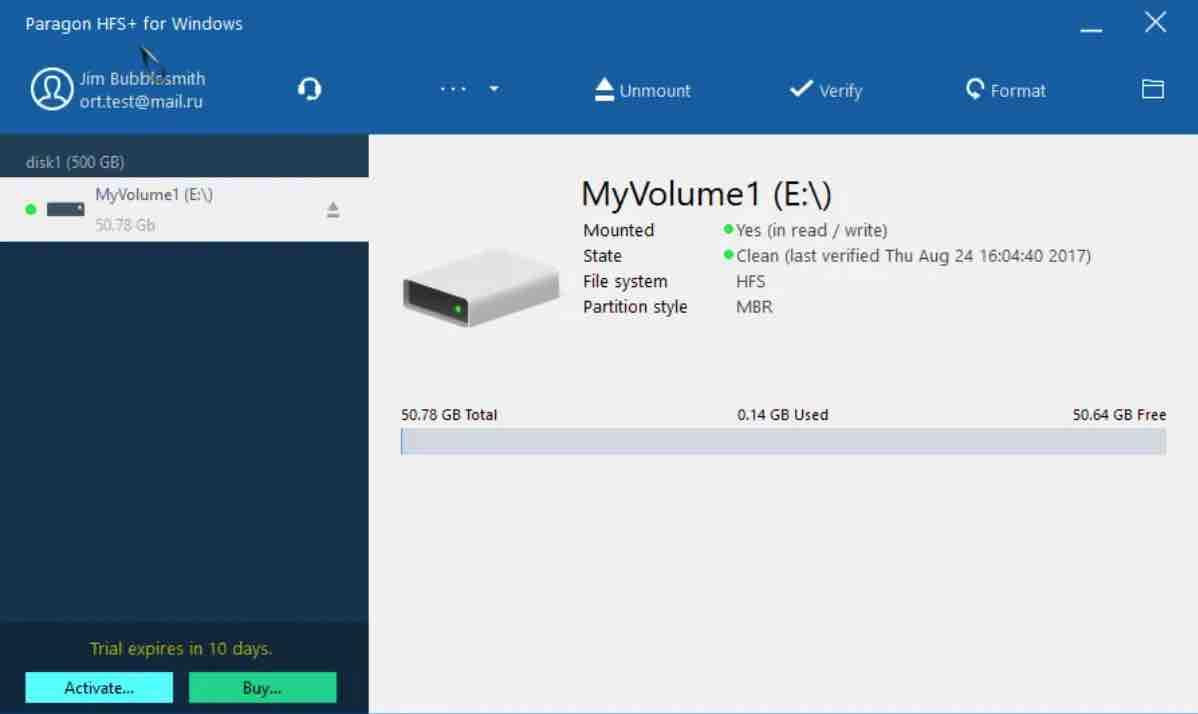
The program costs $ 20 and it allows write access to Mac partitions. You can use this utility on Windows to view and manage the data on the HFS / HFSX partitions. Contrary to HFSExplorer, you do not access the Mac partition via a special Explorer window. Instead, the Mac drives are integrated as separate drives in Windows Explorer. So if you often need your Mac data under Windows, including writing, you should use this tool
But perhaps, what differentiates Paragon’s tool from many other applications designed for this purpose, is that it also offers read and write access .
In addition to Windows 10, the tool also supports Windows Vista / 7/8 / 8.1 and the server versions from Windows Server 2008 to Windows Server 2012 R2. If you want to read and write data from OS X to NTFS partitions, you can use the ” NTFS for Mac ” extension from Paragon Software (see below).
Read: The Ultimate Guide to Installing Ubuntu Linux in VMware on Windows 10
Paragon APFS for Windows
APFS for Windows from Paragon, supports APFS volumes created on MacOS and is even capable of detecting drives encrypted with FileVault.
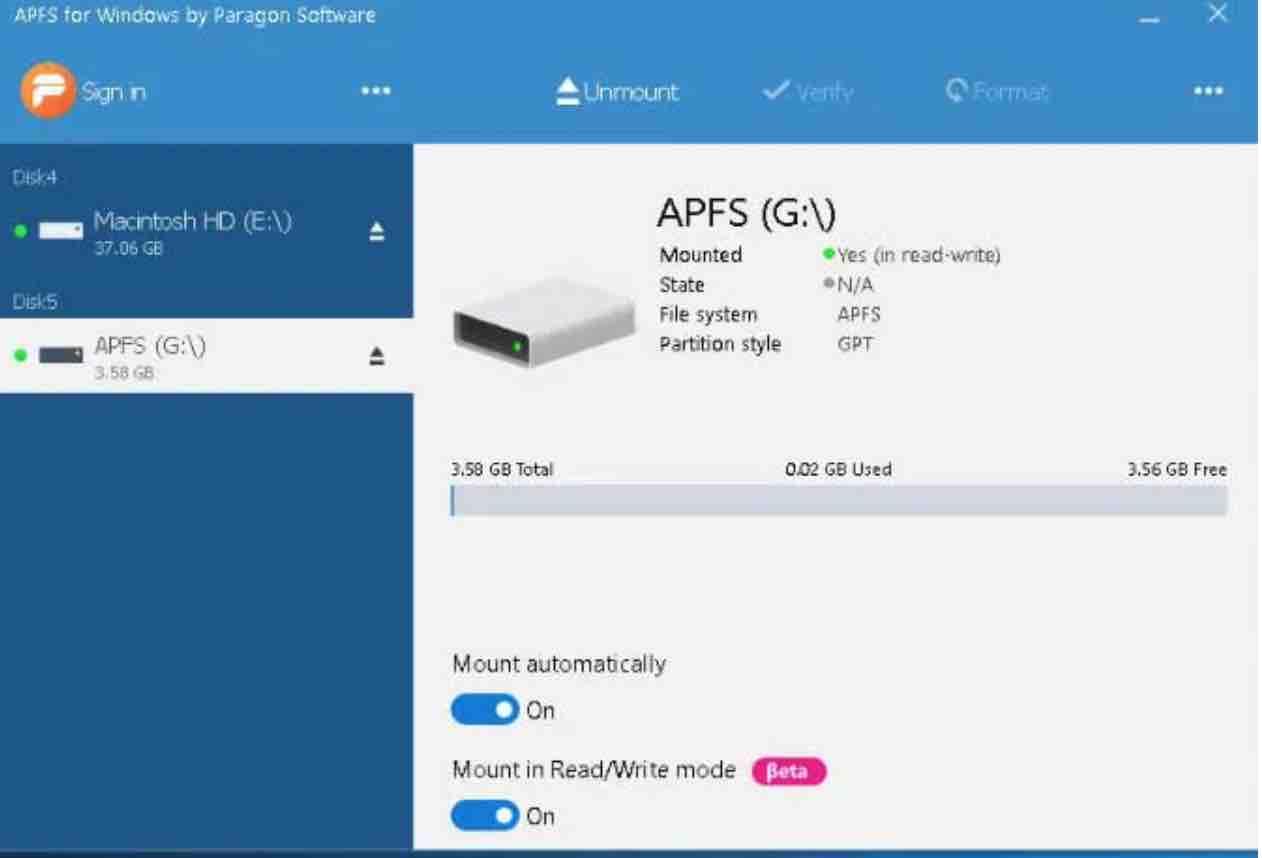
Once you download and install APFS for Windows on your computer, connect the disk drive with APFS format on your Windows PC. The Mac-formatted drive will be visible in the file explorer.
Read: How to install Ubuntu on a MAC using a virtual box
APFS for Windows offers complete access to any APFS volume with the options to edit files, create new ones or delete some of the existing ones. In addition, it has support for cloned APFS files, archives, APFS containers, or volumes enabled with APFS snapshots.
TransMac
In addition to allowing you to read Mac-formatted hard drives and SSDs, TransMac is capable of reading DMG files. This format is used for disk images created on Mac, that is, the equivalent of Windows ISOs but in Apple’s environment.
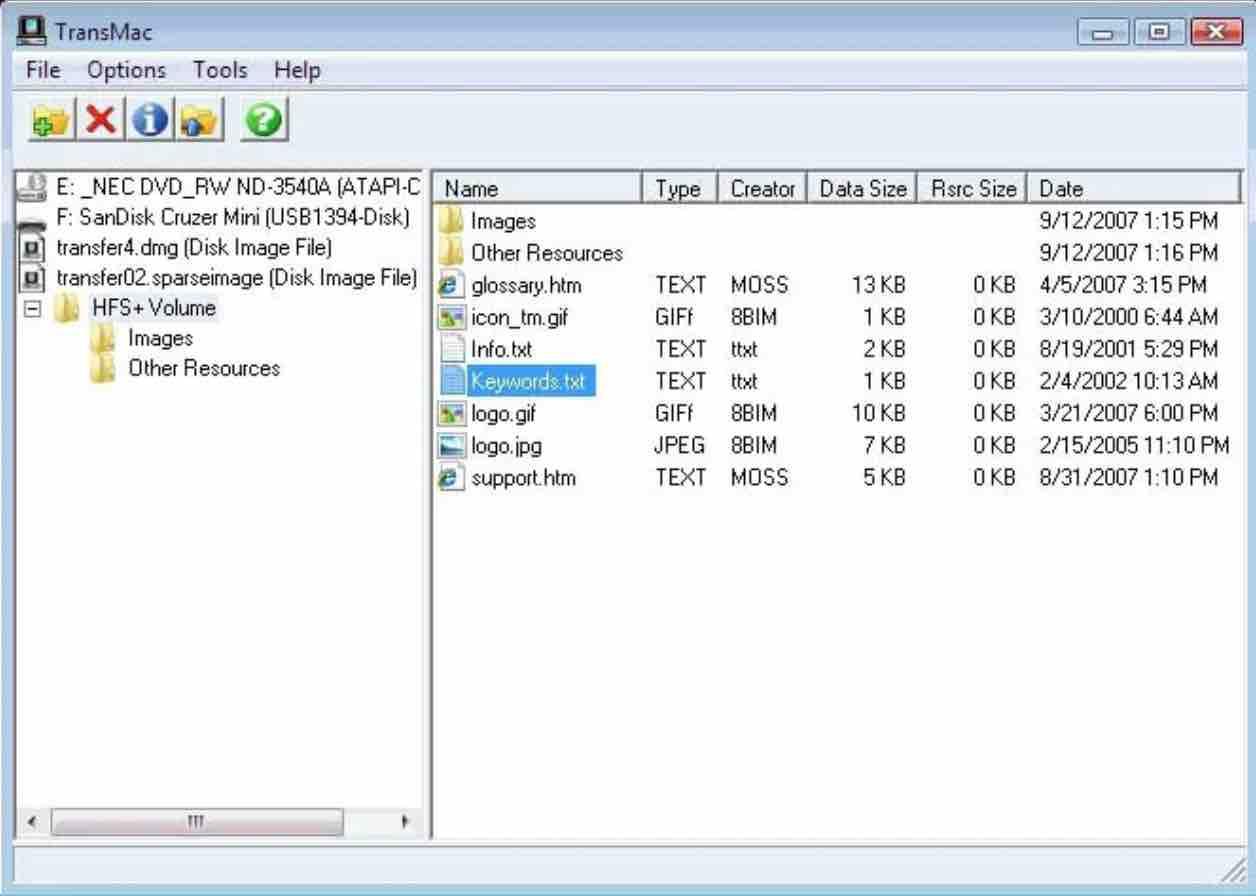
TransMac allows you to convert these DMG image files to ISO without data loss. It can even burn these images to CD or DVD without the need for an Apple computer or any other specialized software. It also supports reading HFS, HFS + and HFSX files.
UFS Explorer
UFS Explorer is yet another software that is able to only read Mac drive on Windows. It supports both Apple’s APFS and HFS + file system drives, including other file systems from other operating systems. 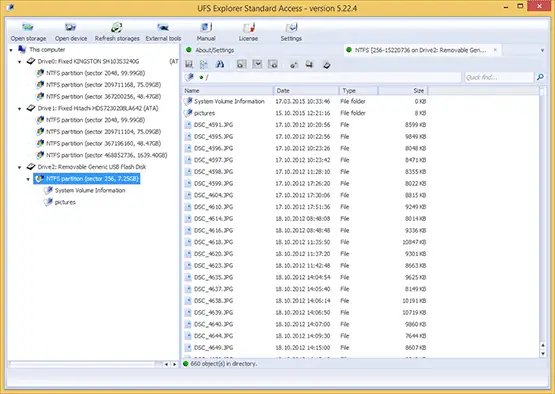
That is, you will be able to access all the content of these types of drives, but you will not be able to create or delete new files.
MacDrive
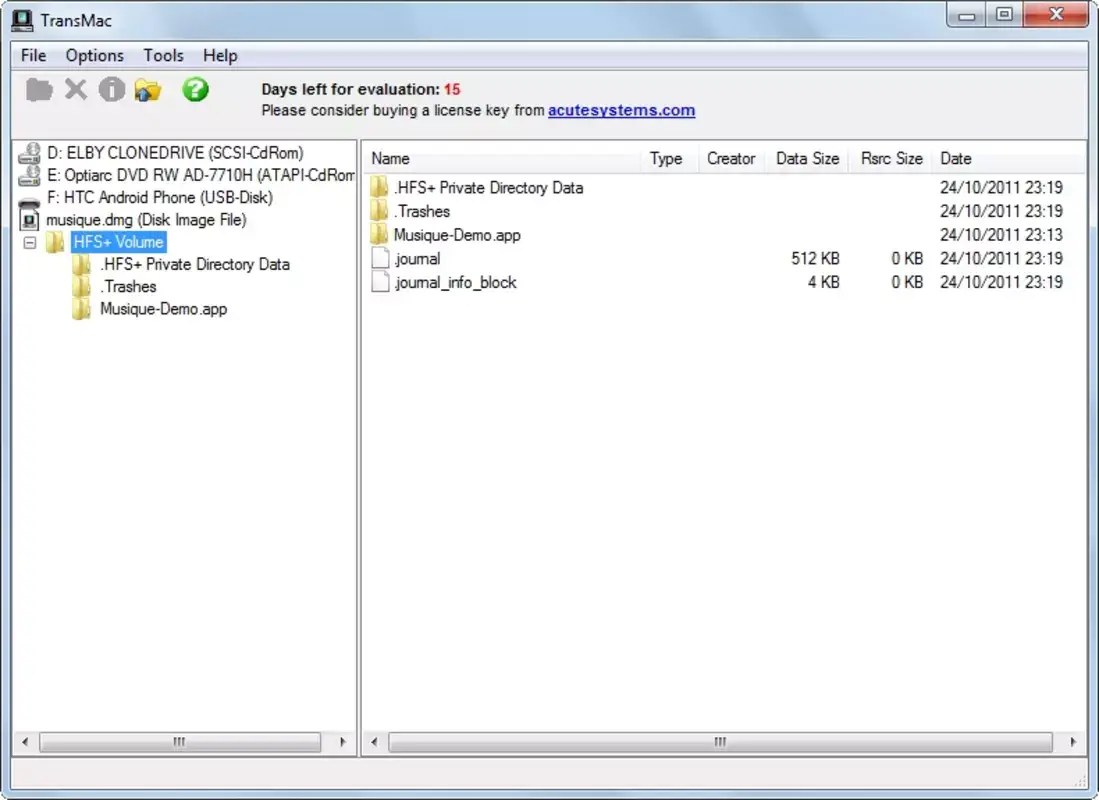
McDrive enables you to access Mac from Windows but also allows write access to the Mac drive. You enjoy a 15-day free trial by accessing TransMac download page.
Read: Protect Your Mac From Cyber Threats in 2023
Conclusion
Although these third party tools are helpful when it comes to accessing Mac-formatted disks, you can actually save your files on an exFat-formatted for greater compatibility between Windows and MacOS. In this way, you will be able to read or write any drive from both Windows and MacOS without the need for any third-party software.
If you like the content, we would appreciate your support by buying us a coffee. Thank you so much for your visit and support.
