Every day we work with Windows 10, whether at home, study or office, and one of the most effective ways to prevent unauthorized access to it (and therefore the information stored therein) is by blocking the computer every time we are away. Many times we go to lunch, take a breath and leave the equipment as is, making it vulnerable to unauthorized people accessing it and being able to view files or make changes to it.
Our computer is one of our main information banks that we use daily. Other devices such as mobile phones or tablets also contribute to transferring large amounts of information that we are storing almost without realizing it.
This a priori does not seem to have any negative connotation, but if we begin to analyze from a security perspective, we enter certain doubts and concerns. Saving information on our computer can be as comfortable as it is dangerous . We tend to think that we are in a safe place because we surround ourselves in an environment where we know people but we always have to stay ahead of terrible events.

Think for a moment that you have very important projects or jobs stored on your computer that you have been working on for months, you get up from your post for a moment, and when you return someone has accessed your computer and erased everything. The scare can be very great and the displeasure after so many hours of work even more, and all for not having saved it 2 minutes before. Think that you are working with your personal information and that no matter how much trust you have with someone, your safety comes first.
Read: How to speed up your Windows computer
Therefore, we bring you this tutorial where we show you how to lock your computer every time you are away to avoid having to log out or suspend it and protect it from anyone who wants to access it in your absence.
1. How to lock Windows 10 computer with the keyboard
This is the traditional method that we use to block our Windows 10 computers. It consists of using the following key combination to lock your computer (windows lock keyboard combination).
![]()
Note:
It is important to clarify that for Windows 10 to be locked correctly, you must enable access by password or PIN . This can be done in the Configuration / Accounts / Login options path.
Read: How to password protect a folder in Windows 10
2. How to lock Windows 10 computer using Dynamic Lock
Dynamic Lock is a feature that was included in the Creators Update edition in April 2017. It is a functionality that links your computer and your Smartphone using Bluetooth technology.
Basically Dynamic Lock creates a bridge with the mobile device to detect that we are close to the computer, so that when we move away and by not detecting any input from the Smartphone, Windows 10 will be blocked automatically.
Step 1
To access this functionality, access the path below:
- Settings
- Accounts
- Sign-in Options
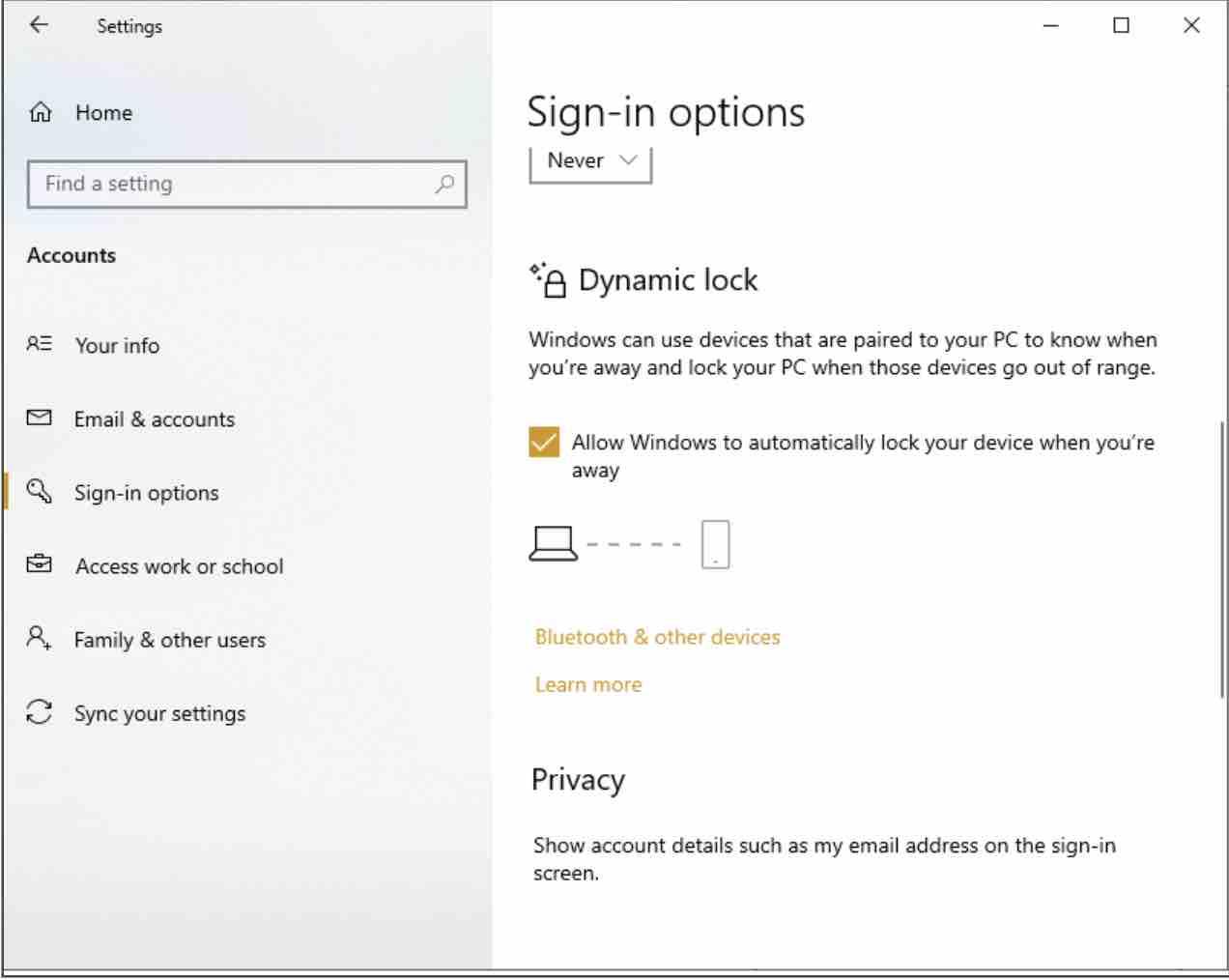
Step 2
Once in, you must activate the Dynamic Lock switch so that it becomes Active, but it is important that you to configure beforehand the communication between the phone and the PC using Bluetooth through the route :
- Settings
- Devices
- Bluetooth
3. How to lock Windows 10 computer using screen saver
This is another of the traditional methods with which Windows 10 offers the possibility of securing your computer.
This option allows you to define a timeout (windows 10 lock screen timeout) after which your computer will be locked ( when not detecting any type of activity ), .i.e before starting the screen saver.
Read: How to stop data collection by Microsoft on Windows 10
To access this functionality, you can either enter ‘Change screen saver’ in Windows 10 search box or or you can also follow the access route below.
- Control Panel
- Appearance and customization
- Change screen saver
Once in, tick the box ‘On resume, display logon screen’. Note that after Creators update, this screen saver setting has been moved to Settings – Personalization – Lock screen – Screen saver settings.
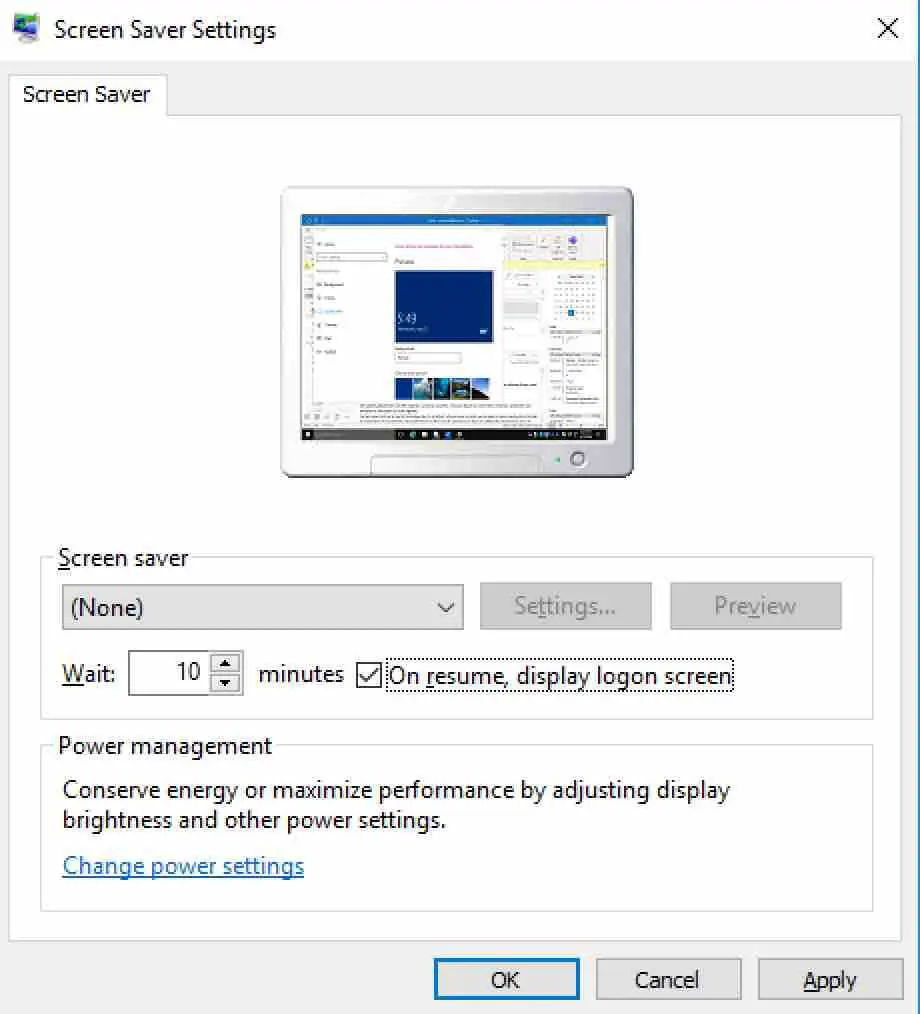
If you want, you can define a screen saver style but it is not necessary. Once the changes are processed, click on Apply and then OK.
4. How to lock Windows 10 computer using free tools
There are a number of tools that help with the equipment lockout process in a simple and efficient way, some of these are:
Bluelock
As its name implies, it works with some type of Bluetooth device allowing you to define how long the equipment will be locked.
Its operation is similar to Dynamic Lock since you must associate a Bluetooth device and when it is not detected, the equipment will be locked automatically.
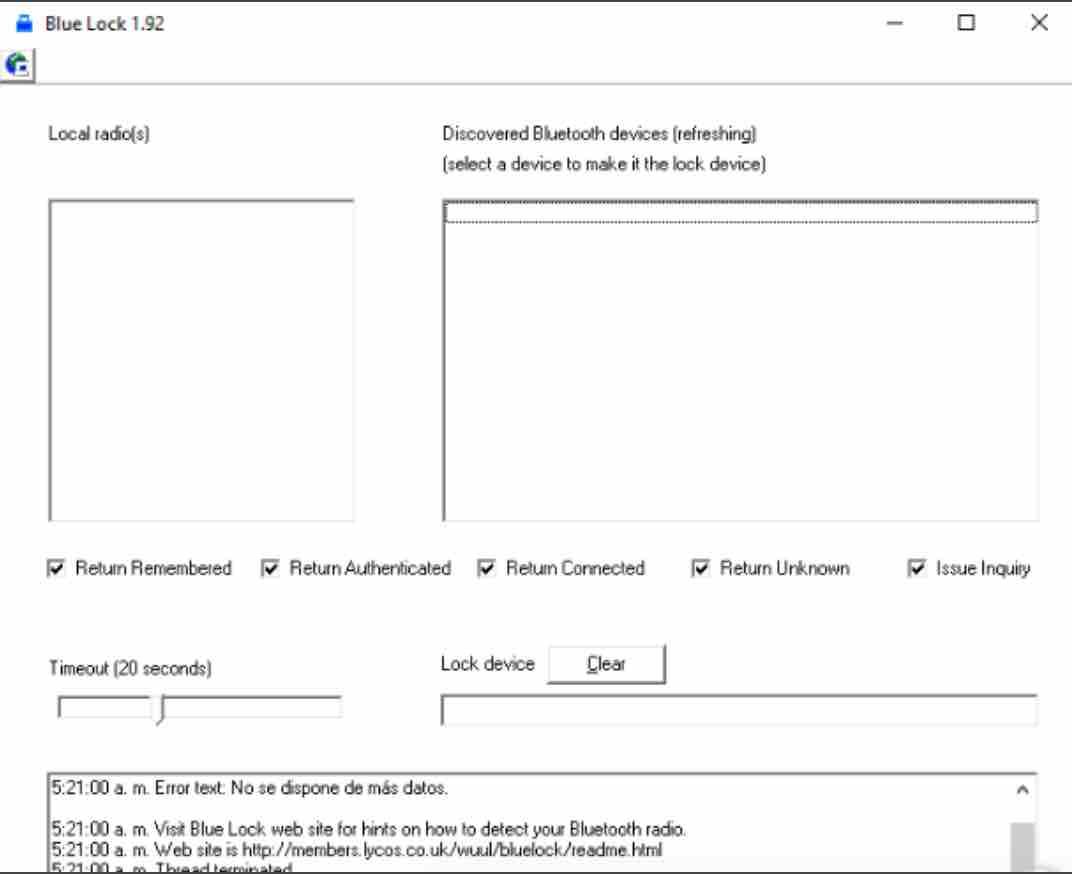
This application can be downloaded from the following link.
Lock My PC
It is a user-friendly application which offers multiple options for the entire process of locking your Windows 10 computer.
By not detecting any activity, Lock My PC immediately locks the mouse, hotkeys, CD / DVD drives and displays the lock screen. To access the system, you must create a password in the application since when trying to make any type of change, you would need to provide it . This is to ensure which security and privacy.
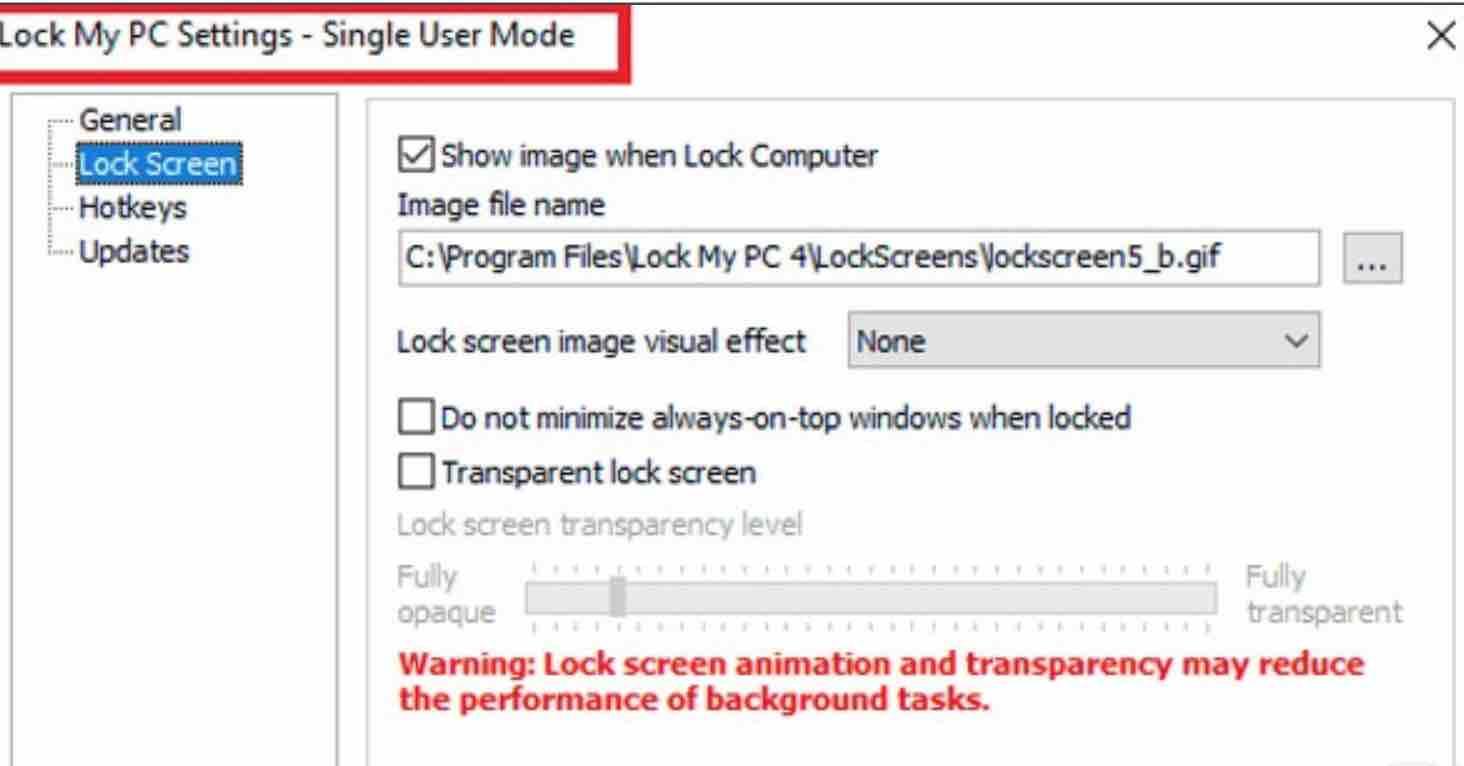
Among its multiple options:
- Locking with a mouse click.
- Locking with new key combinations.
- Self-locking.
- Custom screen lock.
- Configuration by command line.
- Installation for one or multiple users.
Read: How to copy paste between Windows 10 and Android
All the application management is handled from the icon located in the taskbar. Lock My PC can be downloaded at the following link.
Predator
Predator is an application that uses a USB memory as a means of accessing the system once it is locked. In this way, if the unit is not connected to the equipment, you will not have access to it.
Its use is simple, just connect the USB to the computer, run the application and every time you are absent, simply remove the memory stick preventing therefore access to the system.
Its main innovations are:
- You can define the hours of the day each user can have access to the system.
- Rules can be created for each user.
- You can protect multiple computers with the same USB.
- It is possible to protect multiple user accounts.
- You can enable the sending of alerts via email.
- Predator records all security events associated with the system for better administration.
- It is possible to configure it to take pictures of the person who is trying to access the system as long as you have a webcam.
- Predator disables the CD drive from booting once the computer is locked.
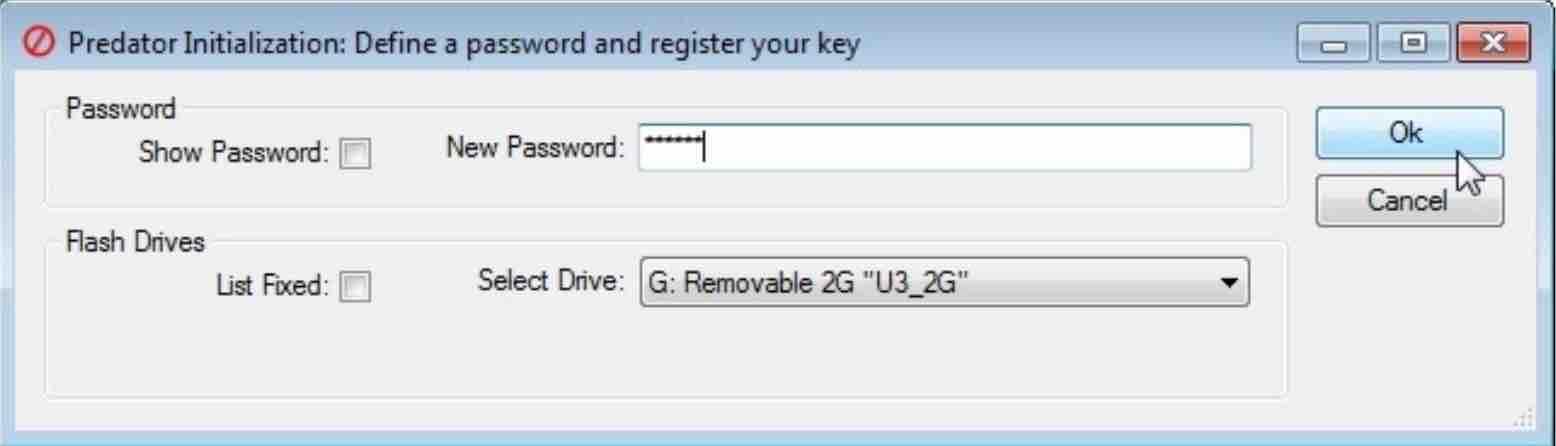
Predator can be downloaded for free at the following link.
If you like the content, we would appreciate your support by buying us a coffee. Thank you so much for your visit and support.
