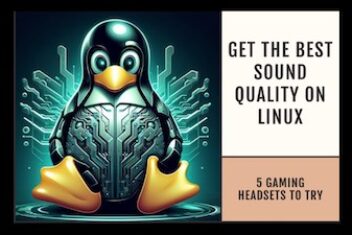If you need to free up internal space on your iPhone or want to pass your device on to someone else, you’ve probably wondered how to save all the images and videos on your smartphone and then transfer them to the Photos app’s library. This difficulty isquite common, especially for new users and also those familiar with the Android interface.
One of the safest alternatives is to have the iCloud Photos service, which automatically backs up iPhone photos and videos and makes them available to compatible Apple devices , in addition to the iCloud portal and official PC application. Apple company’s cloud solution stores the original photos at full resolution and keeps copies of optimized versions to save space on devices.
While this is a very effective solution, it may not be useful if you are a person who likes to take a lot of pictures and record a lot of videos, as iCloud’s free storage space has a 5GB limitation — low by resolution standards of current cameras. If you don’t want to pay for more space on the cloud service, you can transfer photos on iPhone to Mac and use computer storage as a secure backup.
Users who have never done this procedure or are familiar with Android may find it difficult to perform this procedure on their computers as the iPhone relies on the Photos (macOS) or iTunes (PC) application to access photos and videos.
Therefore, we have prepared a complete article for you to save your photos on Mac and Windows in a simple way. Check out the walkthrough below.
Read: How to fix WiFi not working on Mac
How to transfer photos and videos from iPhone
1. Transfer photos from iphone to Mac / Transfer videos from iPhone to Mac
Step 1: Connect iPhone to Mac. Open Finder, go to “Applications” and double-click on the Photos app.
Step 2: In the sidebar, locate the “Devices” section and click on “iPhone”.
Step 3: When opening the menu, the message “Preparing to import from ‘iPhone'” will appear. All items from the Photo library will be imported automatically.
Read: How to transfer a file from a remote computer to a local machine on Linux/Ubuntu
Step 4: Access the iPhone home screen. When the message “Trust this computer?” appears, tap “Trust”.
Step 5: Enter the unlock code to trust your computer.
Step 6: On Mac, choose the location where you want the images to be saved. To do this, just find the “Import to:” option, click on the options box and choose the one you want.
Important: Wait for the entire import task to complete the items before unplugging the iPhone on your Mac.
Read: IPhone privacy settings you should activate
2. How to transfer photos from iphone to pc windows 10
Step 1: Download or update iTunes directly from the Microsoft Store. Then click on “Launch”.
Step 2: Connect iPhone to PC. iTunes will automatically open on your screen. If the message “Trust this computer?” appears, tap “Trust” and use the unlock code to confirm communication with the PC.
Step 3: Open Windows Explorer, go to “This Computer” > “Apple iPhone” .
Step 4: Go to “Internal Storage” > “DCIM” .
After opening the “DCIM”, you will need to go into all the folders and wait to load the photos completely to save them. The process is a little laborious, but it guarantees the complete backup of the information.
Read: How to properly clean reinstall your MacOS
Important: You need to open folder by folder to ensure all images are saved. Wait for the entire import task to complete the items before unplugging the iPhone from the PC.
For Mac users, in addition to the alternatives mentioned above, they can still use AirDrop as a native and fast solution for transferring files, photos and videos between Apple devices. It pays to ensure information security before deleting items from the iPhone.
If you like the content, we would appreciate your support by buying us a coffee. Thank you so much for your visit and support.