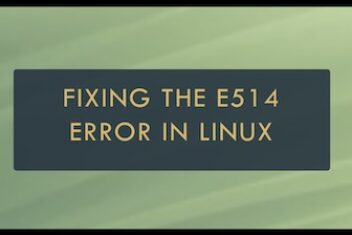Duplicate photos are unwanted clutter that needs to be removed from your storage on a regular basis. Several reasons can be responsible for duplicate photos on your device. The manual methods to find duplicate pictures may not delete all the duplicate pics with accuracy. This article on how to find duplicate photos on my computer has the best methods to quickly find duplicate images for free.
Reasons for Duplicate Photos
Duplicate photos are mainly created by users. There are different ways a duplicate photo can be created on a smartphone or on a PC. Here are the top reasons behind duplicate photos.
Photos captured in burst mode on your smartphone
Capturing multiple selfie pictures to look for the best shot
Taking a backup on a PC without cleaning duplicates on a smartphone
Syncing different devices with the same cloud account
Restoring backups from different backup files
Downloading the same image multiple times
Read: Removing duplicates from content: 6 effective tools in 2022
Find Duplicate Images on the PC Manually
It’s easy to find duplicate pictures on Windows with the help of Windows Explorer. If you have fewer albums to search for duplicate photos, this method can be effective enough in detecting duplicate photos.
Step 1. Access Windows Explorer with Win + E keys and go to the albums that you want to check.
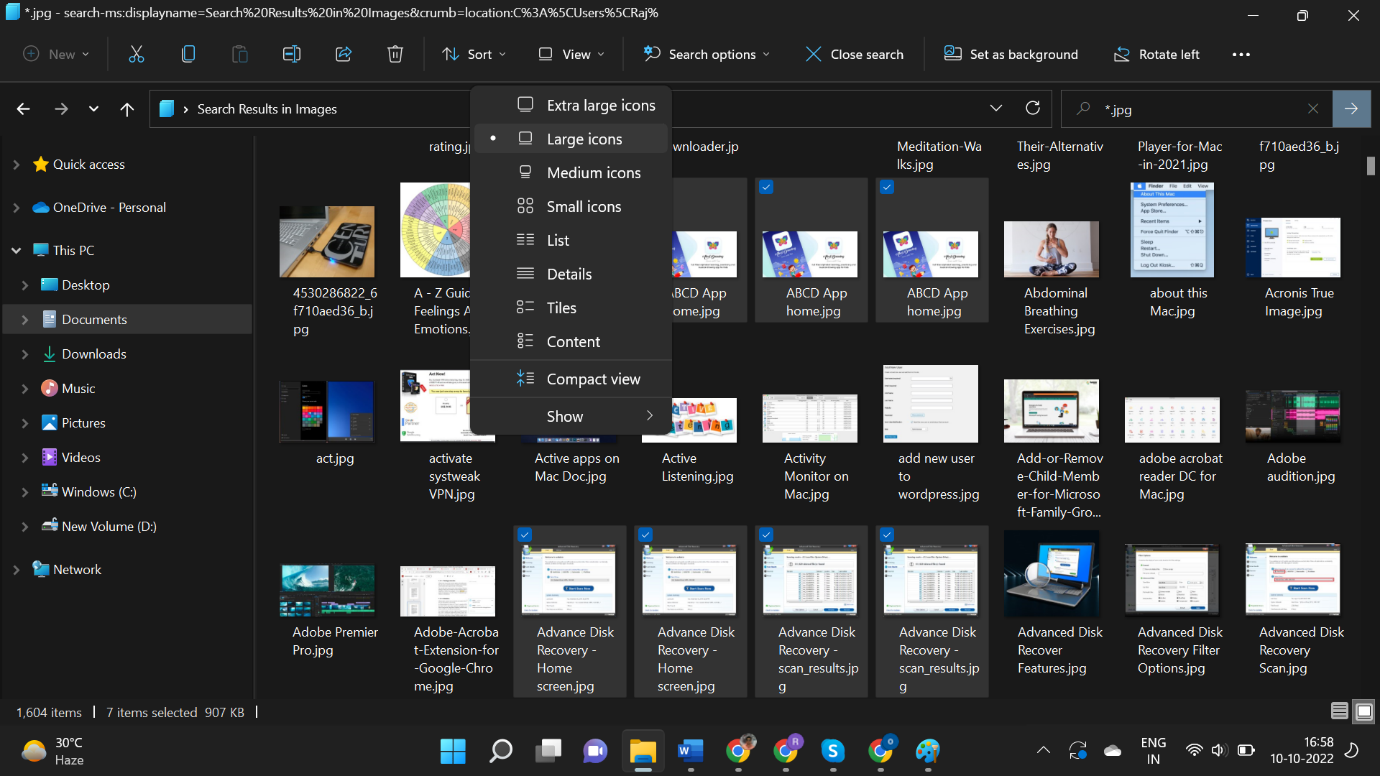
Step 2. Go to the View menu and select Large View from the Layout section.
Step 3. All the pictures in the album will show small thumbnails.
Step 4. Preview all the images to select duplicate photos and delete them from your storage.
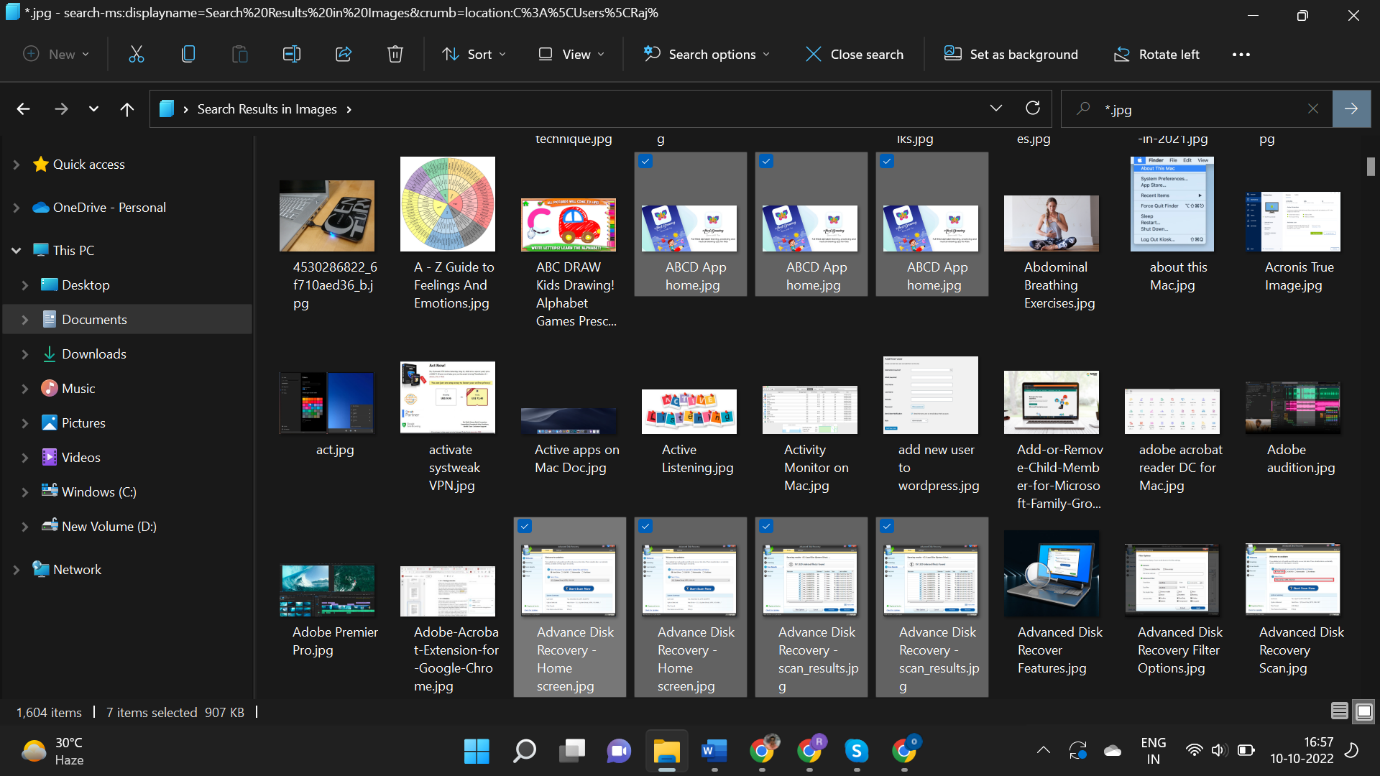
Step 5. Hold down the Ctrl key and click on the duplicate images to select multiple duplicates. Press the Delete key to send them to the Recycle Bin.
Step 6. You can check the Recycle Bin and confirm if you have deleted the right images. Once confirmed, empty the Recycle Bin folder to permanently delete them from your PC.
Read: How to delete duplicate photos in Windows 10
Perform Side by Side Comparison
If there are similar photos in different folders, you can perform side by side comparison of different albums to find duplicate images and remove them from your PC.
Step 1. Access Windows Explorer with Win + E keys and go to the albums that you want to check.
Step 2. Access another interface of Windows Explorer to open a different album.
Step 3. Scroll through the images and open the duplicate photos that you wish to compare.
Step 4. Delete the duplicate images that you found in multiple folders.
How to Find Duplicate Photos Automatically
Detecting duplicate photos and deleting them manually may not be accurate. If you are dealing with a lot of albums, you can automatically find duplicate images for free. The best duplicate photos finder can be a great solution to quickly find duplicate images and remove them from your storage. There is several software to find duplicate photos. We have reviewed and selected the best software to find duplicate photos.
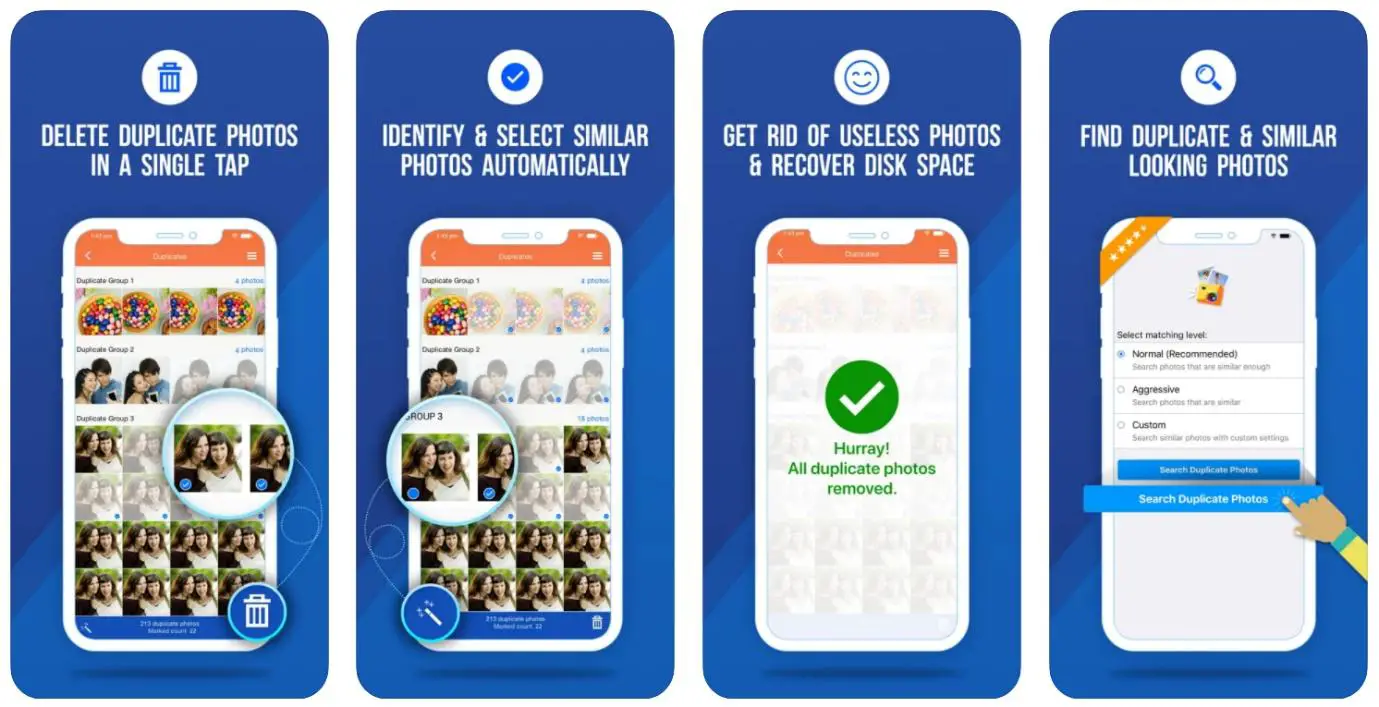
Duplicate Photos Fixer Pro
Duplicate Photos Fixer Pro is one of the best tried and tested applications to quickly find and delete duplicate images. It is compatible with all the latest versions of Windows, MacOS, Android, or iOS devices. It can quickly scan all the selected internal hard drive partitions, folders, entire hard drives, external storage drives, SD cards, USB drives, or cloud storage drives like Google Drive.
Duplicate Photos Fixer Pro is compatible with over 52 image file formats to scan and find duplicate images. You can customize different matching levels and find duplicate images by size, geotag location, time interval, or different filters. It groups all found duplicate photos and allows you to preview them before you select what needs to be deleted.
Read: How to Recover CR2, RAW, NEF, CRW Photos after Deleting
How to Use Duplicate Photos Fixer Pro
Using Duplicate Photos Fixer Pro is extremely easy. Just with a few clicks, you can find duplicate pictures and delete them from any selected storage.
Step 1. Download and install Duplicate Photos Fixer Pro from its official website.
Step 2. Activate the product with the license key and customize the scan settings.
Step 3. Select the device, hard drive partition, or folder that needs to be scanned.
Step 4. Click on the Scan for Duplicates button and let it group all the found duplicate photos.
Step 5. Preview found duplicate photos and select the ones that you wish to delete. If there are hundreds and thousands of duplicate photos, click on the Auto-mark button to select all of them with one click.
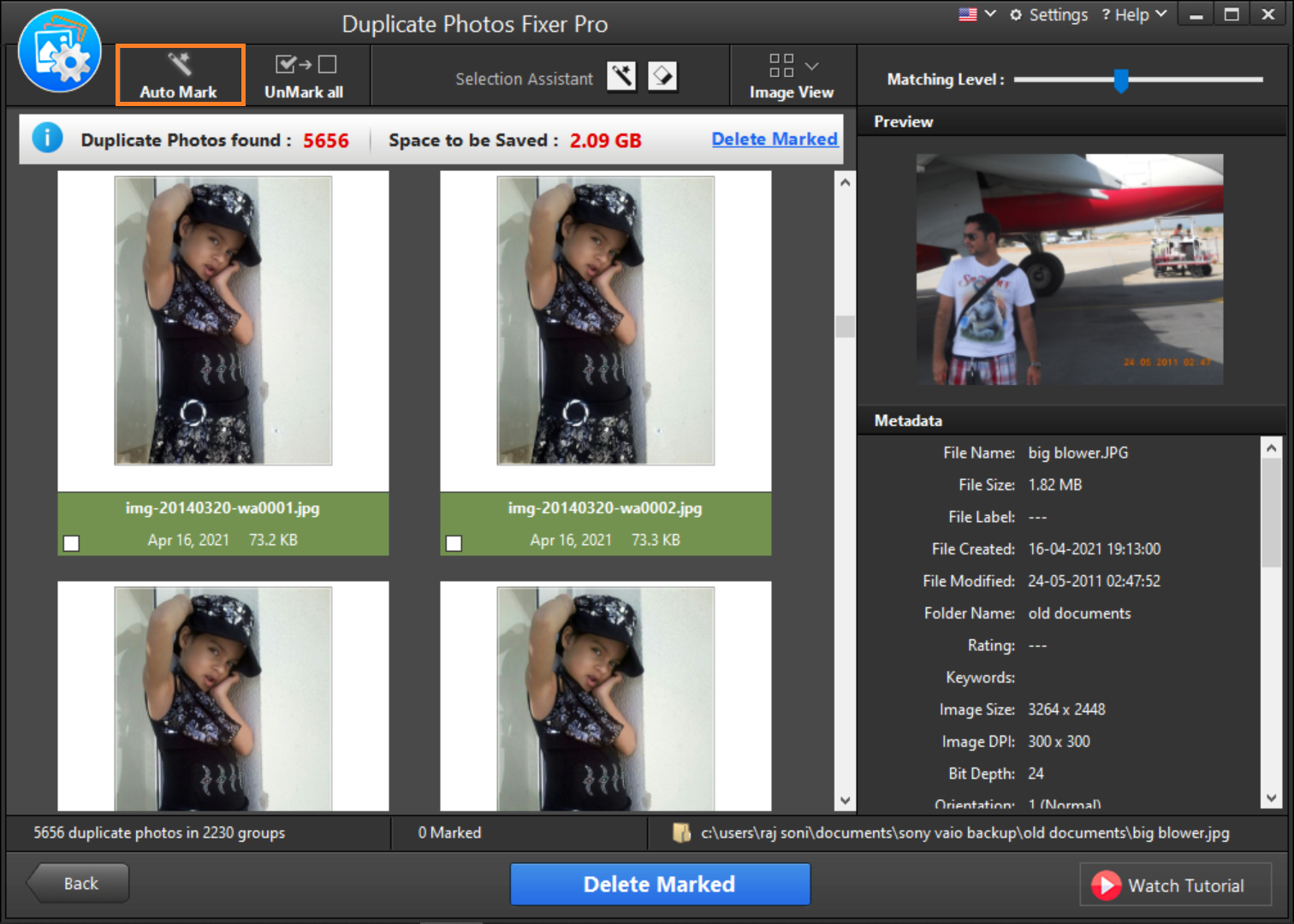
Step 6. Click on the Delete Marked button to free up space on the storage and send all the duplicates to the Recycle Bin. You can check in the Recycle Bin if there is any vital photo deleted. You can restore images from the Recycle Bin or empty the Recycle Bin.
Final Words
It’s not easy to find duplicate images with manual methods. It takes a lot of time to find duplicate photos yet we can’t finish the task with accuracy. If there are tons of folders and albums to check, it becomes a tiresome task. Detecting duplicate photos with the best duplicate photo finders can ease up the process with quick and easy steps of detecting duplicate photos. This article on how to find duplicate photos has both manual and automated processes to find duplicate images for free.
If you like the content, we would appreciate your support by buying us a coffee. Thank you so much for your visit and support.