By Norm McLaughlin – The probability of facing a ransomware attack or sudden hardware failure is quite a lot more than you may think. Everyone is at the risk of data loss at any point in their lives. Hence, it is quite a good idea to keep a backup of allyour files, and personalized settings of your operating system.
Backing up your files and personal data is a simple process. There are plenty of tools present in Windows to securely back up your data in an intuitive manner. You can also back up your data without the need for physical storage using cloud storage services. In this article, we will take a look at the different types of backups that you can make and the steps required to do so.
Different Ways to Back up Your Data
There are various ways in which you can back up your data. The type of data backup you choose depends on the volume of your data, and the level of security required on it. Let’s take a look at some of the common types of data backup.
Selective Backup
Windows 10 has a feature called ‘File History’. This lets you back up a file to a secondary drive at regular intervals to keep the latest state backed up. You can also restore older versions of the file when needed. It is quite easy to enable this feature in Windows, but its scope is limited as it only applies to specific files and folders. Copying and pasting certain files to different storage also counts as a selective backup method.
Read: Cloud storage : What you need to know
Cloud Backup
Making a backup to the cloud lets you access your files from any device connected to the internet, whenever you need them. Also, you don’t need to worry about any form of hardware damage on your part. Most cloud services offer synchronization features so that all your files are updated across your devices.
Microsoft OneDrive is the default cloud storage option available in Windows. This makes it a convenient cloud storage option for Windows users. All you need is a Microsoft account and you will get 5 GB of free cloud storage.
Disk Image Backup
A disk image replicates the exact state of your primary storage device at any moment, and thus produces a clone of your files. You can restore these backups at any moment using a single image file of your data. Keep in mind that when you restore your data, you will be replacing all the existing data on your device with the backed-up files.
In this article, we will mainly focus on the process of creating a disk image to back up your files in Windows 10. Follow the steps elaborated in the next section to get an idea of the backup and the restoration process.
Read: How to speed up your Windows computer
How to Back Up Your Data in Windows 10?
Creating a disk image of your primary data storage is one of the best ways to create a complete backup of your files. To do this, you will first require an external storage that is larger or equal in size to your primary storage.
Next, we will discuss how to make a clone image using the “create a system image” feature in Windows 10. Take a look at the steps to initiate the backup process:
- Go to the search option in your taskbar, and look for ‘Settings’.
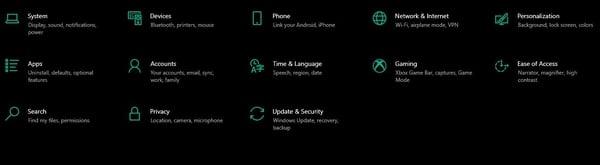
- Tap on ‘Update & Security” from the Settings homepage.
- Tap on Backup from the navigation window on the left side.
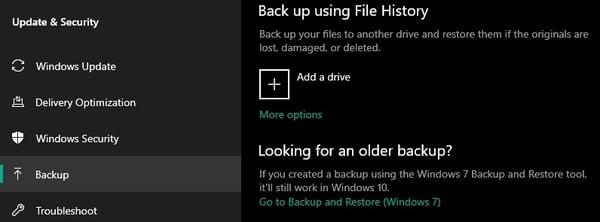
- You should be able to see the option “Looking for an older backup?” on the bottom of the window,
- Tap on “Go to Backup and Restore (Windows 7)”.
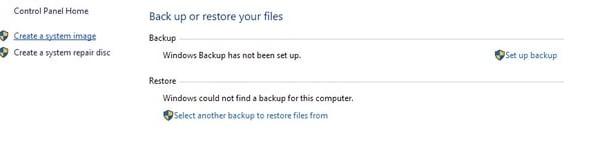
- The Control Panel should open up. From here, select “Create a system image” from the left navigation window.
- In the window that opens up, select the option “On a hard disk”. Here, you will need to choose the appropriate drive name of the storage that you have connected as a backup device.
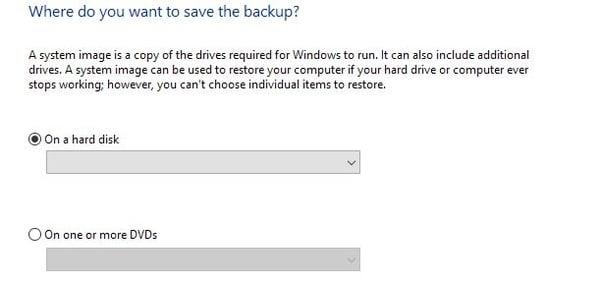
- Once done, tap on ‘Next’.
- Select all partitions, if any, on your primary storage and tap on ‘next’.
- After reviewing the selected partitions, tap on “Start Backup”.
- Once done, tap on ‘Close’.
This process can take quite a while if you’re using a Hard Disk, as all the files on your storage are being copied to another place. Once the process is done, you should get the cloned image on your backup storage. You can now store this backup device for future use, or to recover Windows in case of any damage. Next, we will take a look at how you can restore this data in the future.
Read: Best Windows 10 backup and recovery software
How to Restore System Image Backup in Windows 10?
Once you have the backup ready, it is also essential to know how to restore it, in order to make it usable. In case you face a hardware failure or want to shift your entire storage to another computer, follow the steps listed below to restore your files and data.
- Connect the storage that has the backup image on the required PC.
- Press ‘Windows Key + I’ on your keyboard to open Settings.
- Inside Settings, navigate to “Updates & Security”.
- From the left navigation bar, tap on “Recovery”.
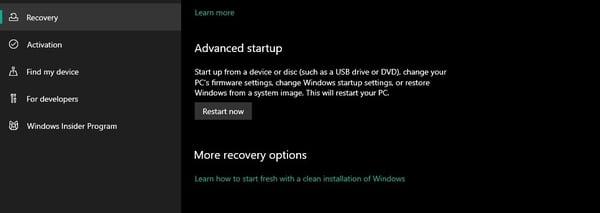
- Under “Advanced Startup”, you should find a button “Restart now”.
- Tap on it to bring up the Windows startup settings on the next boot.
- On the blue screen that comes up while booting, select “Troubleshoot”.
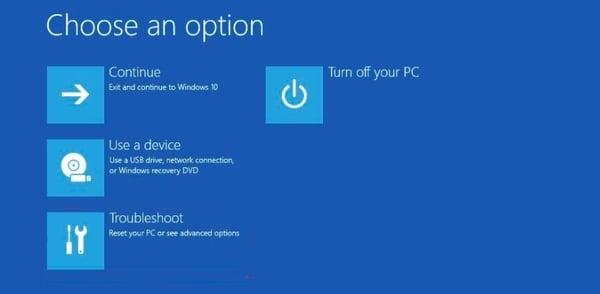
- Inside here, tap on “System Image Recovery”.
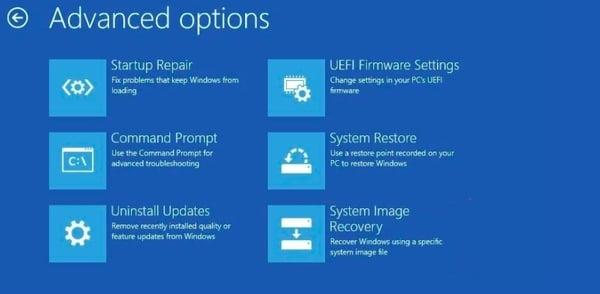
- Choose Windows 10 as the ‘target OS’.
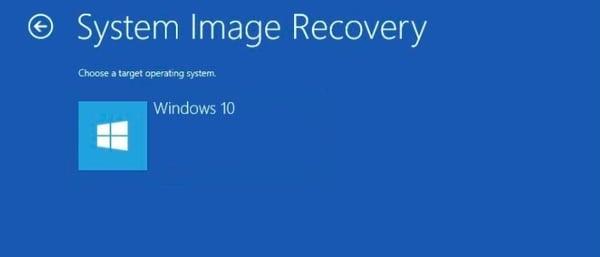
- In the setup wizard that comes up, choose “Use the latest available system image”, and tap on next.
- Select the “Format and repartition disks” option in the next menu.
- Click on “Next”, and once the process is done, tap on “Finish”.
The time taken in the recovery process depends on the volume of the data in the image and the storage type. Make sure that the device does not turn off abruptly in the middle of the restoration process, as it can lead to severe problems.
Read: Five best open source Backup utilities for Linux
Final Words
Having a backup of your data is essential amidst the rising reports of data breaches and to be safe from hardware failures. There are many types of solutions available to back up your data, but the system image backup feature that is integrated into Windows 10, allows you to create a backup that comprises almost every type of data on your primary storage. Also, making a backup at regular intervals is important, as any data added after the backup does not reflect on the external backup storage.
Norm McLaughlin – norm[@]normscomputerservices.com.au
If you like the content, we would appreciate your support by buying us a coffee. Thank you so much for your visit and support.



