Bluetooth is one of the most widely used wireless connections for accessories, mobile devices and computers. To pair it up, is necessary that the devices are in the same environment, operating between 10m and 15m distance, depending on the device. But many users of Windows 10 PCs may experience problems using Bluetooth, with system update errors or unintentional changes made during use.
If you’ve tried to connect devices via Bluetooth to your PC and it didn’t work, here are some simple tips to help solve the problem. The user can update the driver, check if the function is activated and even allow the PC to be visible to other devices.
Read: Before you install Windows 11, here are eight things you should know
1. Make Bluetooth visible to other devices
Step 1. On the Windows 10 PC , click the Start Menu button in the left corner of the screen. Then, select the “Settings” icon;
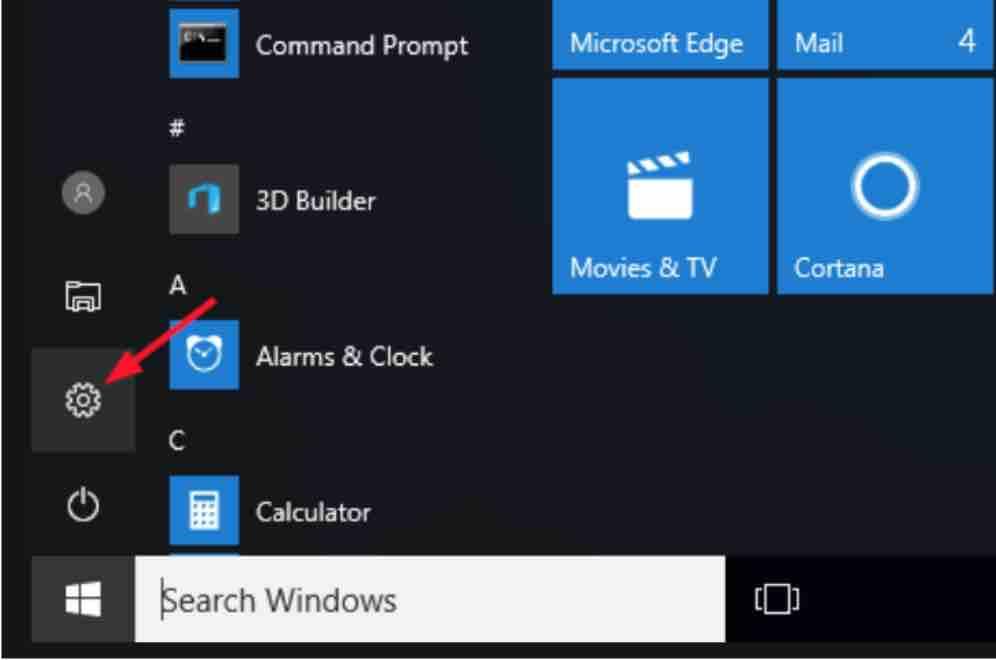
How to fix bluetooth on windows 10
Step 2. On the “Settings” screen, select the “Devices” button.
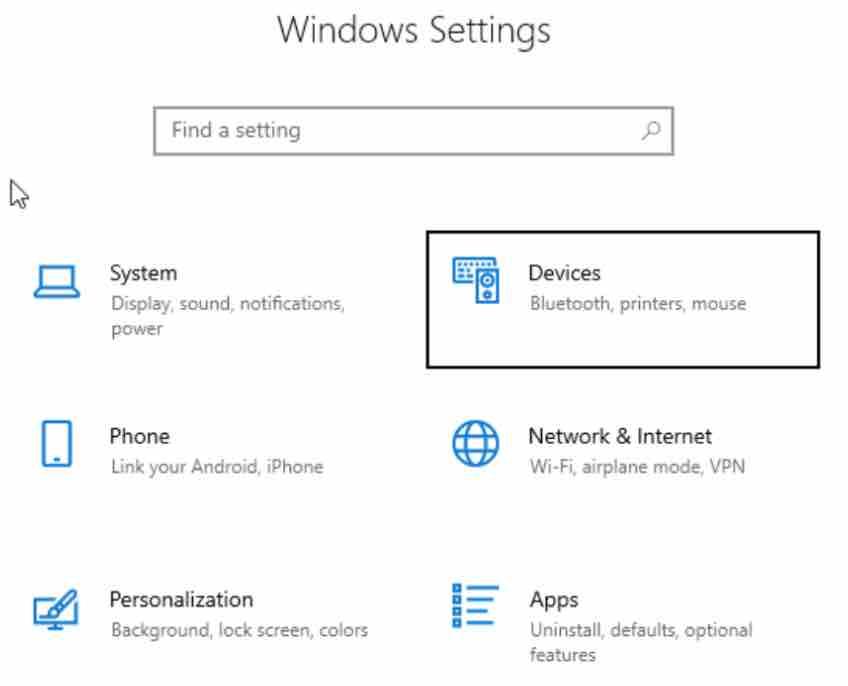
Read: Setting up Bluetooth on Ubuntu 22.04
Step 3. In the menu on the left of the screen, click on “Bluetooth”. Make sure the key “Enabled” mode is in blue. This means that connectivity is turned on on the PC. Then tap on “More Bluetooth options”;
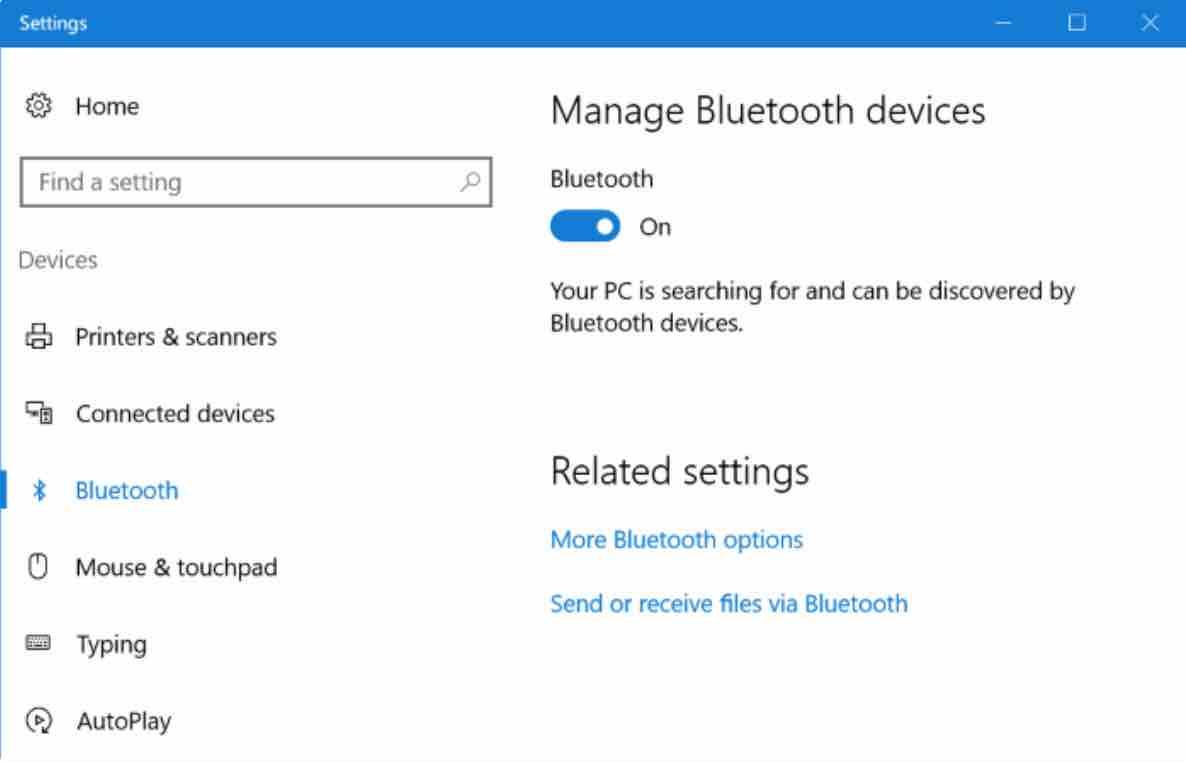
Step 4. Finally, in the “Options” tab, check the text box next to “Allow Bluetooth devices to find this computer”, in the “Discovery” category.
Read: How to fix Windows 10 errors using free software
Confirm using “Apply”. That way you will find the Bluetooth of the PC when pairing on the cell phone, for example, showing the option with the name of the computer.
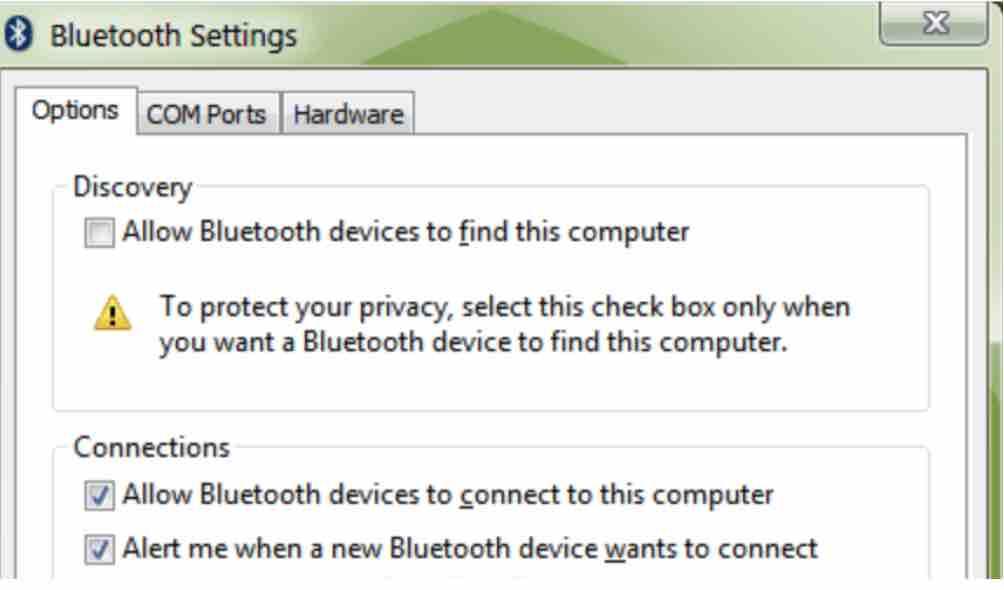
2. Reconnect devices
Step 1. If the paired device stops working with Bluetooth on the PC, a practical way is to remove the device and then add it up again. To do this, click on the Windows 10 Start menu and search for “Control Panel”;
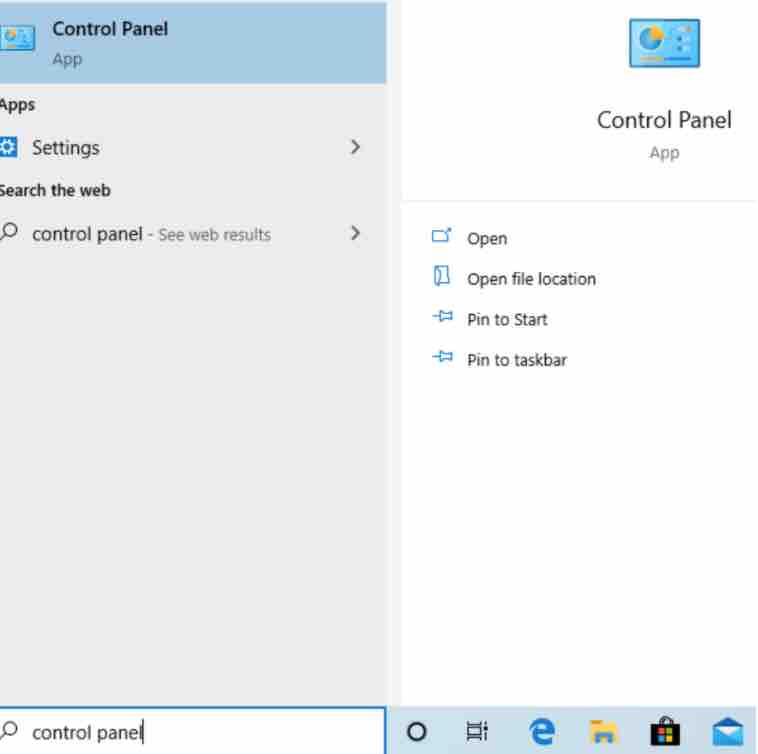
Step 2. Tap on the “Devices and Printers” option;
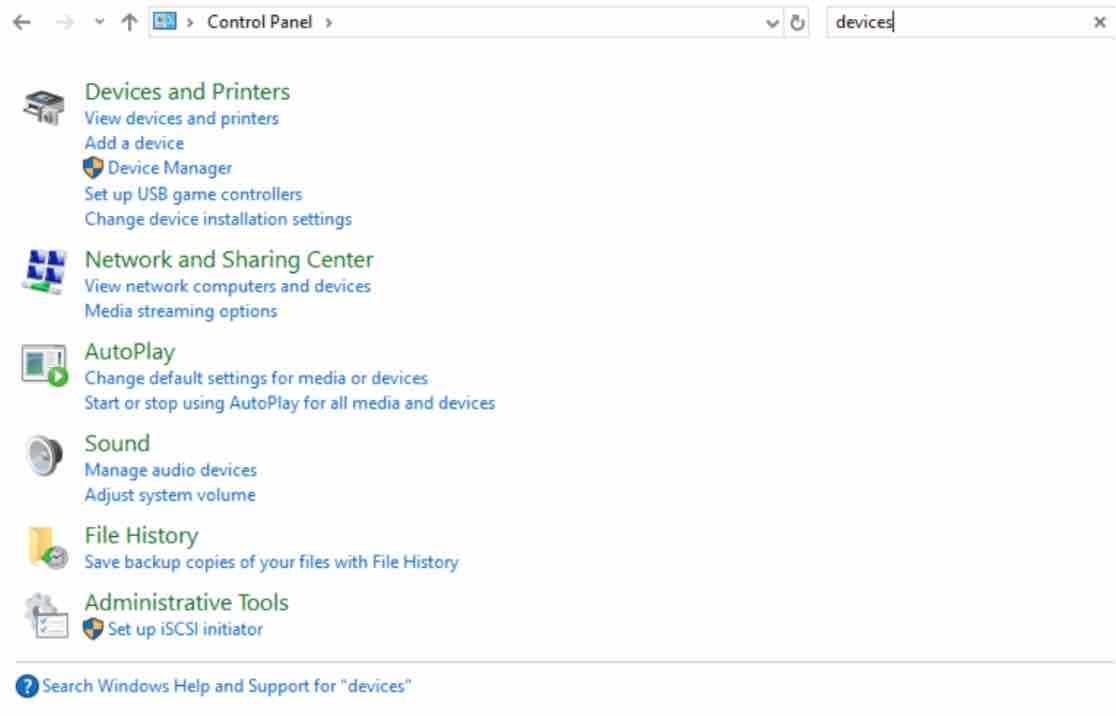
Read: What to do if Windows 10 doesn’t recognize your headphones
Step 3. Next find the device added via Bluetooth that is having trouble pairing. Right-click the item and select “Remove device”.
Confirm with “Yes”. Now just connect the device again .
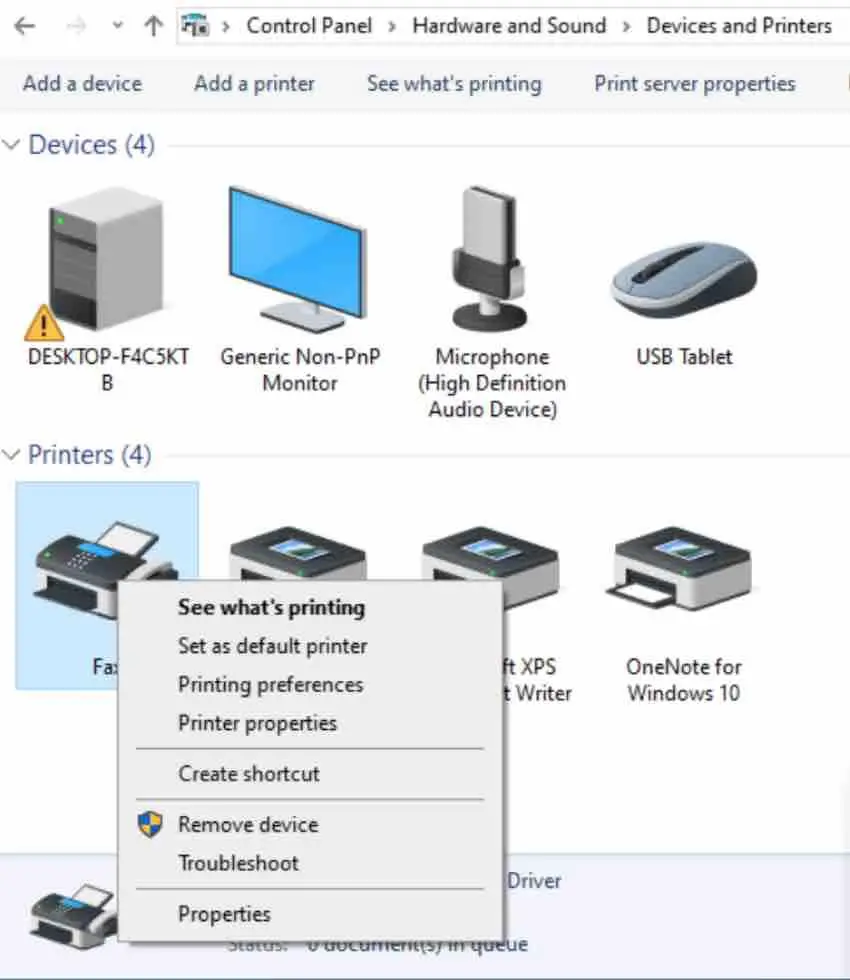
3. Update the driver (software)
Step 1. Updating the software may solve some problems with Bluetooth, which may no longer be compatible with the system version in case of Windows updates.
To do this, click on the computer’s Start menu and search for “Device Manager” (This option can also be found in the Control Panel);
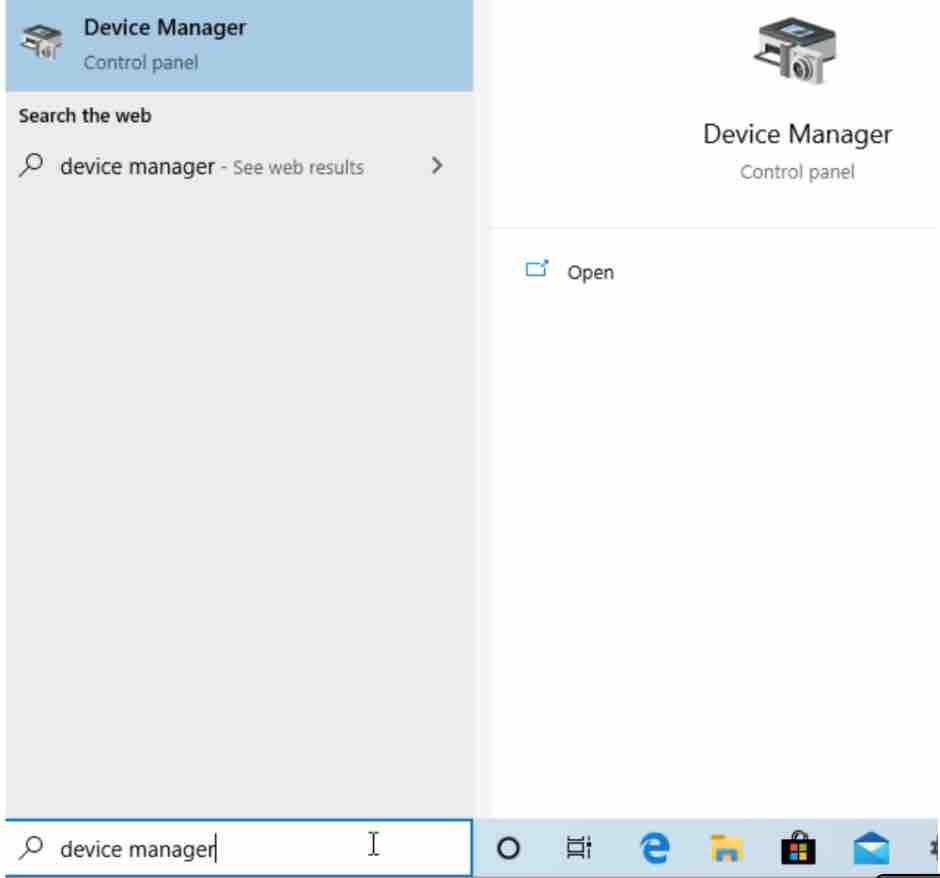
Read: How to launch Internet Information Services Manager on Windows 10
Step 2. Next, find the “Bluetooth” item and right-click on the added software or items indicator. Select “Properties”. Then, in the new window, go to the “Driver” tab and confirm “Update Driver”.
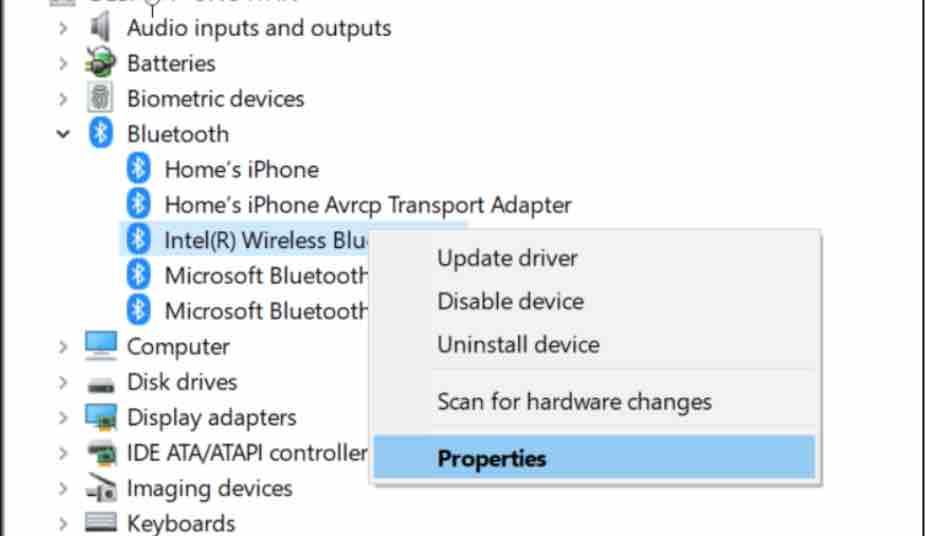
Step 3. Click “Search automatically for updated driver software” or “Browse my computer for driver software”. In the automatic search, it will appear if the Bluetooth driver is already updated. Otherwise, there will be a file to download the update (windows 10 bluetooth driver download) and you will need to install it on the PC. At the end of the procedure, restart your computer.
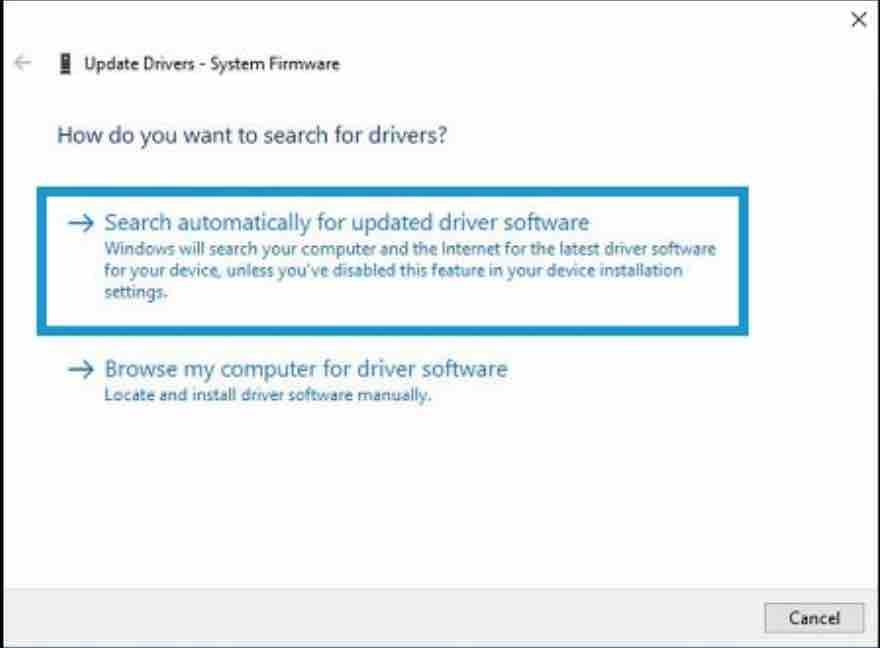
4. Check that Bluetooth is enabled and working
Step 1. In the Windows 10 Start menu, look for the “Run” feature. When opening the small window, type in the command “services.msc” and confirm with “Ok”.
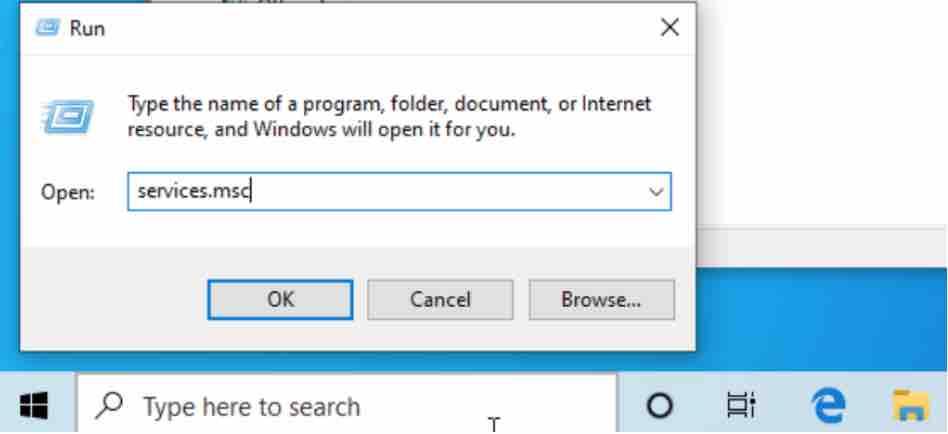
Step 2. The computer will open the “Services” screen in Windows 10. Search for the “Bluetooth” category in the list.
Read: How to speed up your Windows computer
In the “Status” option, see if connectivity is enabled or “running”. If not, right-click on the Bluetooth item and confirm with “Start”.
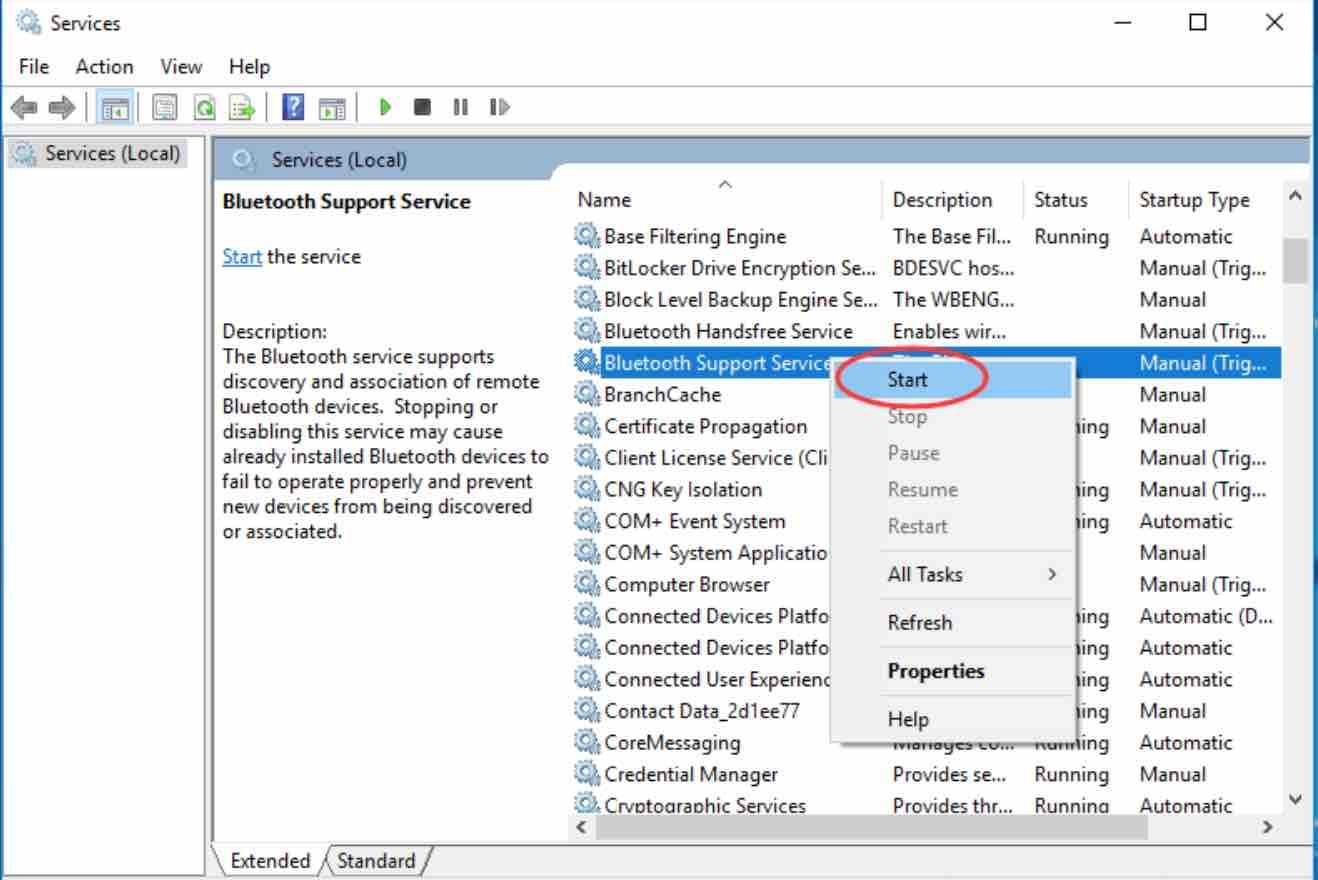
5. Use Windows 10 troubleshooting feature
Step 1: Needless to say, running Bluetooth troubleshooting is one of the obvious things you should do when you don’t really know what your real problem is. In this way, the troubleshooter automatically and transparently tries to identify each problem to find the appropriate solution To do this, tap the Start menu and search for the “Troubleshooting” tool.
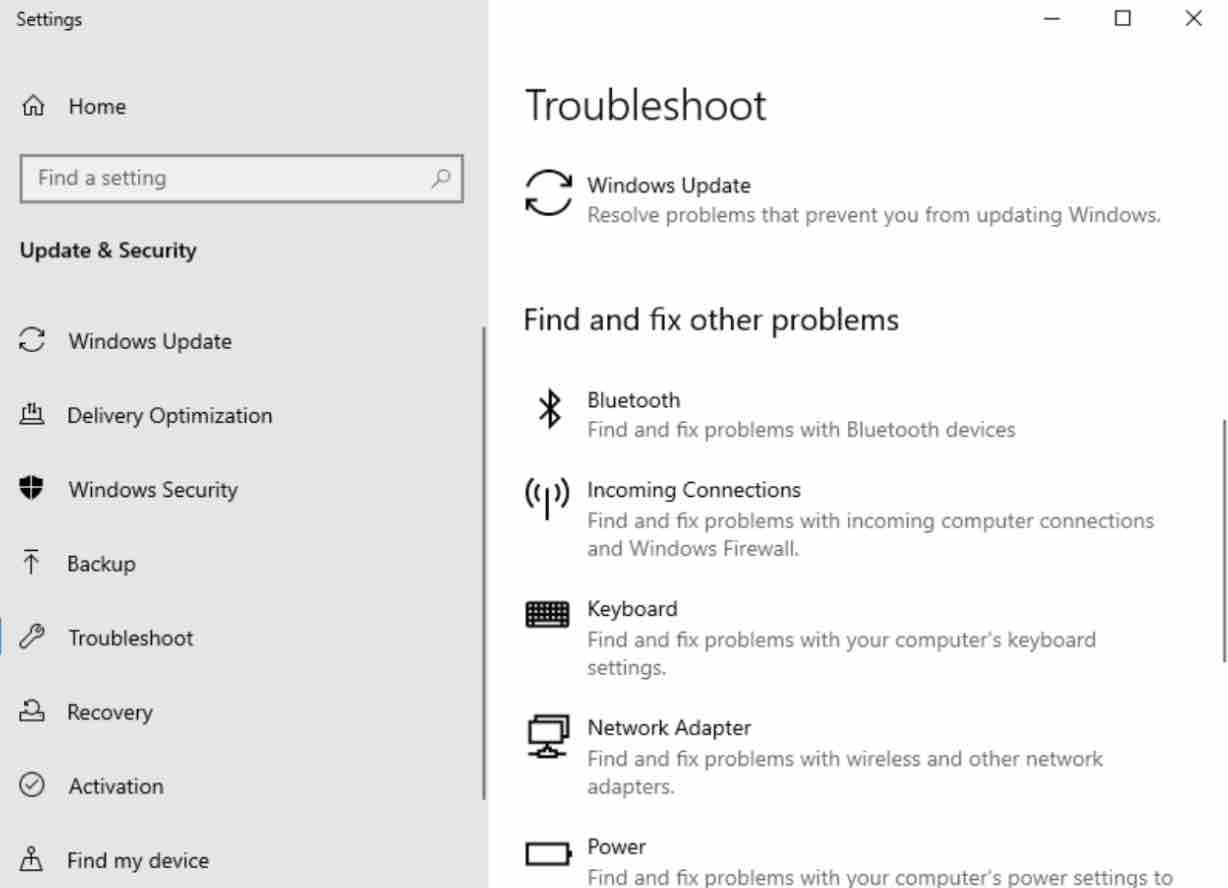
Step 2. Then, choose the Bluetooth option.
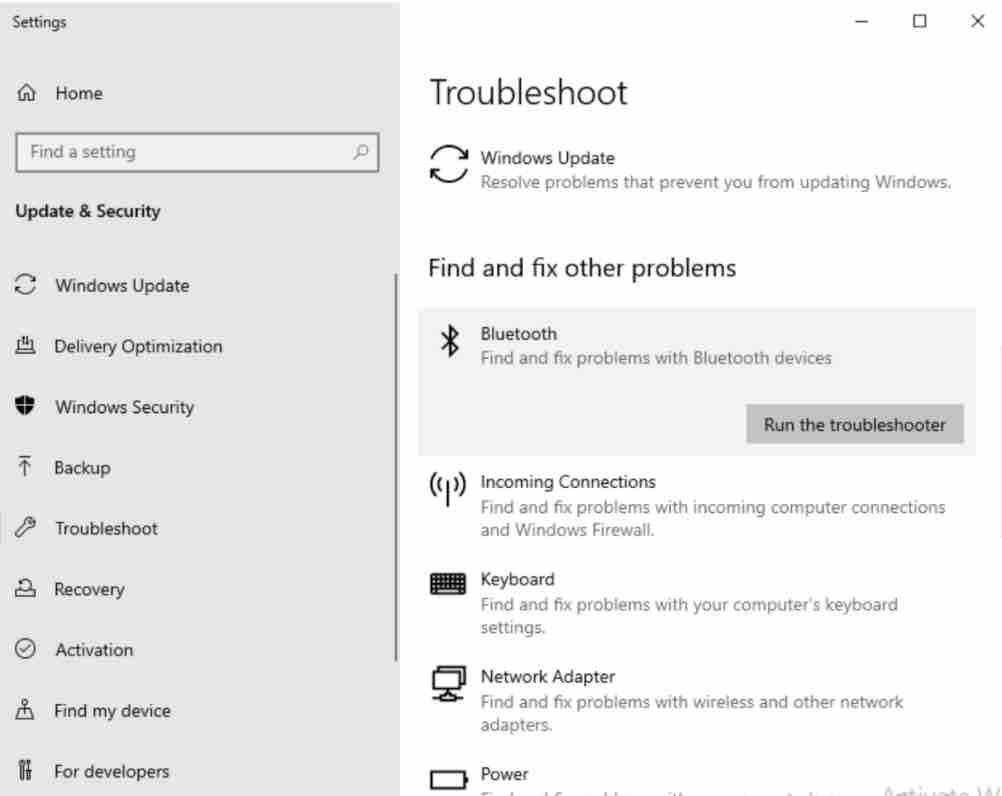
Step 3. Then click on the button ‘Run the troubleshooter’.
Step 4. A complete analysis will be done for any errors, missing drivers, physical problems with hardware adapters and more. At the end, just follow the steps to solve if the system finds any problem.
6. Activate Bluetooth in the BIOS
If the Bluetooth device is not visible in the device manager (windows 10 bluetooth missing), the device manager may be disabled in the computer BIOS.
It is therefore necessary to verify that the Bluetooth option is correctly positioned on Enable.
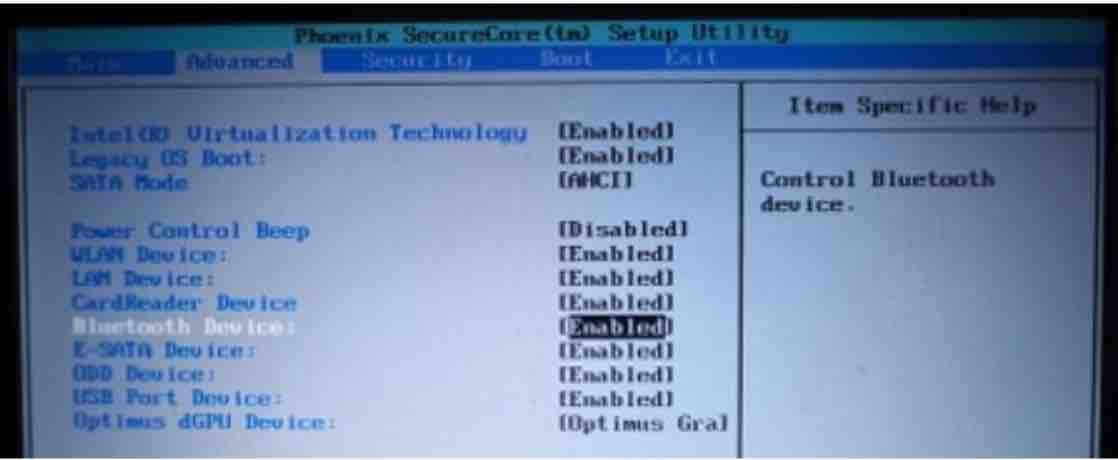
If this is not the case, set to Enable then exit the BIOS by saving the changes.
This option is found in the Advanced or Security menus.
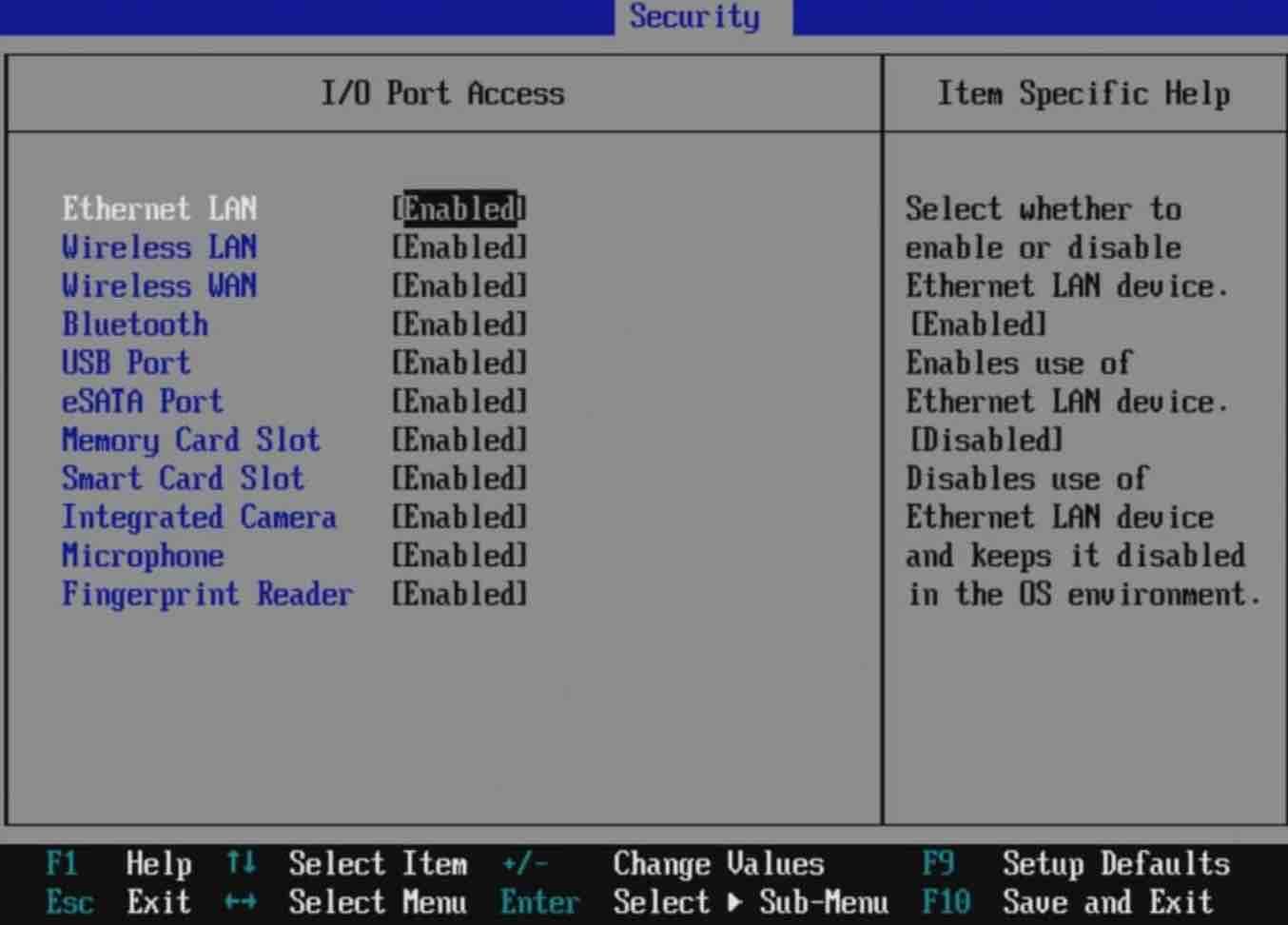
If you like the content, we would appreciate your support by buying us a coffee. Thank you so much for your visit and support.

