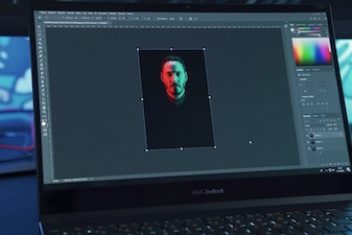Windows 11 has new enhanced features that cannot be discovered easily by users. Launched with a revamped look , the system also got a new emoji keyboard, a smarter dictation tool, support for multiple desktops with advanced features and even a “hidden” video editor in the Photos application.
In addition to taking advantage of these and other new features, users who have chosen to upgrade their PC to Windows 11 can also customize the software the way they prefer. We prepared a list of 10 “hidden” functions of Windows 11 — new or that have improvements compared to Windows 10 — that you need to know about.
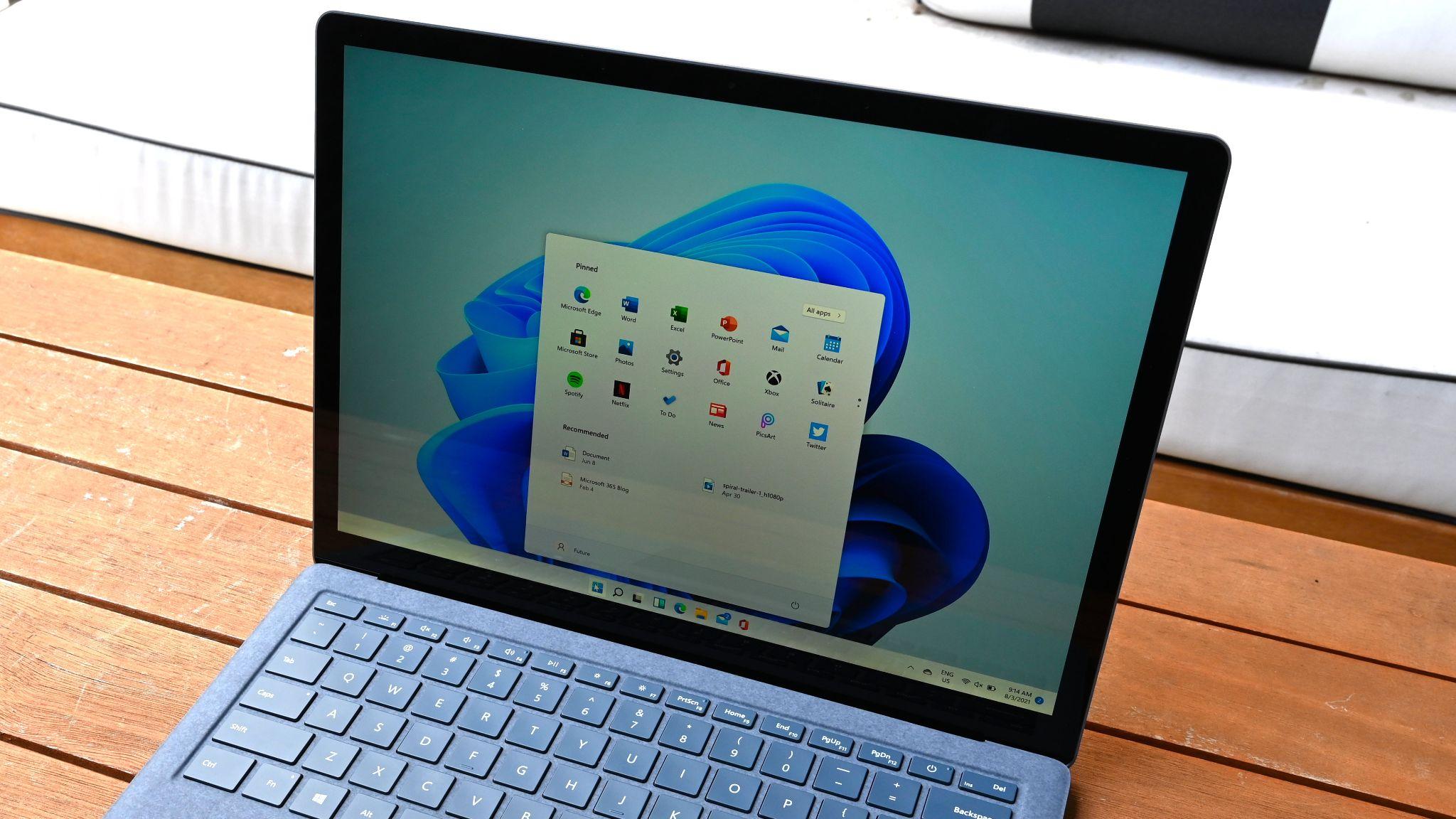
Read: Save Your Bucks: Get Windows 11 for Free with These Tricks
1. Dictation with automatic punctuation
The ability to dictate texts for Windows already existed in version 10, but the feature had some limitations: although it turned speech into words, the tool had some performance problems and was not able to insert punctuation into the text, leaving the user to do the task to make corrections and edit the content to a more readable and presentable form.
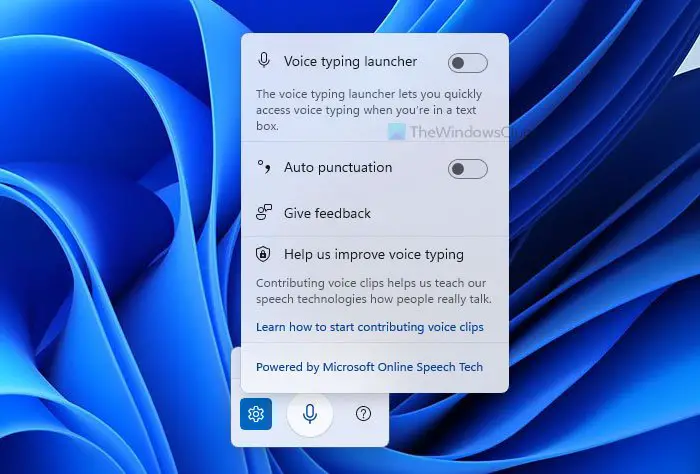
In Windows 11, dictation promises to be more agile and accurate, including the ability to apply the correct punctuation of sentences – commas, periods and question marks, for example – without any user intervention. Compatible with any text area, such as documents in editors like Word and forms on Internet sites, dictation is accessible by the key combination “Windows” + “H”.
Read: How to fix 403 Forbidden Error
2. Multiple desktops
The ability to create and use virtual desktops also exists in Windows 10, but the function has gained updates in the new edition of the operating system. With Windows 11, the user has more options for managing desktops. There is, for example, the ability to apply different wallpapers to each desktop and support for productivity features — keyboard shortcuts, permission to rename each desktop and transfer apps between them.
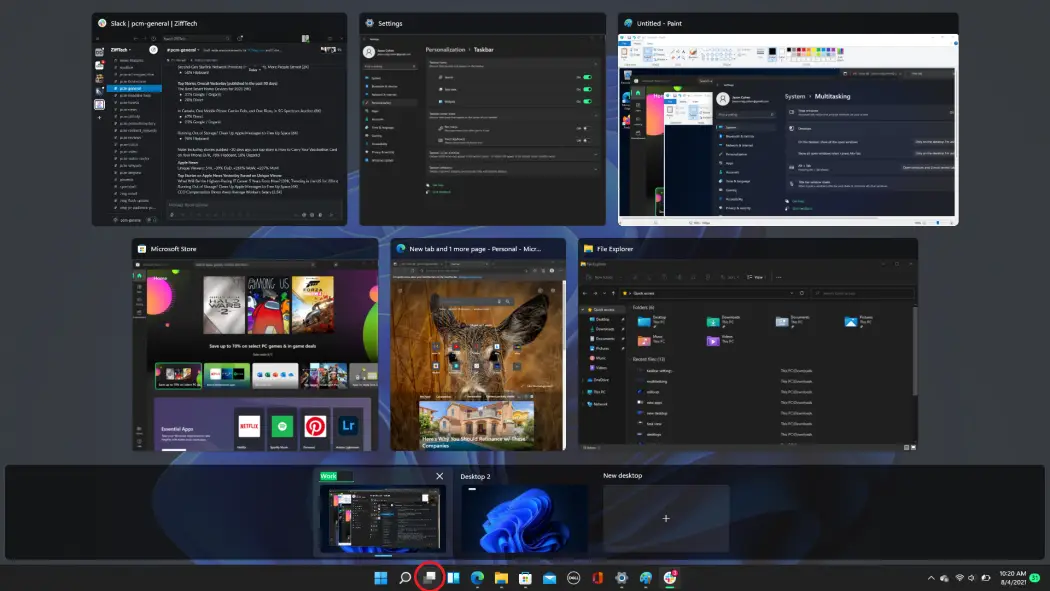
The resource can be accessed via the “Task View” option on the taskbar or via the shortcut “Windows” + “TAB”. The interface allows creating desktops and managing the apps used: on one desktop, the user can concentrate all work applications, separating the other to organize distractions and entertainment, for example.
Read: How to Fix Corrupt Registry in Windows 10 or 11
3. Snap Layouts
“Snaps” are part of a type of mechanism that allows you to organize several open windows on the desktop in a simpler way. Available since Windows 7 , the current version is more elaborate and offers a greater level of tweaking. To use the feature, just leave the mouse cursor over the maximize windows button and choose one of the available layouts.
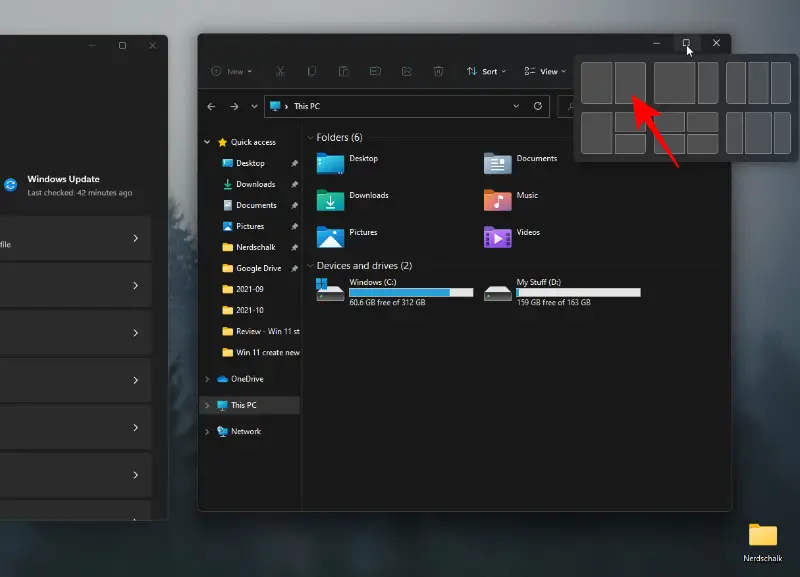
With layouts defined for applications, they start to compose a cut of organized windows and are accessible in a “Snap Group” present in the taskbar. Like virtual desktops, Snaps allow you to increase productivity and are especially useful for ensuring quick viewing of multiple applications at the same time, even on computers with only one screen available.
Read: What are DNS record types
4. Emoji Selector
The presence of an emoji keyboard in Microsoft’s system is not a novelty, as the tool already existed in Windows 10. What changes is the level of features added to the emoji selector. Similar to what the user finds on cell phones, the Microsoft keyboard now also allows you to find GIFs and features a better classification of special characters, in addition to a more precise search and a history of copies made by the shortcut “CTRL” + “C”.
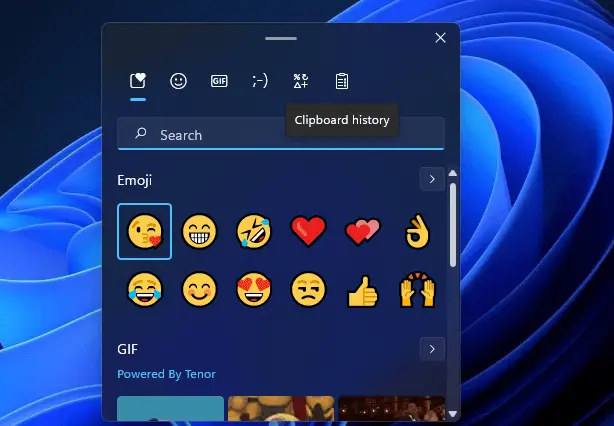
To access the new Windows emoji keyboard, the user can use the key combination “Windows + “dot (.)” on the keyboard. Navigating between the options is simple and doesn’t deviate much from what you are used to on the smartphone: on the first tab, there are the most recent emojis; in the second you can find the complete catalog; in the third there is a shortcut to search for GIFs.
Read: Before you install Windows 11, here are eight things you should know
5. Screen recording with Xbox Game Bar
Windows 11 has an improved screen capture tool, based on features available on the Xbox Game Bar, a collection of utilities aimed at gamers. In addition to being useful for recording game moments, the screen recorder can work almost anywhere on the operating system: just click on the app you want to capture and trigger the recording with the keyboard shortcut “Windows” + “Alt” + “R “.
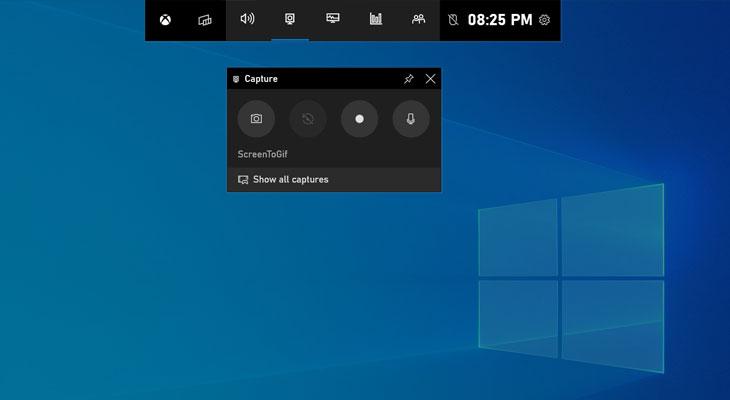
The recording bar is very unobtrusive and shows the capture time, allowing the user to interrupt or trigger the microphone at the time of recording. By default, the material generated by the resource is saved in the “Videos” folder, and more advanced configuration options for the tool – quality, video resolution, among others – can be accessed via the Xbox Game Bar via the shortcut “Windows” + “G “.
6. Embedded video editor
The new Windows 11 Photo app has a video editor that can be a facilitator for those who need to make simpler interventions in home recordings. To find it, just open the program and click on the “Video Editor” tab. The first step is to start a project.
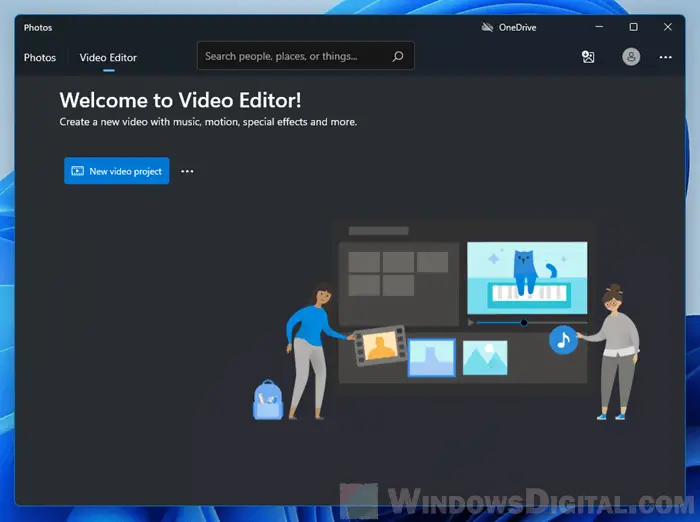
The graphical interface and the level of features of the app are basic, but enough for those who need to adjust cuts of some capture, apply filters and texts, normalize audio or even introduce a soundtrack. Another interesting option is to select several photos and create a video from them: the editor generates a composition similar to a slideshow.
7. Clipboard History
Common on Linux systems , the idea of a clipboard history is quite interesting: you can retrieve items you’ve previously copied, or even copy several contents at the same time. In the case of Microsoft, the functionality has integration with OneDrive and can be synchronized via the web so that the user can paste what he copied on another computer.
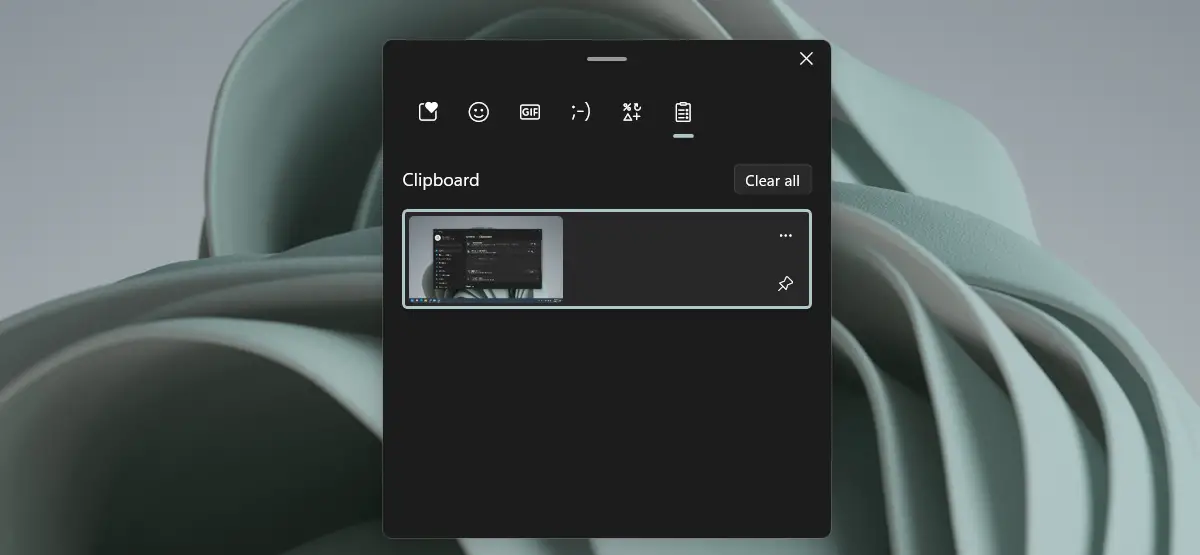
To use the feature, you will first have to activate it. Look for “Clipboard” in the Windows 11 search and go to the settings screen to activate the feature in the dedicated field. Once this is done, the user can copy what he wants to be saved in the history using the shortcut “Windows” + “V”.
Read: What’s New in Windows 11
8. Shake to minimize windows
The user can also enable a Windows multitasking feature that allows you to minimize all windows at once with a simple gesture. To do this, look for “Multitasking” in the operating system search and enable the “Blurred Title Bar Window” function.
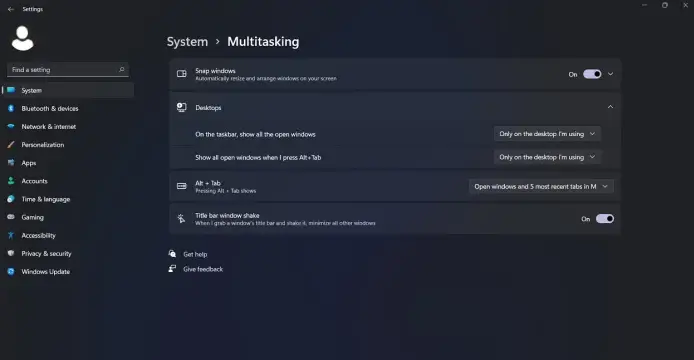
When activated, it will be possible to minimize all GUI windows by choosing one of them and shaking the title bar. The action is fast, and the gesture helps to organize the work area.
9. Dark mode and night light
The Windows 11 graphical interface supports dark mode, in which screen elements take on darker tones compared to the more conventional light style. Making the switch is quite simple: look for “Dark mode” in the search tool and access the option “Enable dark mode on the entire system”. With the panel open, just switch between the modes you prefer.
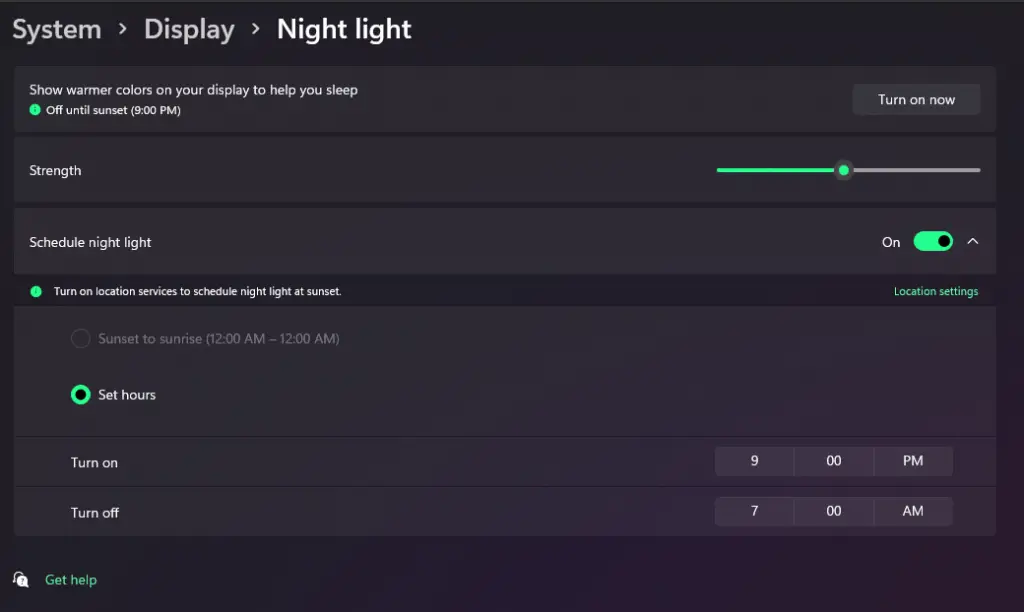
In addition to dark mode, the operating system offers night mode, in which the screen is adjusted to reproduce less blue tones, considered harmful to the circadian cycle – exposure to this type of light can interfere with your sleep patterns. You can turn the feature on or off whenever you like by searching for “Nightlight” and changing the option under “Settings”. It is possible to determine the intensity as well as the times for the modification to take effect.
10. Sandbox
Users with access to Windows 11 Pro rely on the Sandbox for added security. The additional feature works as a kind of isolated area of the system, allowing you to run apps and open files in that space without risk to the rest of the computer files. The idea is that the Sandbox works as an additional security feature, since any viruses running in the environment would not be able to infect other spaces on the PC.
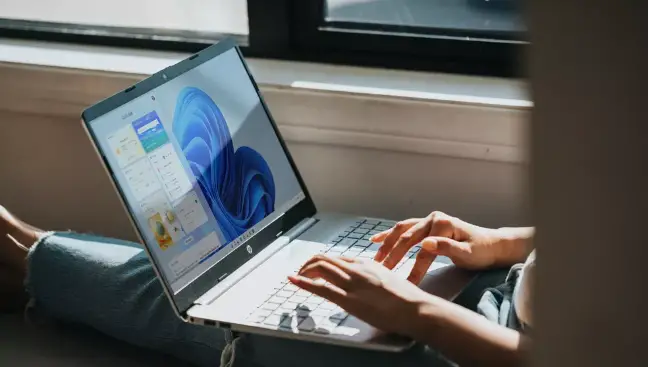
So far, Microsoft hasn’t released the functionality in the Home version, which is more common in Windows 11. On the Sandbox support page, the company is limited to stating that this feature is not currently available in the version.
If you like the content, we would appreciate your support by buying us a coffee. Thank you so much for your visit and support.