Are you tired of having to use different software just because you prefer using Ubuntu instead of Windows? Look no further, ’cause you can now have the best of both worlds! With this guide, you’ll learn how to install Microsoft Office on your Ubuntu 22.04 system, so you can work on your Word documents just like you would on a Windows machine. No need to sacrifice your preferred operating system for the sake of Office compatibility. Let’s get started!
Although it may seem like installing Windows software on Linux is impossible, there are tools out there to make it happen, including the full office suite. The easiest way to get Office on Ubuntu 22.04 is by using PlayOnLinux. In this guide, we’ll show you how to install Office 365 on Ubuntu 22.04, but you can easily adapt it for other Linux distros with different package managers.
Read: How to use Microsoft Word on Ubuntu
PlayOnLinux installation
Before we jump into installing Microsoft Office on Ubuntu, we gotta make sure we’ve got windbind and PlayOnLinux set up. Winbind links up with Windows to make the installation process smooth sailing. So just fire up your terminal and run the command below to install windbind:
sudo apt-get install winbind
Now run the command below which will install PlayOnLinux:
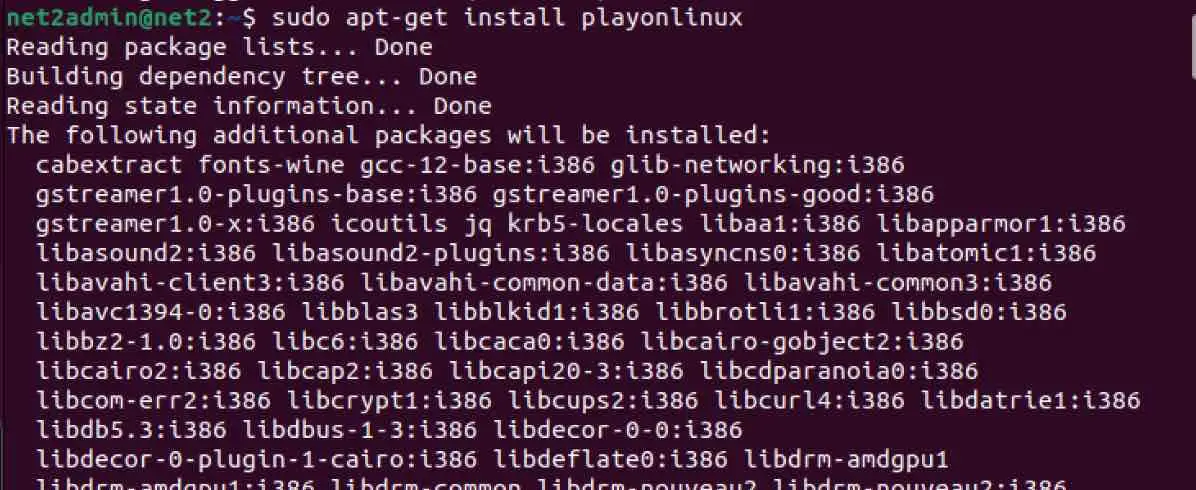
Read: Best free Word alternatives
Note this requires about 1GB of free disk space:
![]()
Otherwise, you can just head to the Ubuntu Software, search for PlayOnLinux, and hit “Install.” Wait for it to finish and then fire up PlayOnLinux from the menu under “Applications.” To install Microsoft Office, just click the “Office” tab and search for it or browse the list. Just a heads up, you’ll need to install the full suite, not just individual apps like Word or Excel.
Read: How to Install ChatGPT on Ubuntu 22.04
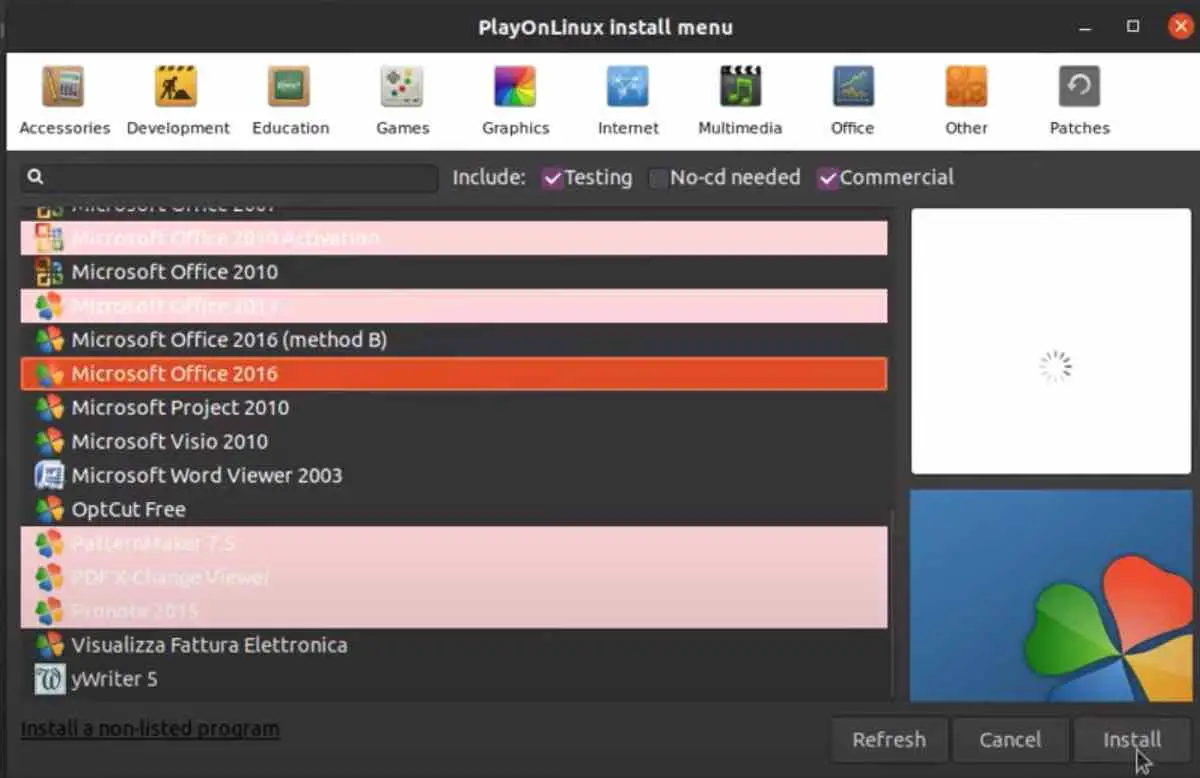
Read: How to Install TensorFlow on Ubuntu 22.04
Keep in mind that you’re limited to Office 2016 (the 32-bit version at best). To get the best and most stable experience, it’s recommended to go with Office 2016 (method B), for which you’ll need the installation media (an ISO file or setup file) and a genuine product key.
We’ve already covered PlayOnLinux in a previous article. We even showed you how to get it up and running on How to run Windows software on Linux.
Click on the ’Next’ button.
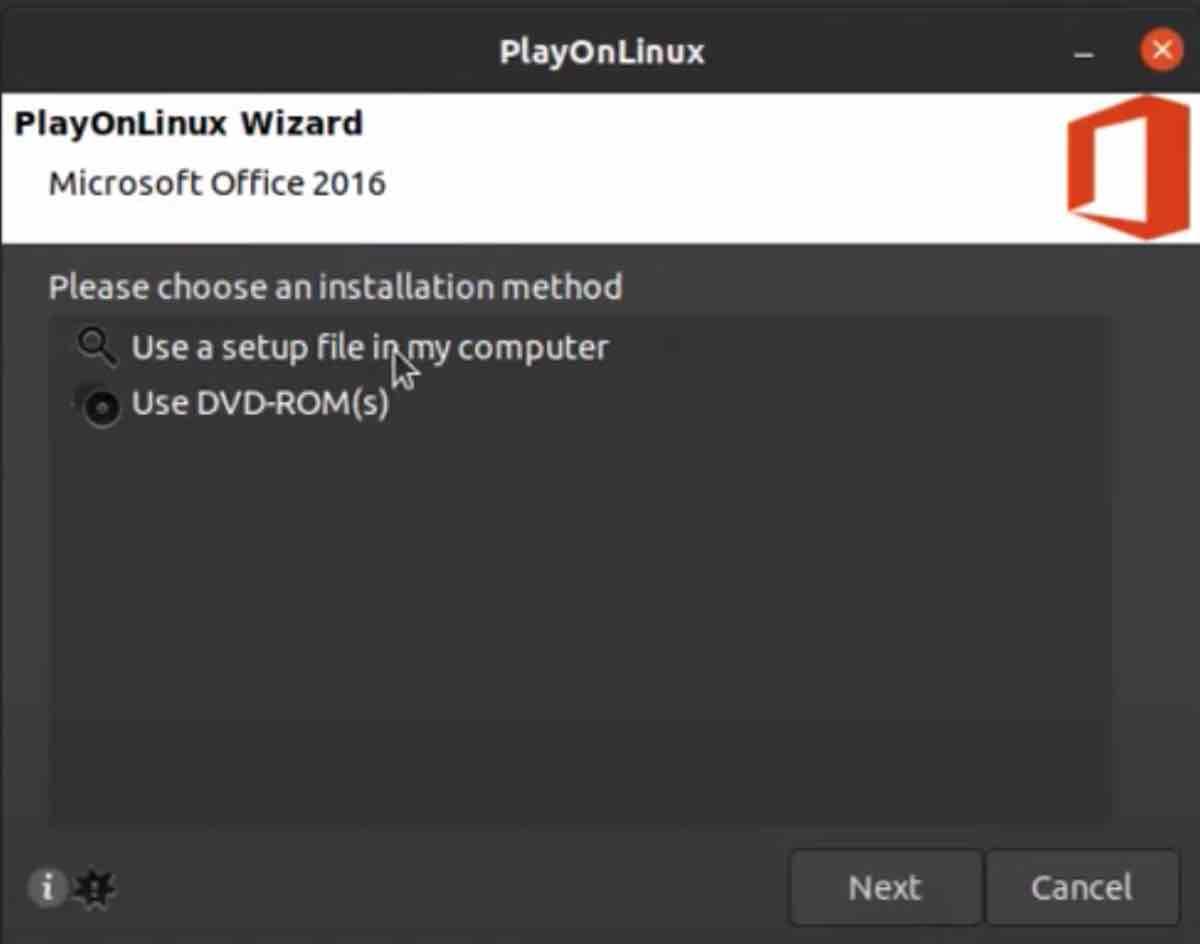
When you launch the PlayOnLinux wizard, it’ll ask you to pick either a DVD-ROM or a setup file. Pick the one you have, then hit “Next.” If you’re going with a setup file, you’ll need to navigate to where it’s stored on your Linux machine.
Read: The Best Spreadsheet Software for Linux
For more on PlayLinux, head over to the official page.
Now that you’ve got the Office suite installed, you’re good to go! You can launch it right away by clicking on the app icons or through PlayOnLinux. Get ready to start using Microsoft Office apps!
If you like the content, we would appreciate your support by buying us a coffee. Thank you so much for your visit and support.

