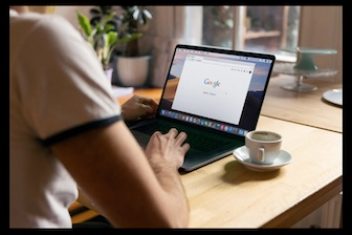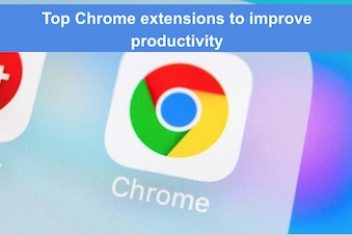Google Chrome is the best performing browser available today, but all that speed comes at a price. To work fast, it needs to use more CPU than other browsers – and more CPU means more battery consumption .
This is just one of the reasons for not using Chrome on a MacBook, for example. Its heavy dependence on the CPU means that it can affect the performance of other applications and cause your fan to make a lot of noise in an attempt to expel the extra heat. But if you like working with the Google browser , there are some tips that can help you reduce excessive CPU usage and other problems that can drain your computer’s power.
Read: Six Gmail extensions that will make your day-to-day work easier
1. Keep fewer tabs open
In Chrome, each additional open tab is a new process on your system, which means that each open tab increases the load on your CPU. Pages with JavaScript and / or Flash elements are particularly greedy in terms of resources.
To decrease the machine’s memory and processing consumption, try to keep as few tabs open as possible and close the ones you are not using. Another tip is to use The Great Suspender , an extension that suspends tabs that are not being used by the user after a certain time.
2. Remove unnecessary extensions
If your Chrome is experiencing excessive CPU consumption, it may be due to some of the extensions which are sometimes really useful and even necessary to run some sites. One of them may be badly coded, or contains a simple error, but, in any case, you should remove it to see if it helps.
Read: Top Chrome extensions to improve productivity
Keep an eye out for unknown or unwanted tasks and extensions. At times, a task may appear to be consuming a large amount of memory, but this is actually due to interference from an extension or another task.
Remember that some extensions can use the CPU even when disabled, so we recommend the complete removal.
Find out which extensions are degrading Chrome’s performance
Some extensions are lightweight and do not affect the performance of the browser, while others need to be removed urgently. But don’t worry, as there is a very simple way to find out which ones should be disabled or deleted.
To check how much memory your extensions are consuming in Chrome, click on the “hamburger” menu, the one with the three horizontal bars, then “More Tools” and ” Task Manager “.
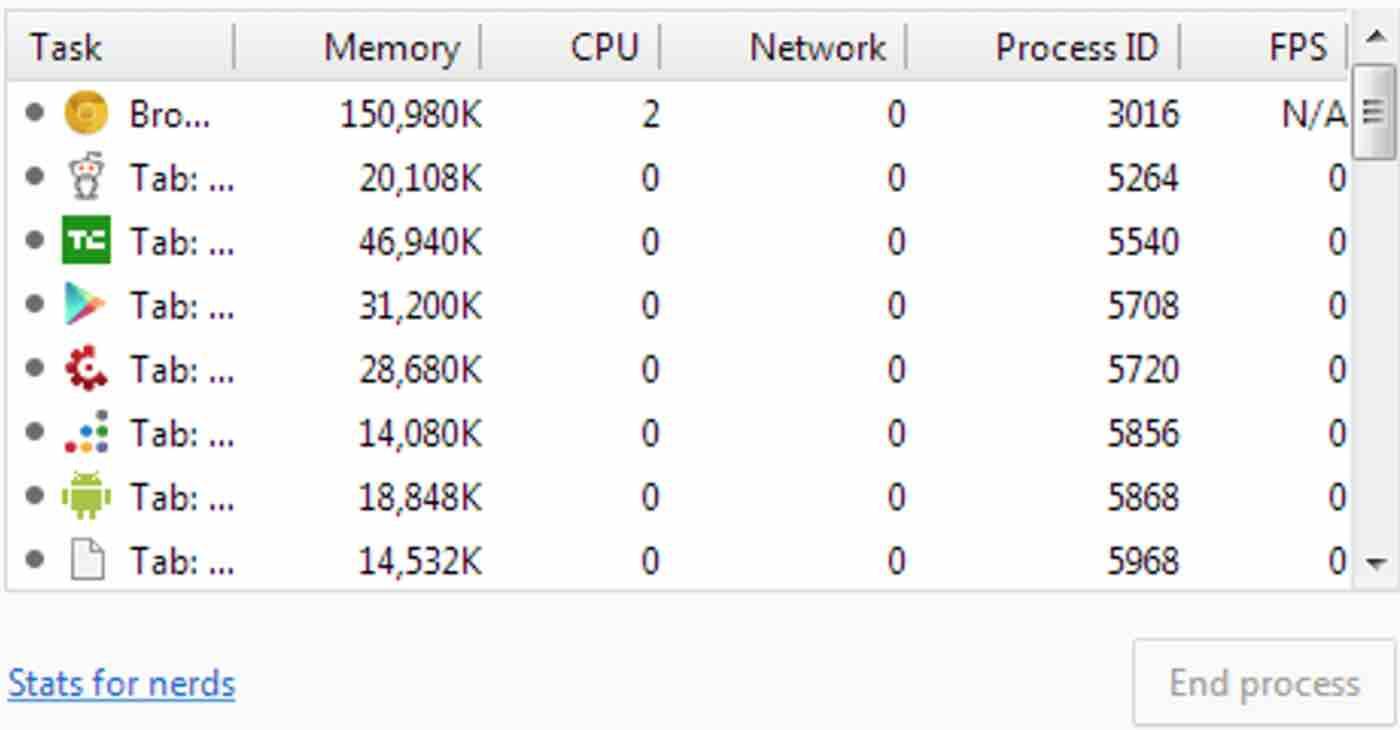
Reduce chrome memory usage by ending some tasks
Read: Chromium-based browsers pros and cons
With the manager open, carefully analyze your extensions, see which ones are consuming the most memory and choose if it is really worth keeping it installed. If you don’t want to uninstall it, you can just deactivate and enable them in the future.
To deactivate, follow another path: in the hamburger menu go to “Settings” -> “Extensions”. To disable, simply uncheck the “Enabled” option.
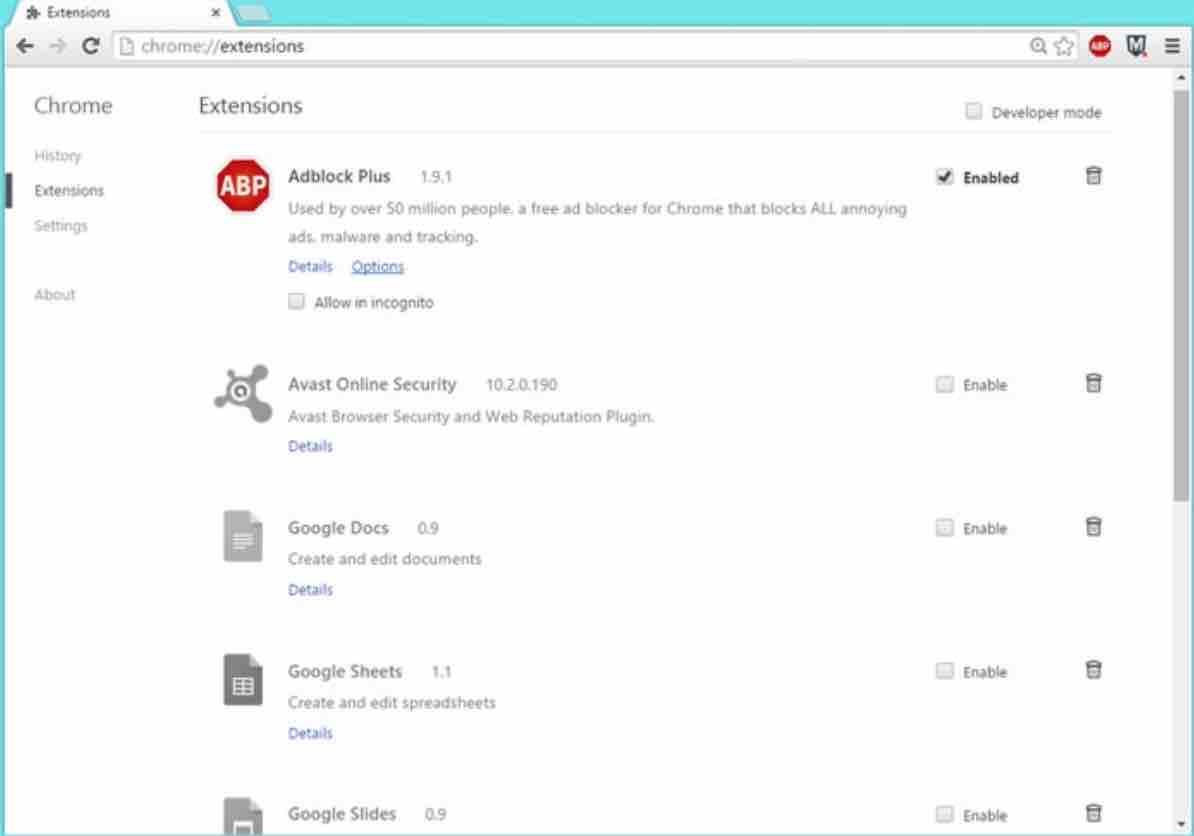
3. Disable hardware acceleration
The hardware acceleration setting allows Chrome to share heavy processing loads between the CPU and the GPU, but this doesn’t always work well. In fact, this sometimes causes Chrome to use even more CPU. Disabling this feature can help improve overuse.
Read: How to Install Google Chrome on Ubuntu 22.04
To do this, just open the Chrome menu and follow the following path: Settings> Show advanced settings> System. Finally, uncheck the option “Use hardware acceleration when available”.
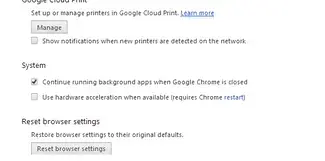
GPU process chrome: Hardware acceleration disabling
Read: 5 Ways To Stop Your CPU From Overheating: A Definitive Guide
4. Get back to square one
If necessary, try to reset Google Chrome settings so that it works the way it did when it was first installed. To completely reset your browser settings, follow these steps:
- In the top right corner, click the Google Chrome menu.
- Click on Settings.
- At the bottom, click “Show advanced settings”.
- In the “Reset settings” section, click “Reset settings”.
- In the box that appears, click “Reset”.
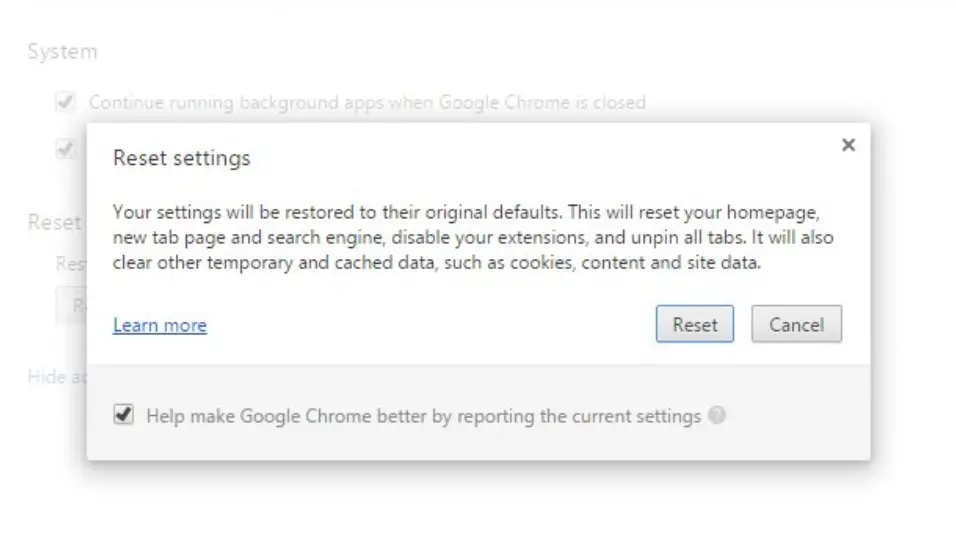
5. Free up memory
Chrome allows the user to see how much memory the browser is using in general and what browser tasks use most of it. If certain tasks are consuming too much memory, you can remove them.
To free up memory, close tasks (processes) in Chrome’s built-in Task Manager. Look for tasks that you no longer need and that are using a lot of resources, such as a video or a flash-based application. To do this, do the following:
- In the top right corner of the browser window, click the Google Chrome menu.
- Select More tools -> Task manager.
- Click “Memory” to sort Chrome processes in order of memory usage.
- Select the task you want to close.
- Click the “End Process” button. (Note: any work that is not saved in your task will be lost.)
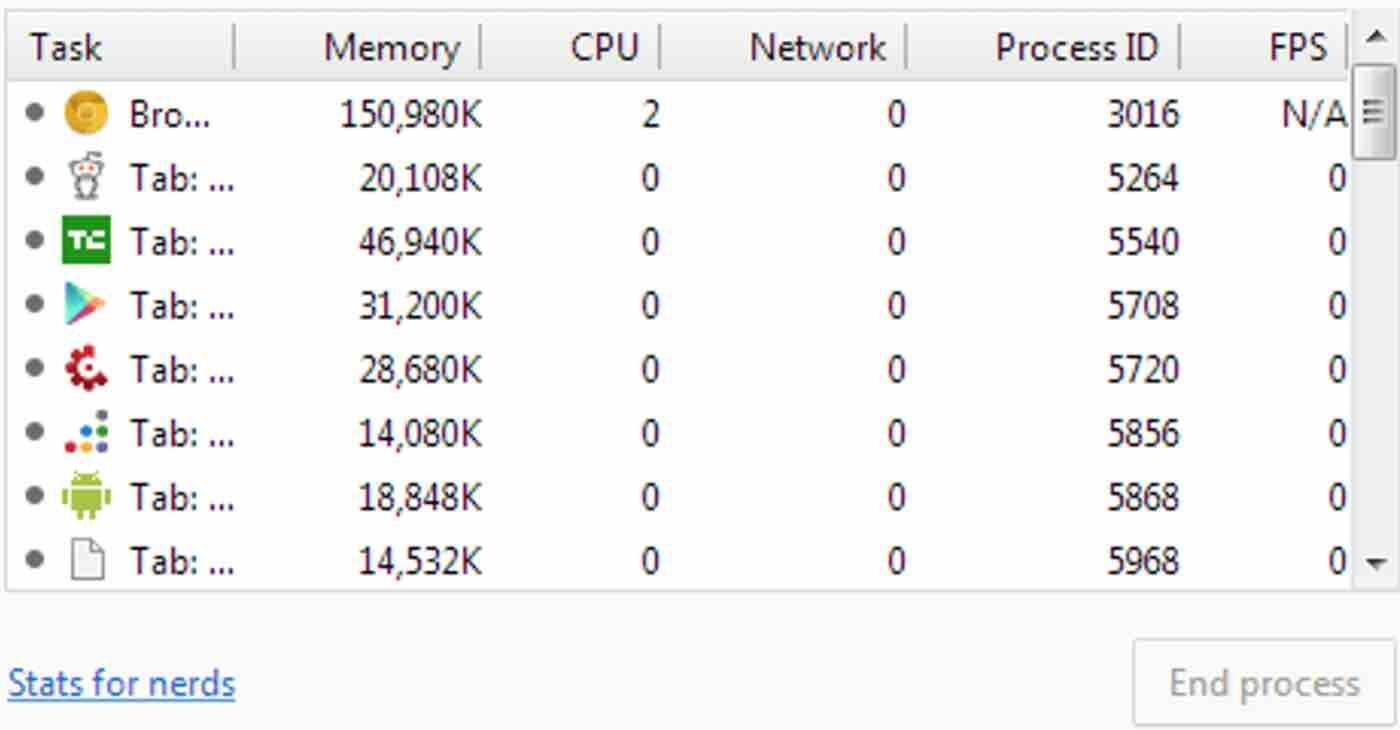
google chrome cpu usage high
If you like the content, we would appreciate your support by buying us a coffee. Thank you so much for your visit and support.