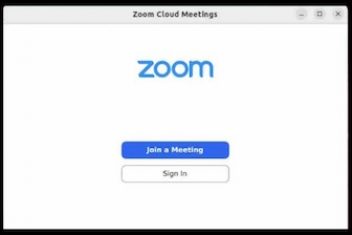Google Chrome is a popular web browser that is available for many different devices, including Ubuntu 22.04. In this tutorial, we will cover three methods for installing Google Chrome on Ubuntu 22.04: using a Debian package, using Gui and using the Google repository.
Method 1: Install Google Chrome from a Debian Package
Ubuntu does not have the Google Chrome packages in its default repository, but you can still install Chrome using a Debian package. Here are the steps to follow:
- Download Chrome for Ubuntu 64 bits. To download the Debian package of Google Chrome, open a terminal and type the following command:
wget https://dl.google.com/linux/direct/google-chrome-stable_current_amd64.deb
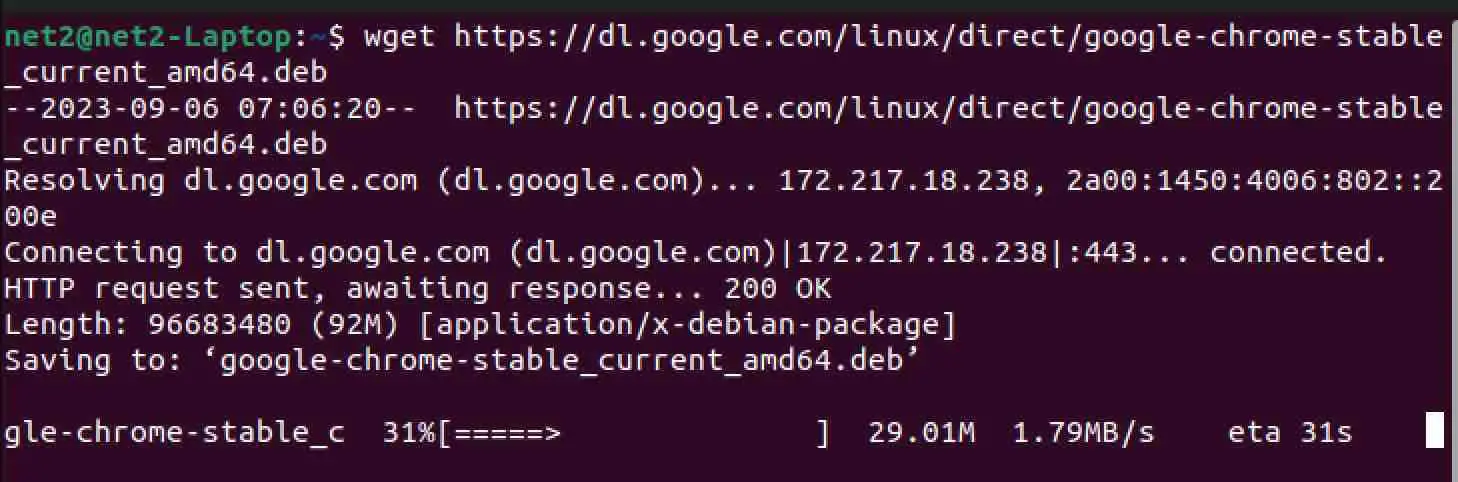
Read: Best ad blockers for Chrome
This will download the stable version of Google Chrome.
2. Install Google Chrome. Once the download is complete, you can use the apt or dpkg command to install Chrome from the Debian package file:
sudo apt install ./google-chrome-stable_current_amd64.deb
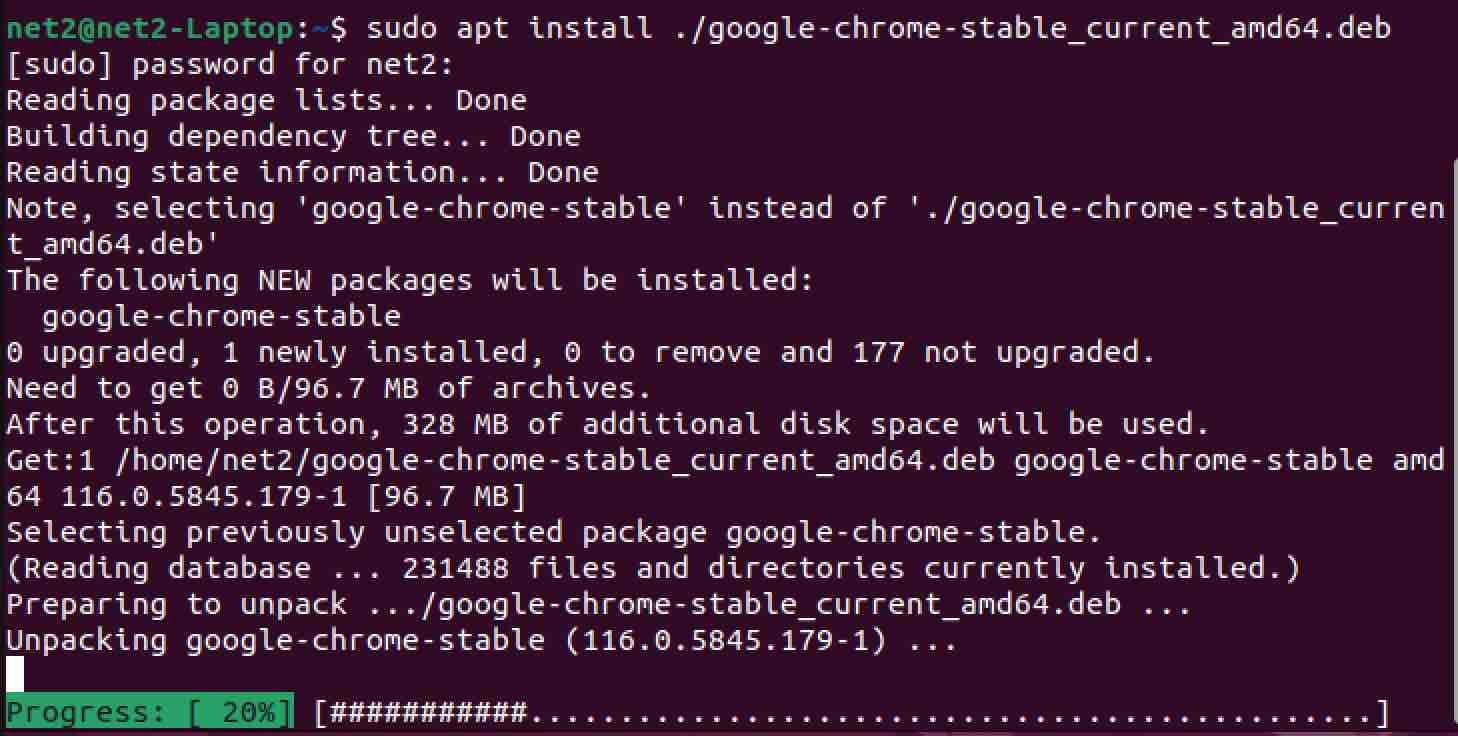
This will install the stable version of Google Chrome on your Ubuntu 22.04 system.
Read: How to reduce Google Chrome’s CPU usage
3 . Launch Google Chrome. After the installation is complete, you can launch Google Chrome by typing the following command in a terminal:
google-chrome
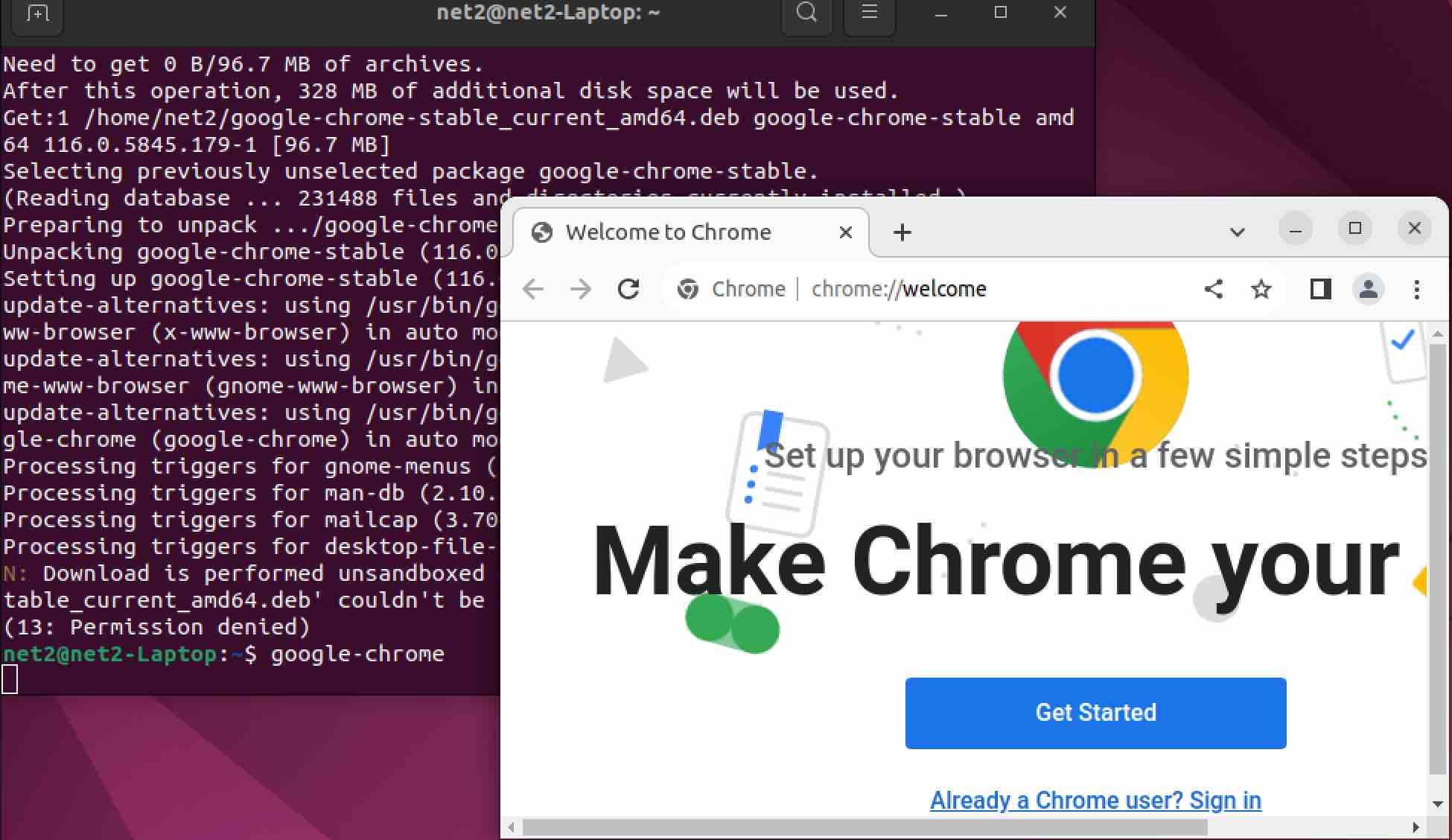
This will open the Google Chrome interface and you can start using it.
Method 2: How to install Chrome on Ubuntu 22.04 using the Software Center
If you prefer using a graphical interface instead of the command line, you can easily install Google Chrome on your Ubuntu 22.04 system by following these steps:
- Open your current web browser and navigate to the Google Chrome website at https://www.google.com/chrome/.
- How to download Chrome in Ubuntu 22.04: Click on the ‘Download’ button and choose your Linux distribution (Ubuntu in this case).
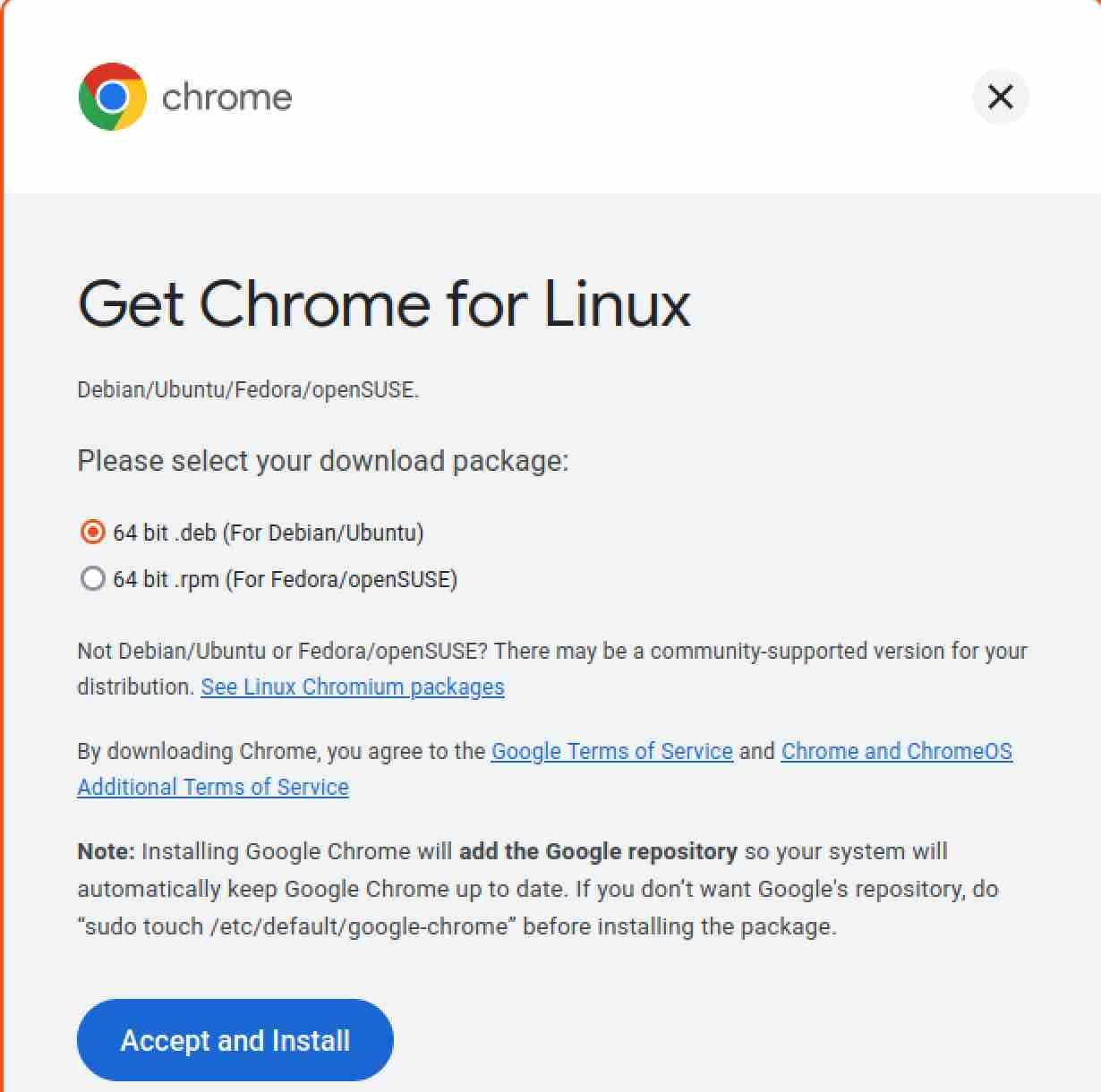
3. To initiate the download, select the ‘Accept and Install’ option.
.
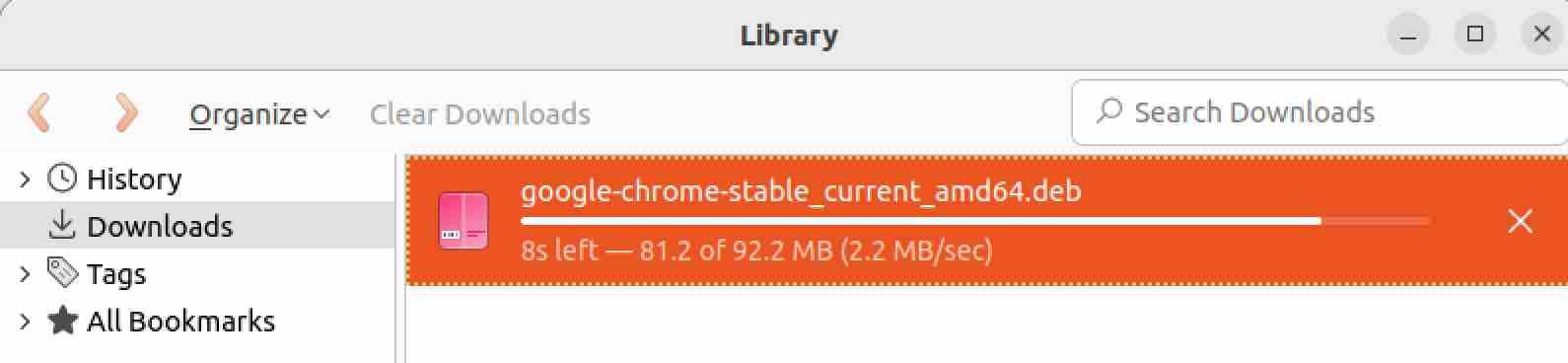
4. Once the download is complete, go to your default download directory and double-click on the downloaded stable-chrome package.
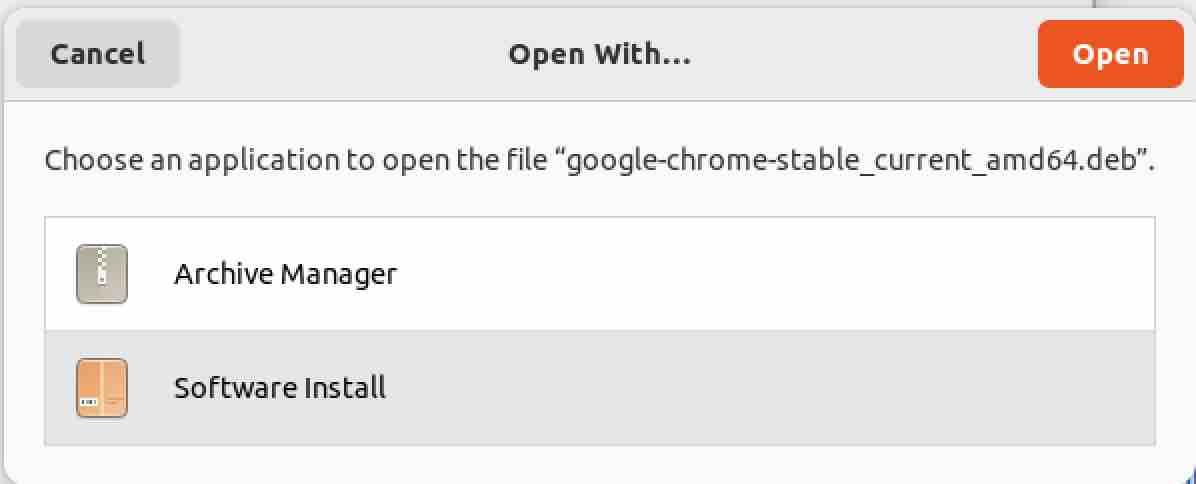
Read: Top Chrome extensions to improve productivity
Choose Software Install.
5. The Software Center will open, allowing you to click on the ‘Install’ button to complete the installation process.
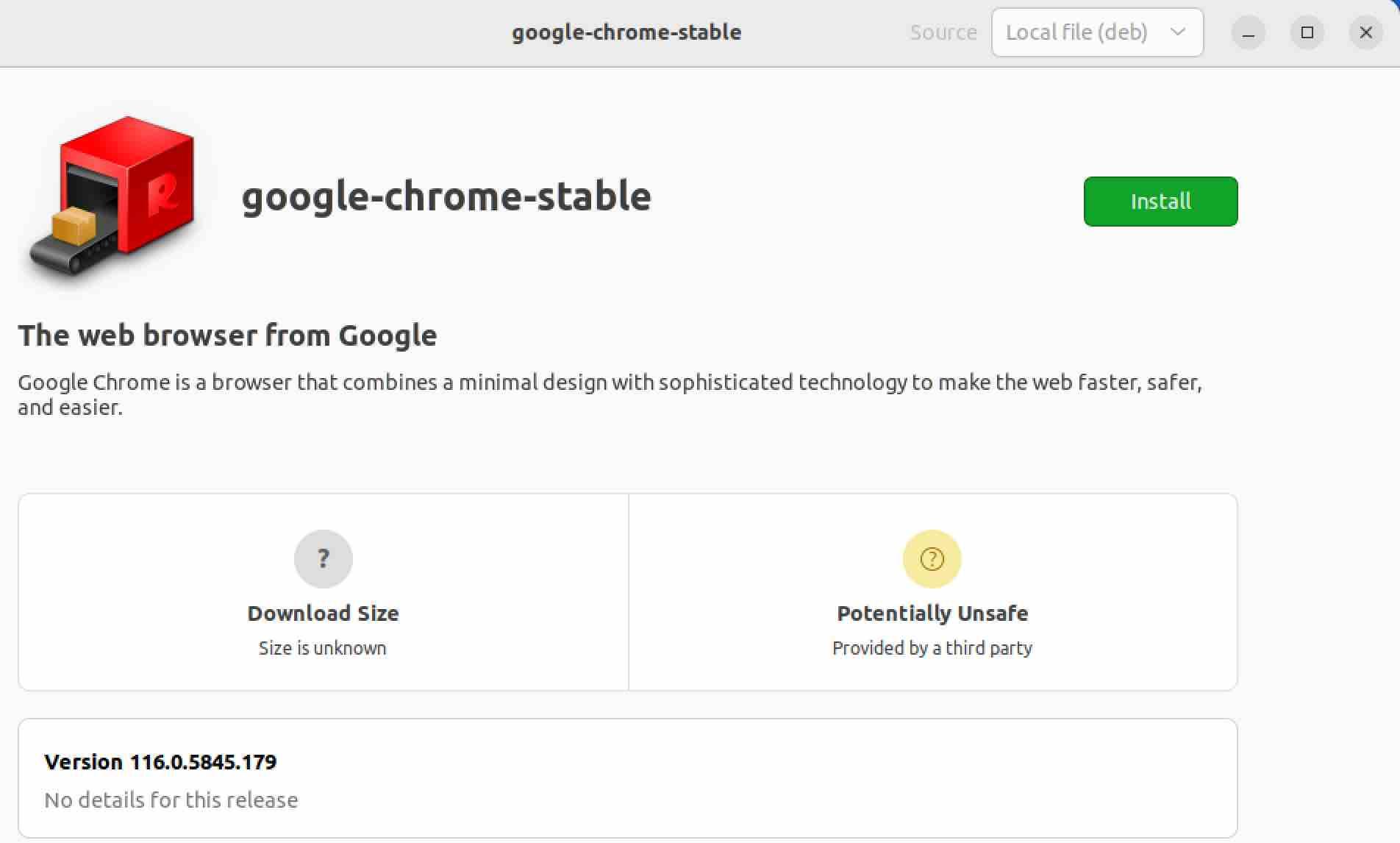
Method 3: How to install Google Chrome in Ubuntu 22.04 using the Google Repository
Another way to install Google Chrome on Ubuntu 22.04 is by using the Google repository. Here are the steps to follow:
- Add the GPG key. First, you need to add the GPG key to your system in order to add the Google repository. This can be done by running :
wget -q -O – https://dl.google.com/linux/linux_signing_key.pub | sudo gpg –dearmour -o /usr/share/keyrings/google_linux_signing_key.gpg

This will add the GPG key to your system.
2. Add the Google repository. Next, you need to add the Google repository to your system by typing the following command in a terminal:
sudo sh -c ‘echo “deb [arch=amd64 signed-by=/usr/share/keyrings/google_linux_signing_key.gpg] http://dl.google.com/linux/chrome/deb/ stable main” > /etc/apt/sources.list.d/google.list’

This will add the Google repository to your system.
3. Update your system’s packages. After adding the repository, you need to update your system’s packages by typing the following command in a terminal:
sudo apt update
This will update your system’s packages.
4. Install Google Chrome. Finally, you can install Google Chrome-Stable package by typing the following command in a terminal:
sudo apt install google-chrome-stable
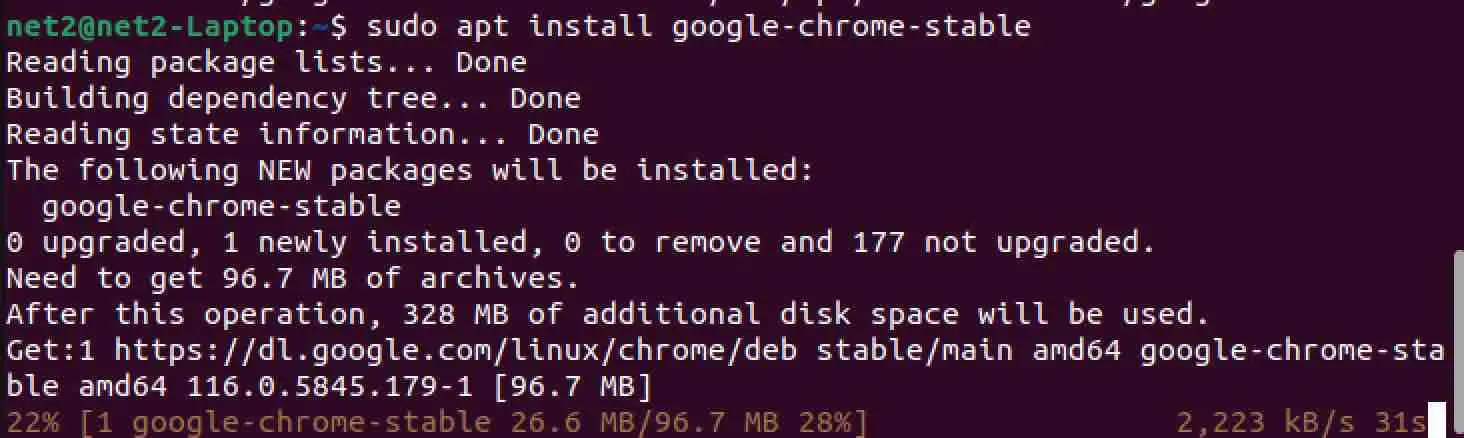
This will install the stable version of Google Chrome for Ubuntu 22.04.
Read: Chromium-based browsers pros and cons
How to Uninstall Chrome on Ubuntu 22.04
To remove chrome from Ubuntu 22.04, simply run the command below:
sudo apt remove google-chrome-stable
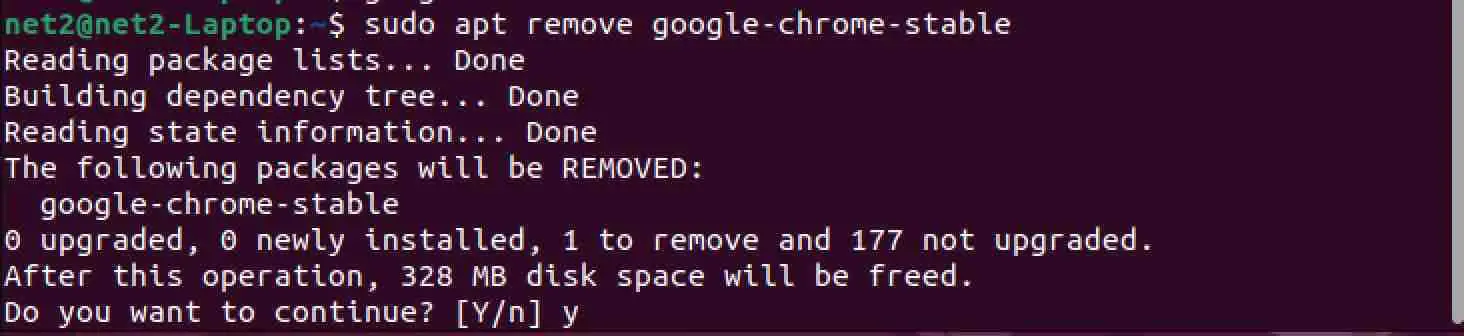
Next , invoke the commands below:
sudo apt autoremove
sudo apt autoclean
How to update Chrome in Ubuntu 22.04
You can execute the commands below in order to update Google Chrome on your Ubuntu 22.04. This combination of commands will seamlessly update all installed packages:
sudo apt update
sudo apt upgrade
If you like the content, we would appreciate your support by buying us a coffee. Thank you so much for your visit and support.