Microsoft Windows doesn’t let you see the file extensions by default. But there are simple settings you can perform so that you will be able to view them.
File extensions are usually three or four characters in length and are visible after the filename. For example, .xlsx lets Windows know that the file is a Microsoft Excel document so that it can be opened by Excel automatically.
Check the extensions before opening the file
It is recommended to always check the file extension before opening the file especially when it is from an unknown source. Let’s say if someone sends you the file with .zip format. Typically, you would just double click on it to unzip it in Windows or to Gunzip it in Linux. That’s harmless till now. But after unzipping it, you could potentially find another file, xyz.doc say, which is yet another file extension.
But, here’s the thing: if someone has altered the file with some malware converting it into an executable file like xyz.doc.exe, how would you know that? Thus, if you can see the file extension with such an executable file, you would know that the file is not the usual word file but it’s an altered one. That’s why it is wise to see the file extension before opening it. This behaviour is common in emails. Someone sends you an email with an attached malware and when you open it your system might get corrupted.
Read: How to delete duplicate photos in Windows 10
DLL Files
There are several examples of file extensions in Windows. One of the most common examples are DLL files which are visible in your system folder. There are many .dll file extension names like
VCruntime140_1.dll, User32.dll, Kernel32.dll, MSVCP140.dll, xlive.dll, etc. These are some essential system files that are needed to run the OS properly. There are hundreds of DLL files in the system folders which can be used by many applications.
How to see the file extensions in Windows 7, 8, 10?
There are different ways to see the file extensions in Windows 7, 8, 10.
#1. Folder /File Explorer Options:
- Right-click on the start button at the bottom-left of the screen.
- Open the Windows Explorer to open the screen where all your documents are placed in each drive.
- Head over to the upper-left corner and click on the Organize button.
- Then click on the Folder and search options.
- Switch over to the View tab. You will see a list of settings under Advanced settings.
- Look for the option which says, ‘Hide extensions for known file types’ and uncheck it.
- Finally, Click on the Ok button at the bottom of the dialog box.
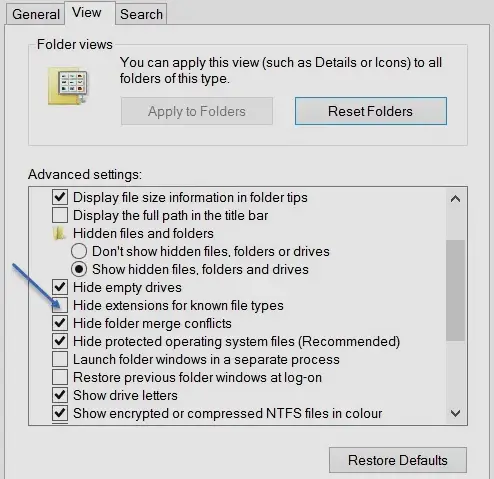
Read: How to Fix Corrupt Registry in Windows 10 or 11
It’s easier to see the file extensions in Windows 8,10 than in Windows 7. Follow the quick steps mentioned below:
- Click on the start button and then on Windows System, and then on File Explorer.
- Click the View tab on the top of File Explorer.
- Tick the option which says, ‘File name extensions’. You will see the file extensions easily.
#2. Registry Editor Option:
There is another method but it’s a bit long. You need to go to the Windows registry and follow the instructions below. First of all, Click on the Windows + R button to open the Run utility. Type in Regedit and hit Enter. Then navigate to the following directory very carefully:
Computer\HKEY_CURRENT_USER\Software\Microsoft\Windows\CurrentVersion\Explorer\Advanced
After that, look up a DWORD entry that should be labelled as HideFileExt. Double click on it to open a little dialog box. Set the value to 0. Then reboot your computer. You will be able to see the file extensions.
#3. Windows Command Prompt Option:
This is a complex way to see the file extensions. Follow the below-mentioned method carefully:
- For this, you need a bootable drive of Windows installer.
- Open Run utility by clicking the Win + R key simultaneously and choose Command Prompt(Admin) to open it with Administrator privilege.
- Head over to the root location of that bootable drive inside the command prompt.
- Type in the following command to show the file extensions:
reg addHKCU\Software\Microsoft\Windows\CurrentVersion\ Explorer\ Advanced /v HideFileExt /t REG_DWORD /d 0 /f
After that hit Enter. You can hide the file extension again by replacing 0 with 1 to the above method.
#4. Group Policy Editor Option:
This is another simple method to see the file extensions. Click on the Windows + R keys and type in gpedit.msc in the Run utility and click OK. Then go to Preferences -> Control Panel Settings -> Folder Options.
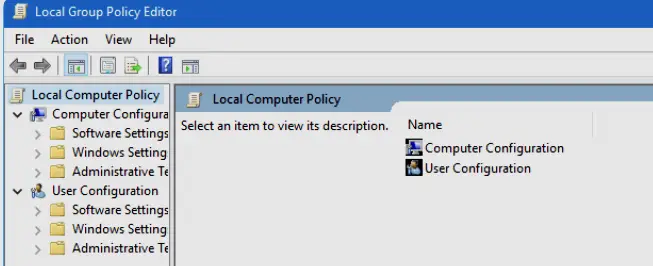
There will be a list of settings to select or unselect. Find the setting that says, ‘Hide Extensions for known file types’ and uncheck it and finally click OK to show the file extensions.
If you like the content, we would appreciate your support by buying us a coffee. Thank you so much for your visit and support.
