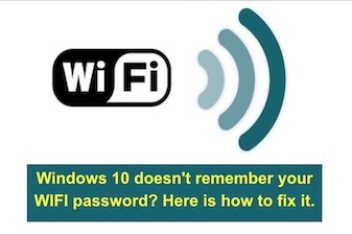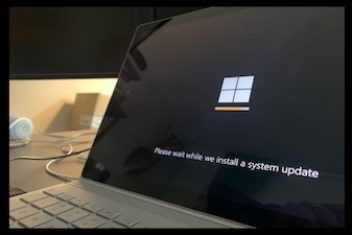When you move from one place to another with your laptop, you try to connect to different WiFi networks. At the end of the day, you will have saved a lot of WiFi networks on your computer. In Windows 10, you are able to see them just by clicking on the WiFi icon that appears in the default taskbar.
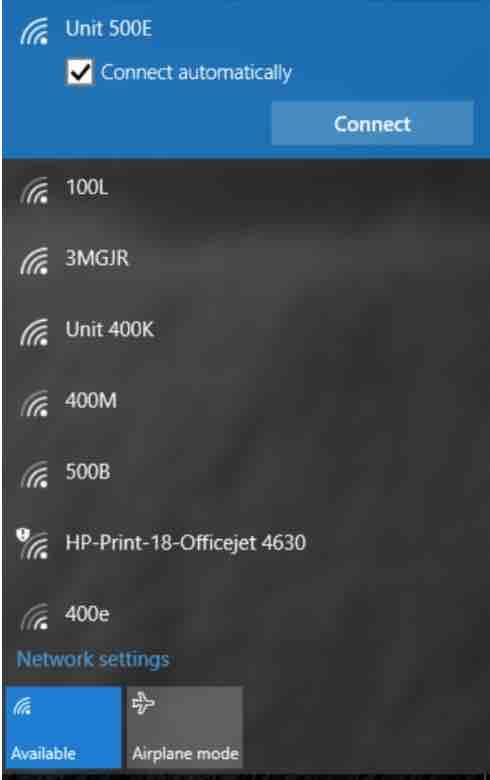
It is possible to remove these WiFi networks either from the configuration page or from the command line.
Read: How to Lock Down Your Home Network
How to remove unused WiFi networks
Surely you have tried it by right-clicking on one of them in the list of saved WiFi networks that are displayed when clicking on the WiFi icon in the taskbar, however, you will have noticed that Windows 10 does not allows this option and does not display any menu when performing this action.
Read: How to change the priority of WiFi networks in Windows 10
What you can do is go to the Windows 10 configuration page through the Start> Settings menu and then select the Network and Internet option . Next, in the left side menu click on the WiFi option and then on the Manage known networks link that appears in the right panel.
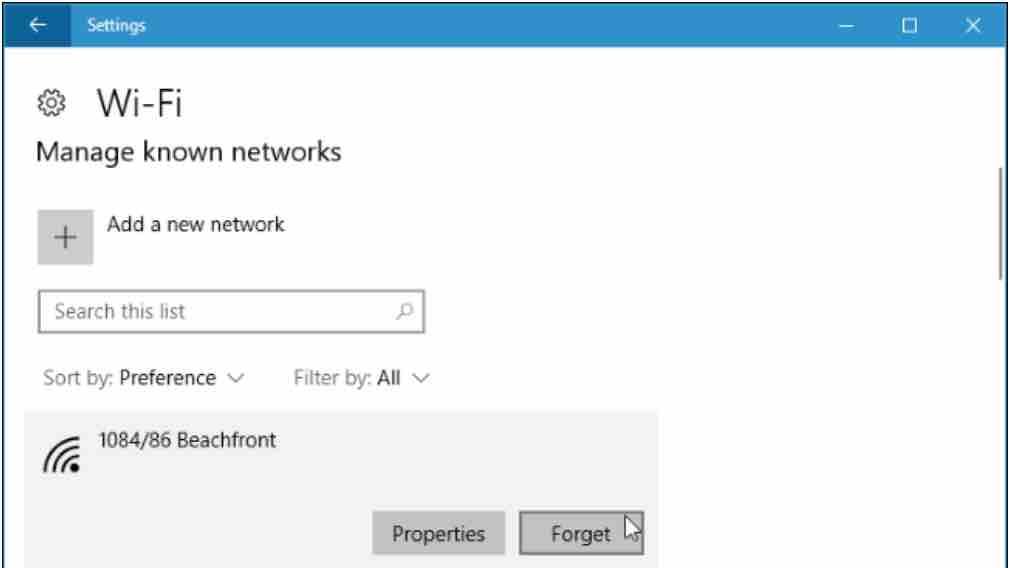
how to forget a network windows 10
This will display a new window with a list of known networks from which you can eliminate the WiFi networks that you do not use. To do this, just click on each one of them and click on the Forget button that appears.
Read: How to fix WiFi not working on Ubuntu
You can also do this from the command line by opening a command prompt window and using the netsh command. To show all known WiFi network profiles on the system, the first thing you are going to do is issue the netsh wlan show profiles command .
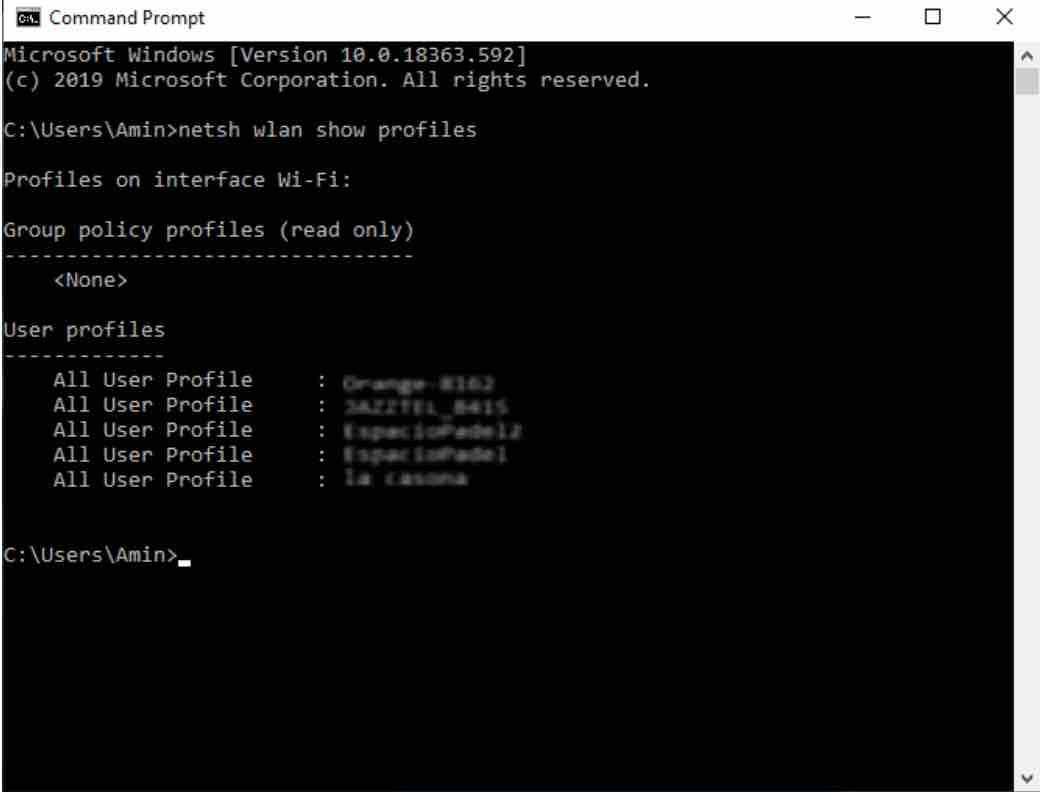
Read: Securing Your Home’s Digital Frontier: Essential Tips for Preventing Cyber Intrusions
Once you have identified the profiles or networks that you want to delete, launch the command: netsh wlan delete profile name = “Wi-Fi name” interface = “Wi-Fi” . You will get a message indicating that the profile “Wi-Fi Name” has been removed from the “Wi-Fi” interface. You can execute the same command with the name of other WiFi networks that you want to eliminate from your system.
If you like the content, we would appreciate your support by buying us a coffee. Thank you so much for your visit and support.