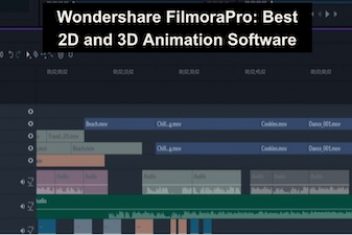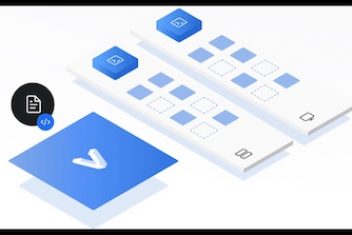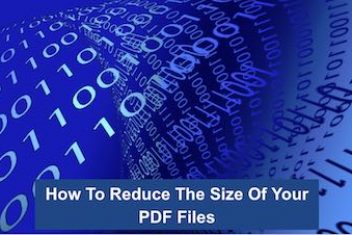Some Windows 10 function errors are caused by corrupted or even non-existent system files. When this occurs, the user begins to notice unexpected system failures, such as problems when Windows starts , bugs during use and unusual computer actions.
These errors, in general, happen after failures in system or drive or even application updates. However, fixing these problems is simple and can be done using a few commands in the System File Checker.
It is important to remember that to start the process, the computer must have Windows already updated. Check out below the steps to find the flaws and how to fix them.
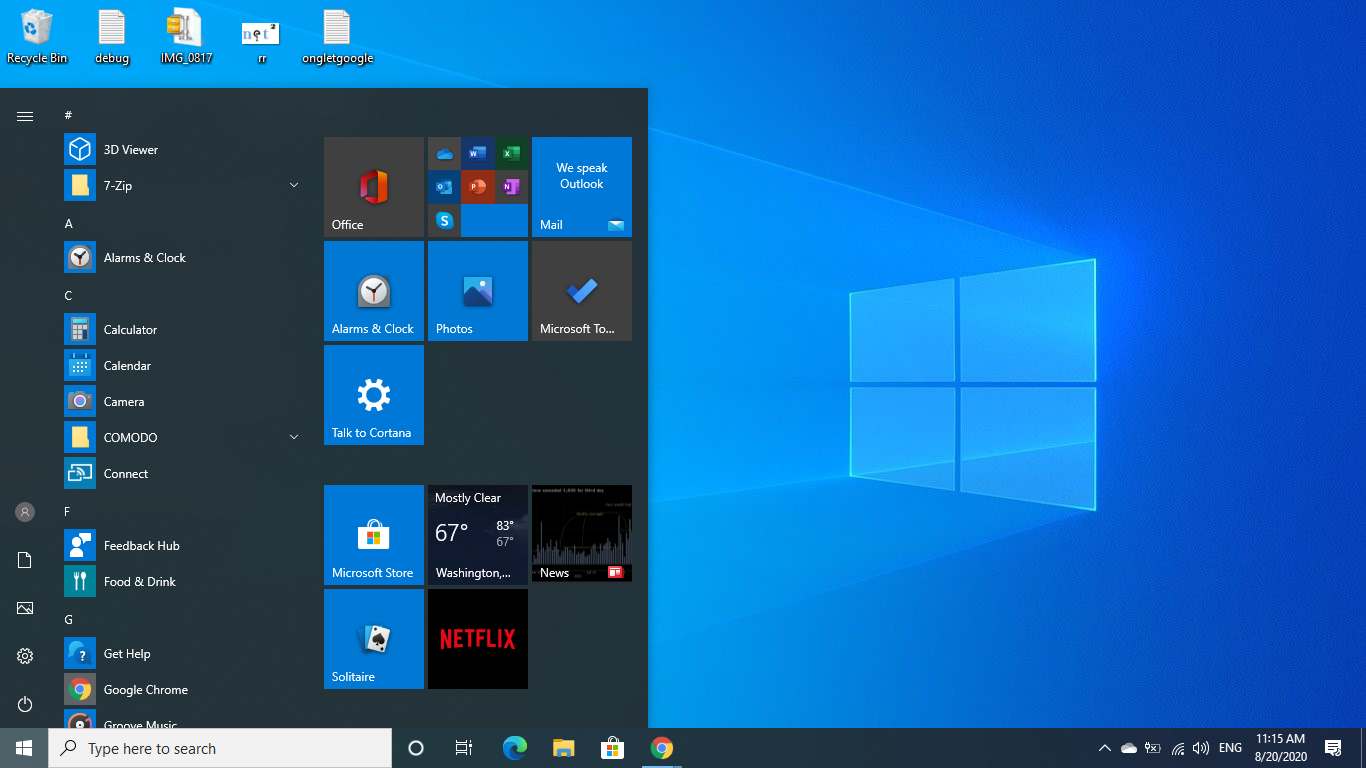
How to check for System File Checker faults
Step 1. Search for “command prompt” in your computer’s search bar. Then, right-click and run the application as an administrator:
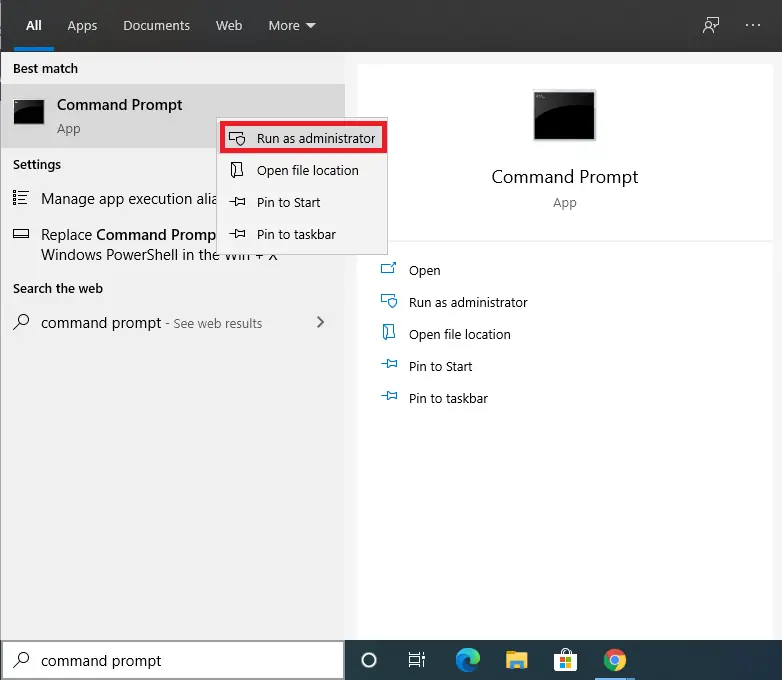
Step 2. Using sfc scannow repair : With the command prompt open, type in ” sfc / scannow ” and hit enter. After that, all protected files on the system will be scanned to see if there are any problems on the computer. The process takes a few minutes to complete:
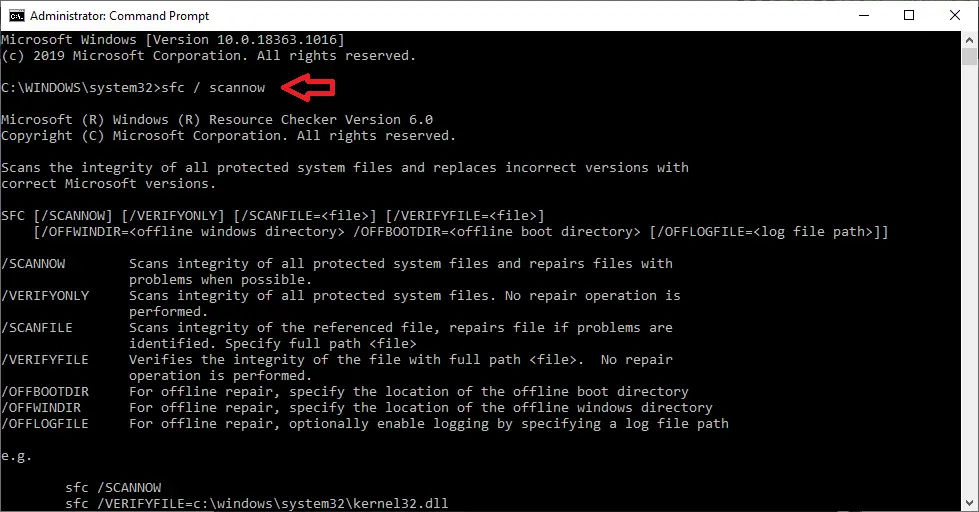
System file checker windows 10: sfc scannow
Step 3. When the process is finished, the System File Checker will display one of the following messages:
- “Windows Resource Protection did not find any breaches of integrity.”In this case, there is no need to do anything, as there are no missing or corrupted system files on the computer.
- ” Windows Resource Protection found corrupted files and successfully repaired them . Details are included in the CBS.Log% WinDir% \ Logs \ CBS \ CBS.log folder .” In this situation, the user should not take any action, as the error has already been corrected by the System File Checker itself. However, it is recommended to carry out the check to see if the problem has really been solved.
- “Windows Resource Protection cannot perform the requested operation “. To perform the verification, the user must enter the computer’s safe mode.
- “Windows Resource Protection found corrupted files, but was unable to fix some of them . Details are included in the CBS.Log% WinDir% \ Logs \ CBS \ CBS.log folder .” In this case, the user must manually correct the error and replace the corrupted file.
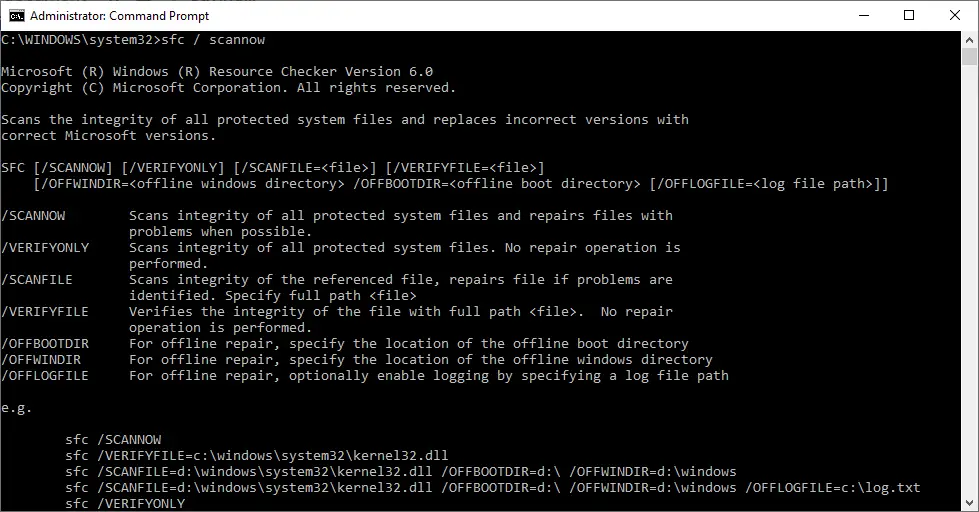
How to fix corrupted files windows 10
Read: Free OST Viewer online
How to fix the problem in safe mode
Step 1. Open your computer’s settings and go to “Updates and Security”.
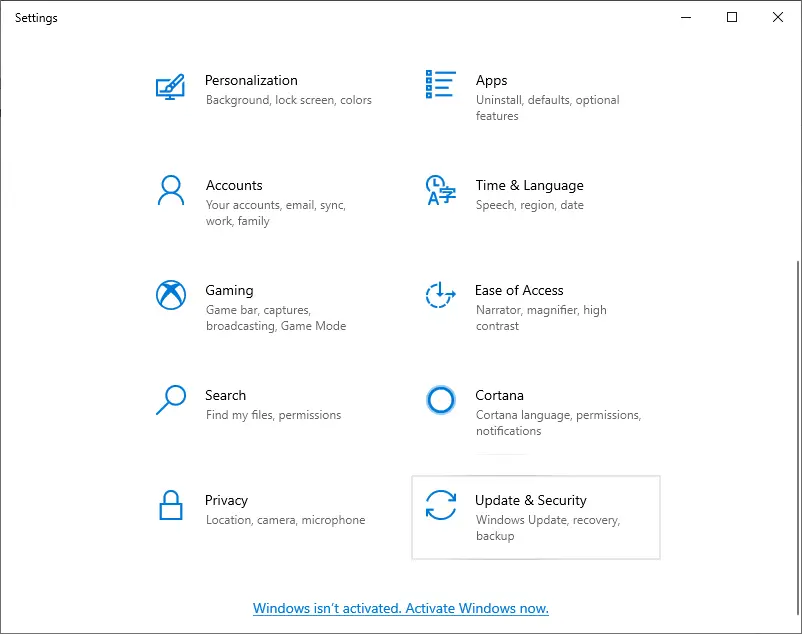
Step 2. Click on the “Recovery” tab and find the “Advanced startup” option. Select “Restart now” and you will be redirected to your computer’s safe mode.
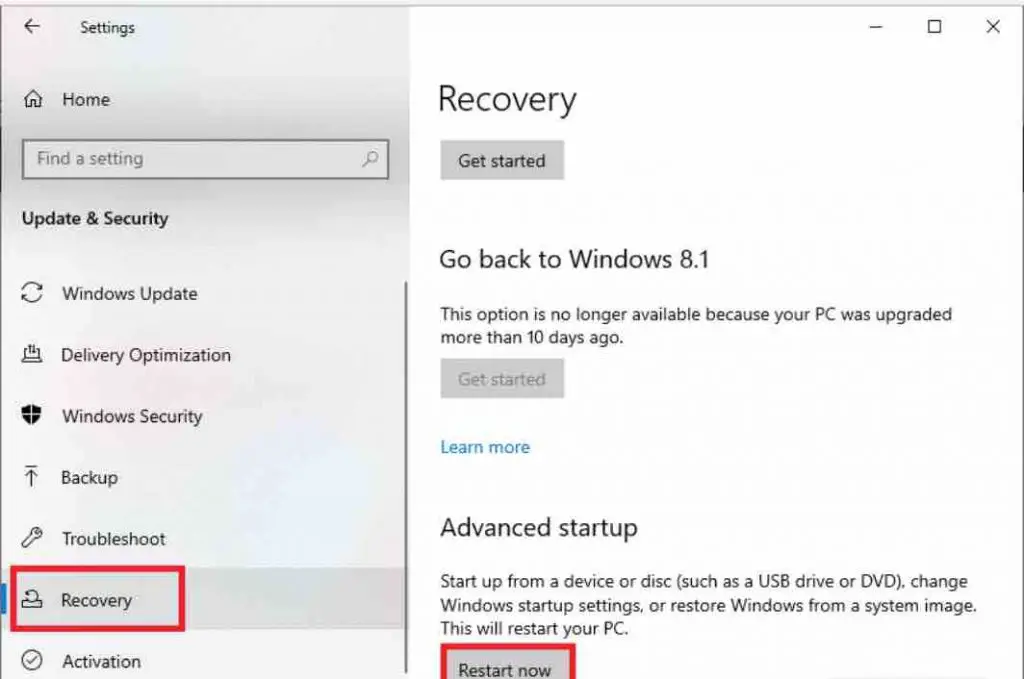
Step 3. Select “Troubleshooting”
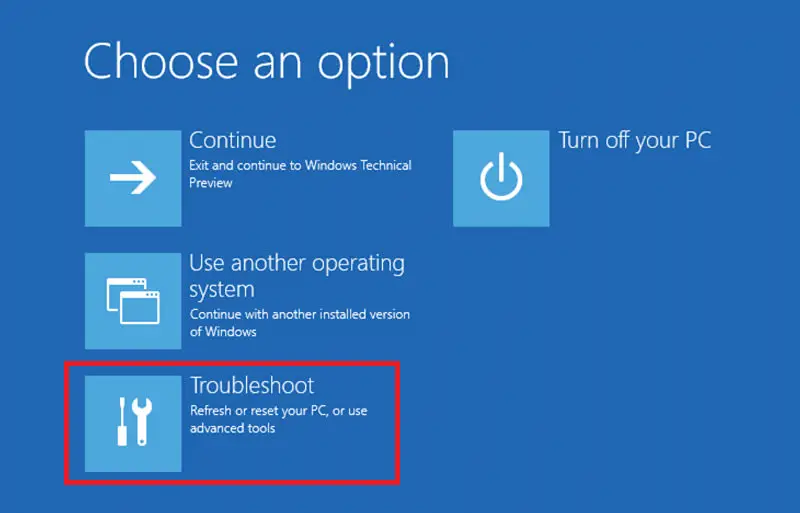
4. Then click on “advanced options”.
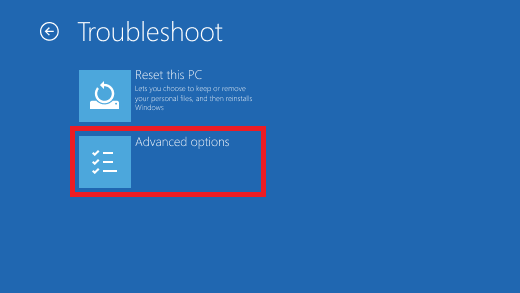
5. In the next window, click “command prompt” to open it offline. Select the user and provide your computer’s password to open the command prompt.
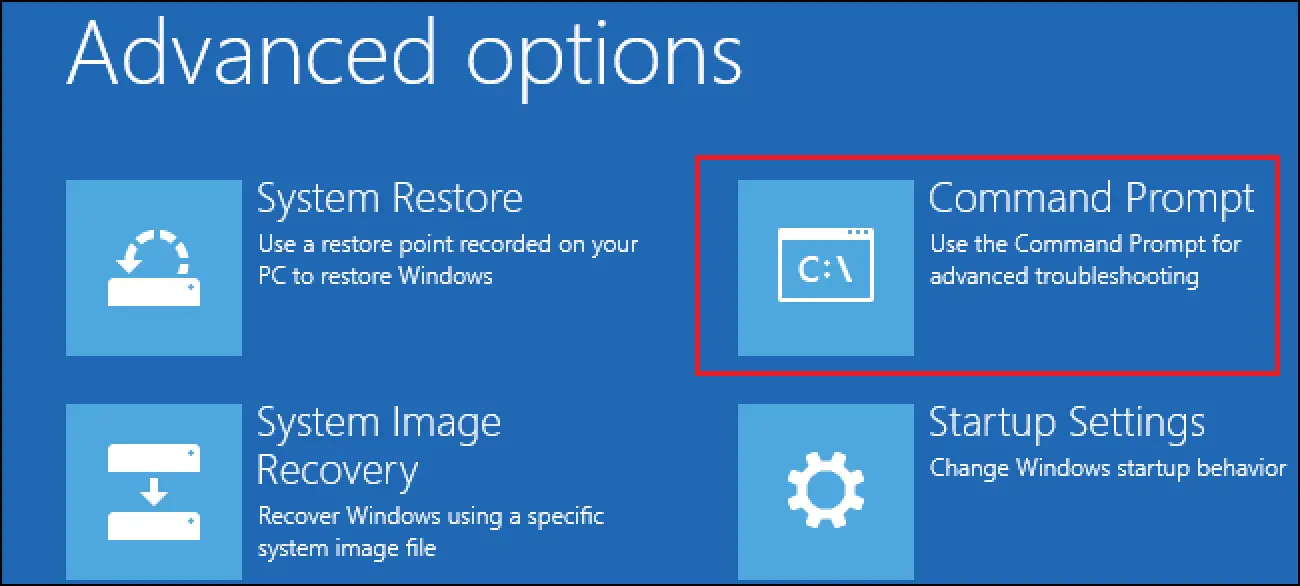
Step 5. At the command prompt, type in “diskpart” and hit enter. Then type in “list volume” and click enter. It will display all the computer’s failures. Take note of the one that occupies the most space, as this is where the system is usually stored.
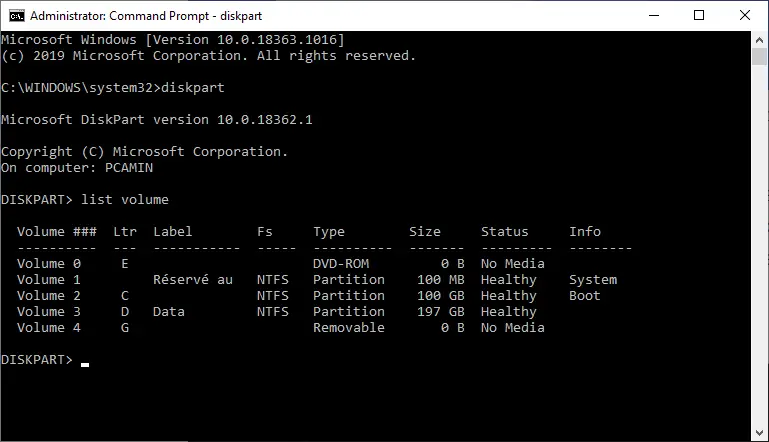
Step 6. Type in “exit” and hit enter to quit the diskpart. Then type in “sfc / scannow / offbootdir = D: \ / offwindir = C: \ Windows” and hit enter. In front of “offbootdir”, insert the letter of your computer’s drive where the system is stored. In front of “offwindir”, write the path of the folder where the Windows files are located.
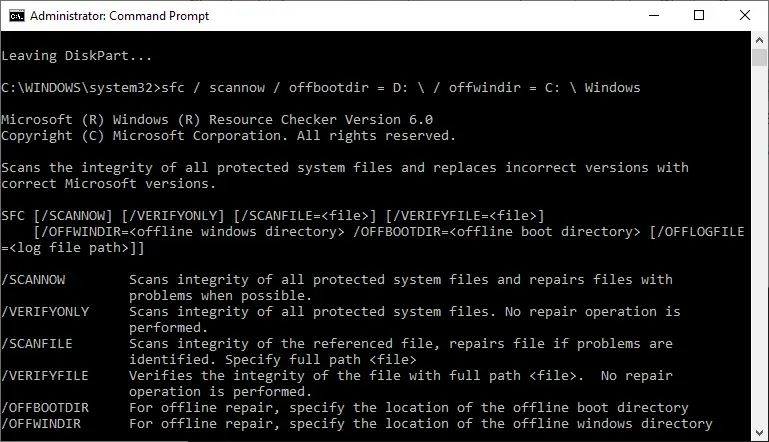
Step 7. Close the command prompt and click continue. Windows will start and correct any errors found in the scan.
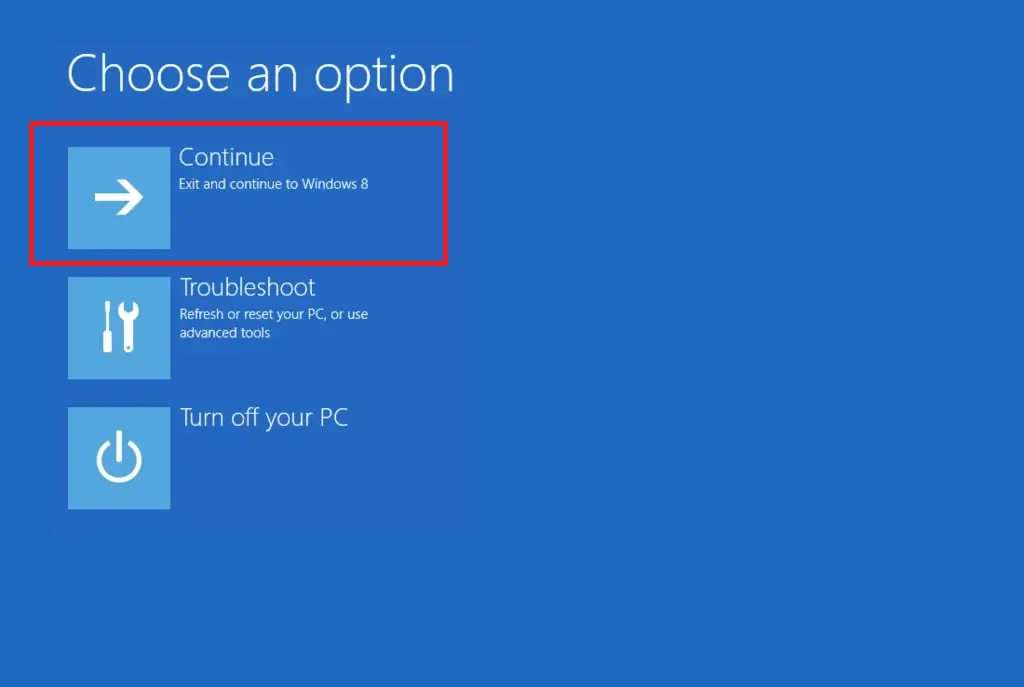
If you like the content, we would appreciate your support by buying us a coffee. Thank you so much for your visit and support.