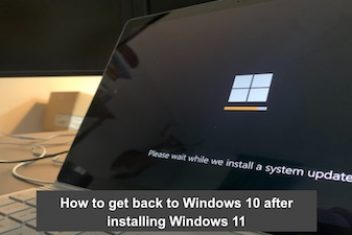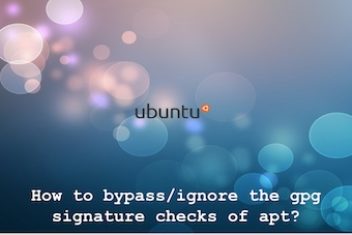If you’re gearing up for a journey into the realm of Linux interviews, you’ve come to the right place. In this guide, we’ll be delving into the essential Linux interview questions that are your key to unlocking success.
Navigating the landscape of Linux interviews can be a bit like exploring uncharted territory. But fear not, we’re here to provide you with a clear map and compass. We’ll be walking you through a handpicked selection of crucial questions that often grace these interviews, helping you build the confidence and know-how to stand out from the crowd.
No more puzzling over what to expect or feeling like you’re lost in a maze of technical jargon. We’re here to demystify the complex, from command-line essentials to file system fundamentals. Concepts like processes, permissions, and networking will become as familiar as old friends.
So let’s embark on this journey together, armed with the knowledge and insights to tackle those Linux interview questions with finesse. By the time we’re done, you’ll be well-prepared to shine in your Linux interviews and stride confidently toward success. Let’s get started on unraveling the secrets of essential Linux interview questions and answers.
1 Break down the fundamental characteristics of the Linux operating system
Several key attributes define Linux: First off, Linux comes at no cost and is readily accessible. Moreover, it boasts enhanced security in comparison to alternative operating systems, owing to its utilization of security audits and password authentication functionalities. Linux also houses its very own software repository, providing a dedicated space for its software resources. In addition, it embraces a multitude of global languages, making it accommodating for diverse language-specific keyboards. Furthermore, it extends support for both Command Line Interface (CLI) and Graphical User Interface (GUI), offering the versatility to maneuver through various commands and applications like Firefox, VLC, and more.
Read: Understanding the basic components of the Linux operating system architecture
2. Outline The main differences between Linux and Windows
- Licensing: Linux is licensed under the GNU General Public License v2 (GPLv2), which is a free and open-source software license. Windows is licensed under the Windows EULA, which is a proprietary software license. This means that Linux users have more freedom to modify and redistribute the operating system, while Windows users are more restricted.
- Development: Linux is developed by a community of volunteers, while Windows is developed by Microsoft. This means that Linux is more likely to be innovative and feature-rich, while Windows is more likely to be stable and reliable.
- Stability: Linux is known for its stability, while Windows is known for being less stable. This is because Linux is a more mature operating system with a longer history of development.
- Security: Linux is known for its security, while Windows is known for being less secure. This is because Linux has a more robust security model and is less susceptible to malware attacks.
- Customization: Linux is highly customizable, while Windows is less customizable. This is because Linux users have more control over the operating system and can modify it to their liking.
- Command-line interface: Linux has a strong command-line interface (CLI), while Windows has a weak CLI. This means that Linux users are more likely to use the CLI to interact with the operating system, while Windows users are more likely to use the graphical user interface (GUI).
- Graphical user interface: Linux has a graphical user interface (GUI), but it is not as popular as the CLI. Windows, on the other hand, is primarily a GUI-based operating system.
- Platforms: Linux supports a wide range of platforms, including x86, x86-64, ARM, and PowerPC. Windows primarily supports x86-64 platforms.
- Applications: Linux has a wide range of applications available, including web browsers, office suites, games, and multimedia players. Windows also has a wide range of applications available, but it does not have as many applications as Linux.
Read: Windows, macOS or Linux, which one to choose
3. What are fundamental building blocks of Linux
At its core, Linux has five key components:
- Kernel: The Linux kernel acts as a vital link connecting hardware and software, like a translator bridging two languages.
- Shell: Think of the shell as a mediator between the user and the kernel, sort of like a middleman smoothing out conversations.
- GUI: When it comes to interaction, the graphical user interface (GUI) offers various routes to communicate with the system, like a visual map guiding your way.
- Application Programs: These are like multitasking champs, performing a range of duties through a variety of functions, kind of like a jack-of-all-trades.
- System Utilities: These software functions roll up their sleeves to help users manage the system, like a trusty set of tools ready for any task.
4. How Can You Perform Filesystem Mounting and Unmounting in Linux
Mounting:
- Begin by identifying the partition you’re aiming to work with. Two trusty commands at your disposal are ‘mount’ and ‘umount’.
- Let’s focus on the mounting side of the equation:
- Kick off the process by pinpointing your target partition. This can be accomplished using either the fdisk -l command or its trusty counterpart, lsblk.
- Once you’ve got your partition squared away, the next step is to create a designated directory that will serve as your chosen mount point. Think of it as clearing the path for your filesystem to take residence. For instance, a simple command like mkdir /mnt/mountpnt does the trick, creating a dedicated space known as mountpnt.
- Now, for the grand finale, don your sudo cape and execute the command sudo mount <partition> <mount_point_directory>. This is akin to sealing the deal and inviting your chosen filesystem to the party.
Unmounting: When the time comes to bid farewell to a mounted filesystem, here’s your game plan:
- Always start by ensuring the filesystem isn’t tangled up in any active processes.
- With your clearance verified, use sudo umount <mount_point_directory>. The filesystem will gracefully disengage.
Read: Best Partition Managers for Linux Users
5 . How to create a user account in Linux
You’ve got a couple of options in your toolkit, namely the adduser and useradd commands.
Read: How to create a user in Ubuntu/Debian: ‘useradd’ command usage, a beginner’s guide
6. How do you distinguish between a thread and a process
Understanding Processes: Picture a process as an independent entity, akin to a standalone program. It’s like a worker on a solo mission, armed with its own memory space and resources. Processes don’t necessarily share data or resources unless explicitly communicated. Think of them as distinct individuals working toward a common goal, but not necessarily aware of each other’s existence.
Unveiling Threads: Now, threads are akin to workers within a larger process, each with their own tasks but operating within the same memory space. Threads within a process can freely share data and resources, leading to efficient communication. Threads collaborate seamlessly, almost like teammates working in harmony to achieve a collective objective.
Key Takeaways:
- Processes operate independently, each with their memory space and resources.
- Threads are smaller units within a process, sharing the same memory and resources.
- Processes are more isolated, whereas threads promote efficient resource utilization.
- Communication between processes can be complex, while threads within the same process communicate effortlessly.
- Processes are like distinct individuals, and threads are like a close-knit team within a larger entity.
Read: Differences between a thread and a process
7. What is raid in Linux
RAID, (Redundant Array of Independent Disks), is a technique that Linux systems employ to merge various physical disk drives into a single, logical unit. This strategy serves to enhance both disk performance and the integrity of stored data. Linux administrators can configure different RAID levels based on specific system needs, ensuring optimal functionality:
- RAID 0: Striping
- Data is split across multiple disks (striped).
- Enhances performance by reading/writing in parallel.
- No redundancy; data loss risk if a single disk fails.
- RAID 1: Mirroring
- Data is duplicated on separate disks (mirrored).
- Offers fault tolerance – data remains intact if one disk fails.
- Read performance boost; write performance may vary.
- RAID 5: Striping with Parity
- Data is striped across multiple disks with distributed parity.
- Balances performance and redundancy.
- Can tolerate the failure of one disk.
- RAID 6: Dual Parity
- Similar to RAID 5 but with dual parity blocks.
- Greater fault tolerance – can survive the loss of two disks.
- Enhanced data protection but slightly slower write performance.
- RAID 10 (1+0): Mirrored Striping
- Combines RAID 1 and RAID 0.
- Data is mirrored and then striped for both redundancy and performance.
- Offers excellent fault tolerance and performance, but requires more disks.
- RAID 50 (5+0): Mirrored Striping with Parity
- Mixes RAID 5 and RAID 0.
- Data is striped and then mirrored for both performance and redundancy.
- Suitable for high-performance and fault-tolerant scenarios.
- RAID 60 (6+0): Dual Parity Mirrored Striping
- Combination of RAID 6 and RAID 0.
- Offers dual parity for fault tolerance and striping for performance.
- Ideal for scenarios requiring high fault tolerance and performance.
8. What’s the deal with the /proc File System?
The /proc (Proc File System) is a virtual file system that serves as a portal to peek into system insights and Kernel data structures. It acts as a crucial gateway, granting access to system details, aiding in debugging endeavors, monitoring Kernel behavior, extracting process-related intel, and more.
9. Come up with few ways to Secure a Linux Server
Securing a Linux server is paramount to fend off potential data breaches, security vulnerabilities, and unauthorized access. Here’s a slew of methods to fortify your fortress:
- Forge a Robust Password:
- Kick things off by crafting a robust password, a digital lock that’s not easily picked.
- Stay Current:
- Keep the server updated and fortified by promptly applying security patches.
- Lock Down with SSH:
- Opt for secure protocols like SSH and elevate the barricades by configuring key-based authentication.
- Play Defender with IDS:
- Deploy an intrusion detection system (IDS) to keep a vigilant eye on network traffic, warding off malicious mischief.
- Firewall Fortifications:
- Erect a firewall to regulate inbound and outbound traffic, curbing potential threats from entering or exiting.
- Trim Down Services:
- Slash any extraneous network services that are unused or redundant.
- Backup for Safety:
- Create regular backups like a safety net, ensuring you’re never left high and dry.
- Inspect and Audit:
- Keep tabs by sifting through logs and conducting periodic security audits, a proactive stance against potential breaches.
- Encrypt and Observe:
- Elevate security by encrypting network traffic, and don’t forget to keep an eagle eye on the ongoing monitoring.
Read: Securing Ubuntu: Best Practices for Keeping Your System Safe
10. How to improve or maximize Linux System Performance
Boosting Linux system performance requires a strategic approach to enhance resource utilization and overall efficiency. Consider these strategies as your performance-boosting arsenal:
- Stay Updated:
- Begin by keeping your system in sync with the latest updates available.
- Fine-Tune Disk Performance:
- Enhance disk performance by enabling caching and optimizing access patterns.
- Master Memory and CPU:
- Skillfully manage memory and CPU usage to maintain optimal responsiveness.
- Trim the Fat:
- Disable unnecessary services and opt for lightweight tool alternatives to streamline operations.
- Stay Watchful:
- Maintain vigilance by regularly monitoring system resources, keeping any inefficiencies in check.
- Kernel Tune-Up:
- Delve into the Kernel parameters for a fine-tuned experience, refining performance factors.
- Harness Performance Co-Pilot (PCP):
- Employ tools like Performance Co-Pilot (PCP) to track performance at the system Level, gaining valuable insights.
Read: How to speed up Linux
11. How do you Resolve Linux OS Boot Failures
Facing a stubborn boot failure on your Linux system? Here’s a toolkit of strategies to help you get back on track:
- Decode Error Messages:
- Take a close look at warning and error messages that surface during boot-up. These nuggets of information can provide crucial hints to diagnose the root cause.
- Delve into Boot Logs:
- Dive into boot logs to unearth the precise trigger behind the boot hiccup.
- Navigate GRUB Bootloader:
- Open up the GRUB bootloader and examine boot options to untangle booting woes.
- Inspect Hardware Connections:
- Thoroughly examine hardware connections such as cables, RAM, cooling fans, and other components that might be causing a disruption.
- Kernel Rollback:
- Should a Kernel-related error rear its head, consider booting with a previous Kernel version available via GRUB.
- Uncover Recent Changes:
- Reflect on the most recent modifications made to your system before the boot failure. This retrospective can illuminate potential culprits.
Read: How to run applications at startup on Ubuntu 18.04
12. How do you schedule Routine Tasks in Linux
When it comes to setting up recurring tasks in Linux, the go-to tool is the crontab command. By populating the crontab file with entries, you can precisely define the timing and frequency for executing commands or scripts.
Read: Task scheduling on Linux: CRONTAB
13. How do you define Network Bonding in Linux
Network bonding in Linux entails the fusion of two or more network interfaces into a unified entity. This amalgamation not only heightens redundancy but also amplifies performance by augmenting bandwidth and throughput. The prime advantage of network bonding lies in its ability to maintain seamless network functionality, even if one of the bonded networks encounters a glitch.
14. Explore the Ping Command’s Role and Testing Network Connectivity in Linux
The ping command serves the purpose of examining network connectivity between a local and a remote host. It accomplishes this by dispatching an ICMP echo request packet to the remote host and subsequently awaiting the return of an echo reply packet.
For instance, should you seek to assess connectivity to a remote host, you’d execute the following command:
ping remotehost_ip
15. How can you initiate the process of disk formatting?
To format a disk within the Linux environment, the trusty mkfs command steps up to the plate. It’s the go-to tool for crafting a new file system on a disk. Here’s the method to get the job done:
- Locate the Target Disk:
- Begin by deploying the lsblk command. It’s your compass to list available partitions, allowing you to pinpoint the disk slated for formatting.
- Unmount if Necessary:
- If your chosen disk is currently mounted, make sure to unmount it with the following command:
umount <partition>
- Identify File System Type:
- Now, determine the file system type of the disk – be it EXT4, NTFS, XFS, or another. This knowledge sets the stage for the next step.
- Time to Format:
- Armed with the file system type, execute one of the following commands to commence formatting:
mkfs.ext4 <partition>
mkfs.xfs <partition>
mkfs.ntfs <partition>
- Mount Once More:
- With successful formatting under your belt, re-mount the disk using the mount command. And remember, safety first – ensure you’ve backed up your disk thoroughly to dodge potential data loss.
16. Outline some Key Linux Commands
Navigating the Linux command landscape offers a treasure trove of utility, and here’s a glimpse of some essential commands that prove invaluable in various scenarios:
- df: Exposes the utilization of available disk space.
- ls: Reveals the contents of a directory, including files and folders.
- free: Lays bare memory utilization statistics.
- top: Unearths a snapshot of running processes and their resource consumption.
- pwd: Unveils the present working directory.
- mkdir: Initiates the creation of a new directory.
- tar: Skillfully packages directories and files into a single tarball.
- man: Unfurls comprehensive manual pages, offering insights and guidance on specific commands.
- wget: Fetches files from the web via browser-style downloads.
- grep: Hunts down specific patterns within files.
- cat: Unites multiple files and unveils their content.
17. Define LVM in Linux
LVM, or Logical Volume Manager, stands tall as an acronym with a full name that resonates – Logical Volume Manager. This dynamic system ushers in a sophisticated disk management paradigm within the Linux realm. Operating as a subsystem, it empowers users to optimally divvy up disk space across physical storage devices.
LVM’s prowess shines as it allows the creation of logical volumes, ushering in effortless storage administration through a medley of features. These include resizing capabilities, volume mirroring for data protection, and the ability to capture snapshots of volumes in a particular state. LVM manifests as a formidable tool in the realm of disk management, extending its might where flexible storage allocations are in demand.
18. What can you tell us about the Grep command
The grep command acts like a detective for patterns. It sifts through files or data streams, searching for specific patterns you tell it to find. When it discovers matching lines, it pulls them out. Think of it as a way to find things that look a certain way in a haystack of text.
Read: How to use grep command in Linux
19. What is Sudo in Linux
In the Linux realm, “sudo” is the condensed version of “Superuser Do,” which grants you the ability to wield commands with elevated system privileges. This command serves as your key to unlock administrative access, enabling you to execute a multitude of tasks. However, before unleashing its power, sudo kindly requests your password as a security measure, ensuring you have the necessary authorization.
Read: How to use sudo without having to enter a password in Ubuntu
20. How to kill a process in Linux
Discovering the art of putting an end to processes in Linux involves exploring two primary methods:
- Using the kill Command: The kill command emerges as a potent tool, capable of terminating any process on the system, including unresponsive ones. This command demands awareness of the process ID (PID) of your target process. You can pinpoint this PID through the ps command. Once armed with the PID, wield the kill command to swiftly terminate the process. For instance, should the process carry the PID 1234, issue the command:
kill 1234
- Leveraging the pkill Command: The pkill command steps in as a more user-friendly companion to kill. It empowers you to terminate all processes that meet specific criteria. Imagine seeking to terminate all processes owned by the user “root.” The pkill command simplifies this task with the following command:
- pkill -u root
Read: Processes in Linux – Guide for beginners
If you like the content, we would appreciate your support by buying us a coffee. Thank you so much for your visit and support.