SD cards provide ample storage for documents, apart from making it seamlessly easy to transfer data from one device to another. However, due to the random and continuous change of devices, it becomes easy to corrupt a US card.If you can’t access your files on an SD card, it is either that the card has been damaged or corrupted. This is a common condition, and you should not sweat over your data inside. This article will take you through the fixes that will help you recover both the SD card and the data safely.
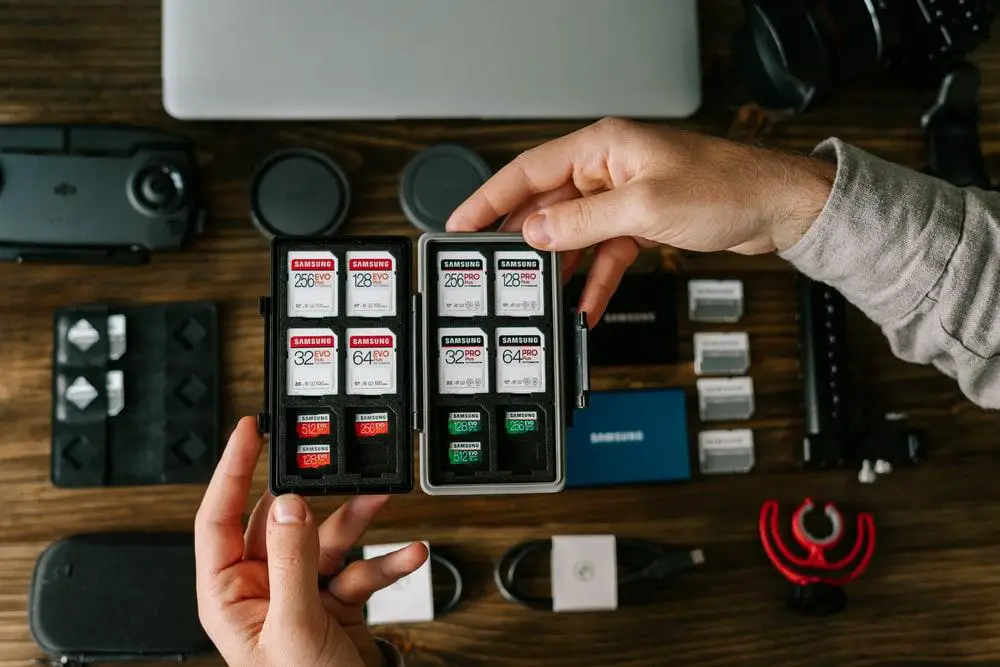
Signs Of A Corrupted SD Card
Before we look at the several ways to fix a corrupted memory card, let us mention some of the signs that you need to look out for as an indication that your SD card is corrupted or even damaged.
Read: Windows 10 errors: how to fix them using System File Checker
Here are some of the signs:
- No SD card detected: If your computer, laptop, digital camera, or any other device won’t detect the card after it is mounted, the card may have been corrupted.
- Error messages indicating read/write issues: Every read/write issue you encounter while transferring files should be a concern over the safety of your card.
- Windows format error: When Windows gives you a format error message, it’s a sign that your card has issues that need to be fixed before it can work properly again.
- Connection issues: Mounting the SD card becomes a problem, and you have to make several attempts before you can mount the card successfully.
- Slow performance: Corruption can make the data transfer very slow.
How To Fix A Corrupted SD Card Without losing data
Try The CHKDSK Command
Checking the file system metadata of a volume and the file system altogether for logical and physical errors is easier with the command-line utility included in all the versions of Windows. The utility is known as CHKDKS.
Follow the procedure below to try a corrupted memory card recovery with this command:
- Type “CMD” in the search box and select “Run as administrator.”
- Enter the command “CHKDSK X:/F and replace the letter “X” with the letter that has been assigned to the SD card that you intend to fix before pressing Enter. The “/F” parameter is the command that tells CHKDSK to fix the memory card errors.
- Now wait for the process to end for the card to be fixed. It may take several hours, depending on the volume of your card.
You can use this fix to fix all types of SD cards. However, if you feel this is too technical to try, look at the other methods described in this article.
Read: Best SD Card Recovery Software in 2022 (Paid and Free)
Use SD Card Data Recovery Software
Some forms of SD card corruption and damages have the potential to cause loss of data. If this happens, you need to use top SD card recovery software. One of the best recovery software in the market today is Disk Drill.
Disk Drill by CleverFiles supports all SD cards, including SD High Capacity, and is very efficient and reliable. You can, therefore, safely use it to recover any form of data from any device. Besides, it helps you preview the files you can recover before actually recovering them.
The software has a free version that helps you recover up to 500 MD of lost data. Also, Disk Drill SD Card Recovery comes with some of the best data protection and backup features that you can use to secure SD cards against data loss.
Read: What is the Best Way to Back up Your Files in Windows
Hers’s what to do to recover deleted files from your SD card with Disk Drill:
- Download and install the software
- Mount the SD card to your computer
- Launch the software
- Select SD card and click search for lost data
- Check the files you intend to recover and click the recovery button
- Specify the recovery location and click ok to begin recovery
You also have the possibility to recover data using remo recover software.
Read: How to Recover Deleted or Corrupted Files on Linux with These 14 Amazing Tools
Use The Diskpart Command In Cmd (Without Formatting)
You can use the Diskpart to perform full SD card recovery without losing data or formatting it. You must, however, select the correct drive and apply commands to it. You can disconnect the other drivers to eliminate the possibility of selecting the wrong one.
How to use this command?
- Connect the card to the computer
- Type “CMD” in the search box
- Select “Run as administrator.”
- Types “diskpart” and press Enter
- Type “list disk” and press Enter
- Type “select disk” and choose the number that corresponds to your SD card. Press Enter
- Type “recover” and press Enter to refresh the state of your SD card.
Try The Card On Another USB Port Or Device
Your computer can also be the likely cause of the issues you experience with your SD card. To confirm this, try using the card on a different USB port or computer or even a smartphone with a microSD card slot. Just be careful not to format the card when your smartphone puts such a prompt.
Read: How to reinstall audio drivers in Windows 10
Reinstall Card Drivers
Generally, Windows will automatically download and install updates for existing drivers. However, not all the updates go according to the plan. If you believe that this might cause the problem, update the drivers manually and check if it resolves the issue.
Read: Review of TunesKit iOS System Recovery for Windows
Go to the Device Manager, check the categories and look for your SD card, right-click the SD card, and select Update Driver. You should then, select “Search automatically for updated driver software.” Finally, select “Update Driver.”
If you like the content, we would appreciate your support by buying us a coffee. Thank you so much for your visit and support.



