Struggling with Wi-Fi issues on your Ubuntu 22.04 machine? You’ve come to the right spot. These problems can be a real pain, especially if you need a reliable connection for work or play.
First, check if the problem ain’t with your router or modem. Give ’em a restart to see if that does the trick. Make sure your computer’s Wi-Fi switch is on too, if it has one. See if other devices, like your phone or another computer, are connected to the Wi-Fi, just to make sure the signal’s strong enough. And last but not least, set your computer to automatically connect to your favorite Wi-Fi or wired network with NetworkManager when you turn it on, so you don’t have any future headaches.
How to fix WiFi problems on Ubuntu 22.04?, this guide will walk you through some common Wi-Fi headaches and give you easy, step-by-step solutions. Slow speeds? Does the Ubuntu WiFi connection drop? Complete disconnects? This guide has got you covered. So, let’s get rolling and get your Wi-Fi up and running smoothly on your Ubuntu 22.04 machine.
Read: How to fix Bluetooth connection issues on Ubuntu 22.04
Table of Contents
1 DNS
DNS problems aren’t usually the culprit, but it’s worth checking just in case. We can use the nmcli command, which comes with NetworkManager, to figure things out. This handy tool lets you connect to specific networks and find new Wi-Fi networks to connect to.
First things first, let’s find out the name of your Wi-Fi interface. Just run this command:
nmcli d

Okay, next up, open Terminal and run this command to figure out where the DNS is comin’ from:
nmcli device show <interface name> | grep IP4.DNS

Or otherwise, you can use the command :
nmcli dev show | grep DNS
![]()
Don’t forget to swap out the wireless interface name with the one you found earlier.
Read: Securing Ubuntu: Best Practices for Keeping Your System Safe
Time to ping your router’s LAN address.
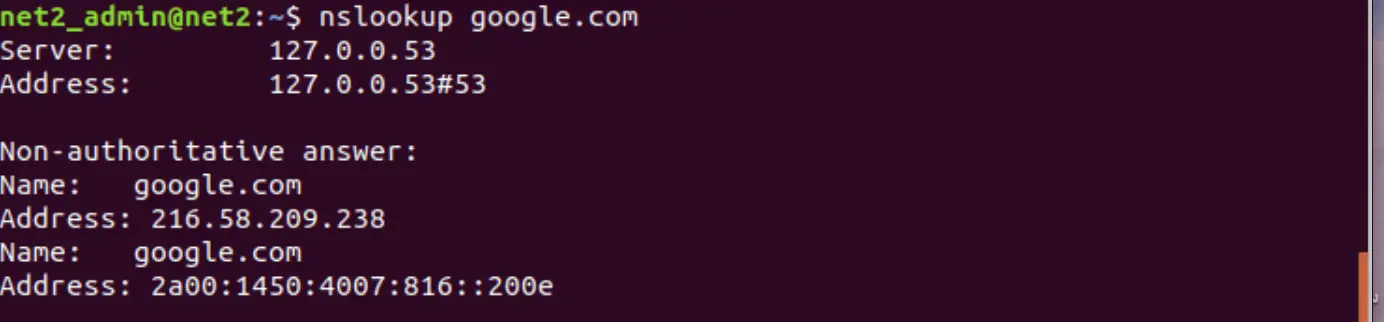
If that’s good, try pinging Google’s DNS server by runnin’ this command:
Ping 127.0.0.53

By now, you should have an idea of where the DNS problem might be coming from. If you notice a page load error on your phone, for example, consider changing the router’s DNS to Google’s.
Read: How to find out who is using your wifi
If your DNS issue is just with your Ubuntu 22.04 machine, don’t worry, these steps can help. We’ll be using the Network Manager GUI to fix it.
Go to System Settings… → Network.
Or give the command below a whirl:
gnome-control-center network
- Hit “Edit Connections.”
- Pick the Wi-Fi connection you’re working with.
- Go to the “IPv4 Settings.”
- Change the method to “DHCP Addresses Only.”
- In the DNS server box, add the numbers 8.8.8.8 and 8.8.4.4.
- Hit save and call it a day.
Finally, it’s time to either restart your computer or give the Network Manager a fresh start. To do the latter, just run the sudo command:
sudo service network-manager restart

Read: How to Configure Network Settings in Ubuntu 22.04
2 WiFi radio is off
Sometimes when you run the command, :
nmcli d

It can give you the following results :
DEVICE TYPE STATE CONNECTION
…
wlan0 wifi disconnected —
If you’re in this boat, you gotta connect to the Wi-Fi. But first, double-check that your Wi-Fi’s in its default state, with the radio on, by runnin’ this command :
nmcli r wifi on
![]()
Next, find the available WiFi networks by using this command :
nmcli d wifi list
![]()
Read: How to keep Ubuntu clean
Which will display something like :
* SSID MODE CHAN RATE SIGNAL BARS SECURITY
…
wifi0 Infra 5 100 Mbit/s 74 ▂▄▆█ WPA2
You can connect to the ‘wifi0’ network, for example, with this command:
nmcli d wifi connect wifi0 password <password>
![]()
Where the “<password>” needs to be your connection password, with either 8 to 63 characters, or 64 hexadecimal characters to specify a full 256-bit key.
It’s crucial to make sure your WiFi and WWAN (cellular) radios are turned on if you wanna connect. You can check the status of both by running the command:
nmcli r

You can keep an eye on Network Manager activity or check in on specific devices or connections by using the nmcli command :
nmcli monitor

Read: Can’t connect to WiFi on Windows 10, here is what to do.
3 Network Manager unavailable
Sometimes, folks might accidentally uninstall Network Manager, leaving them without a WiFi or wired connection. But don’t worry, there’s an easy fix. Just reinstall Network Manager and you’ll be back online in no time, with seamless and uninterrupted network connectivity like it never happened. Here is what to do :
Run the command :
sudo apt-get install network-manager
Read: How to set up a firewall on Ubuntu 18.04
4 Driver modules missing
If your Ubuntu machine isn’t picking up your wireless adapter (Ubuntu wifi not showing), it could be a missing firmware problem. Firmware is like the language between the hardware and the operating system, and without it, the device won’t work right. To fix it, you’ll need to install the missing firmware, which can usually be done through the terminal using the right command for your device. But, if your device isn’t compatible with Ubuntu 22.04, you may have to buy a different wireless adapter that does work with the system.
If that’s the case, you might want to look into different drivers that do work. Here are a few solutions you can give a shot :
A – Your wireless adapter is on the list of supported ones?
You can see if your wireless device is good to go by checking the list of supported devices that most Linux distributions provide. This list will give you the scoop on what drivers you need for your wireless adapter to work properly. On Ubuntu 22.04, take a look at the list in section 5 to see if your wireless adapter model is supported.
Read: 15 Proven Ways to Fix Wi-Fi Problems on Your Mac
B – Restricted (binary) drivers.
If your wireless adapter needs special drivers, you gotta ask the maker if they’ve got your back on Linux. Some manufacturers have drivers that aren’t open source and can’t be included with Ubuntu. If you can’t find a driver for your adapter, maybe it’s time to switch to one that’s supported by Linux. If that’s not your cup of tea, you could also try using open source drivers from other Linux versions.
C – Use the Windows drivers for your adapter: Ubuntu no wifi adapter found issue
If you’re having trouble with your wireless adapter, you may want to try out a compatibility wrapper called NDISwrapper. It lets Linux use Windows wireless drivers when Linux drivers aren’t an option. Not all wireless drivers play nice with NDISwrapper, but it’s worth a shot if you can’t find a Linux driver for your adapter. For more on NDISwrapper on the web.
Head back to the terminal and type this command:
sudo lsmod
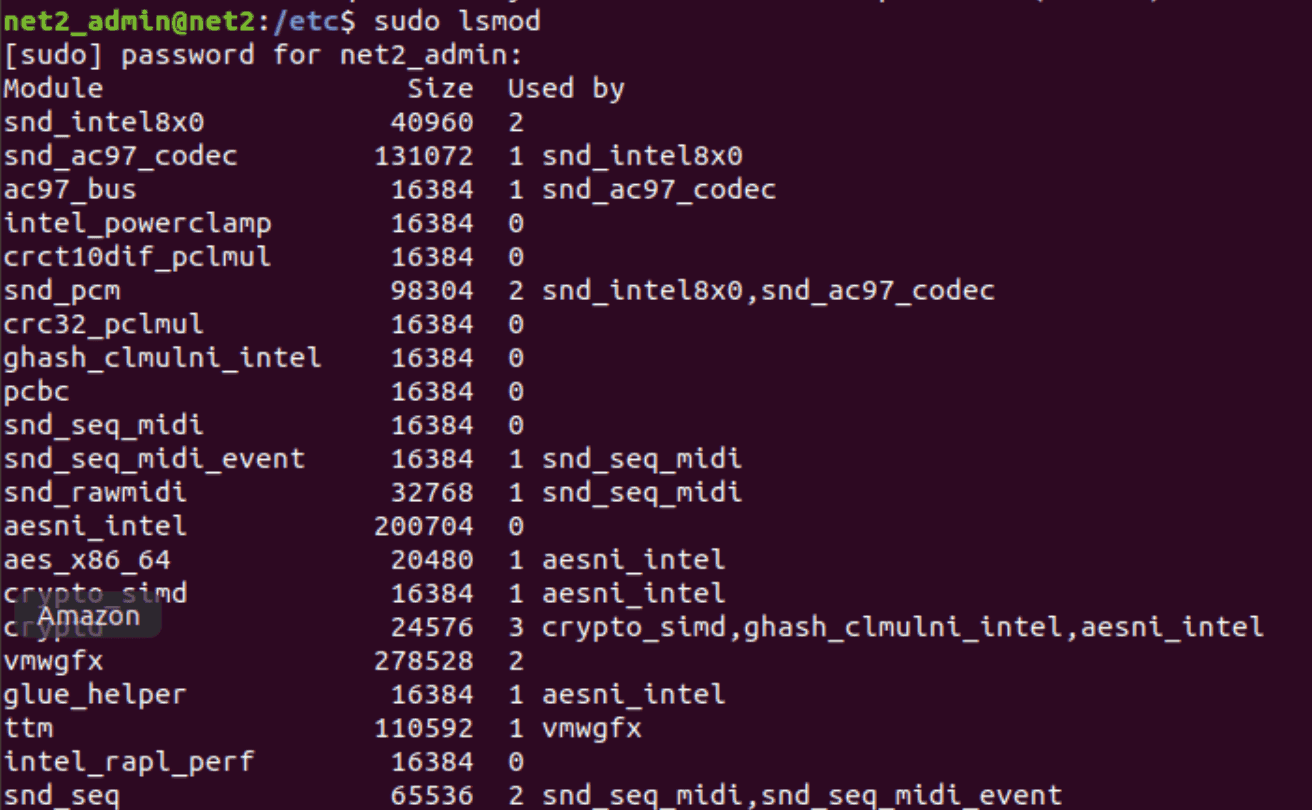
Once you’ve got the list of current modules, just type in this command to get your module up and running. Just replace “modulename” with your chipset’s name.
sudo modprobe your-module-name
Once you’ve typed in the command, use “lsmod” to see if everything loaded up right.
Read: How to reinstall audio drivers in Windows 10
Driver module auto-loading at boot
To make sure your driver module loads every time you start up your computer, use this command:
sudo nano /etc/modules

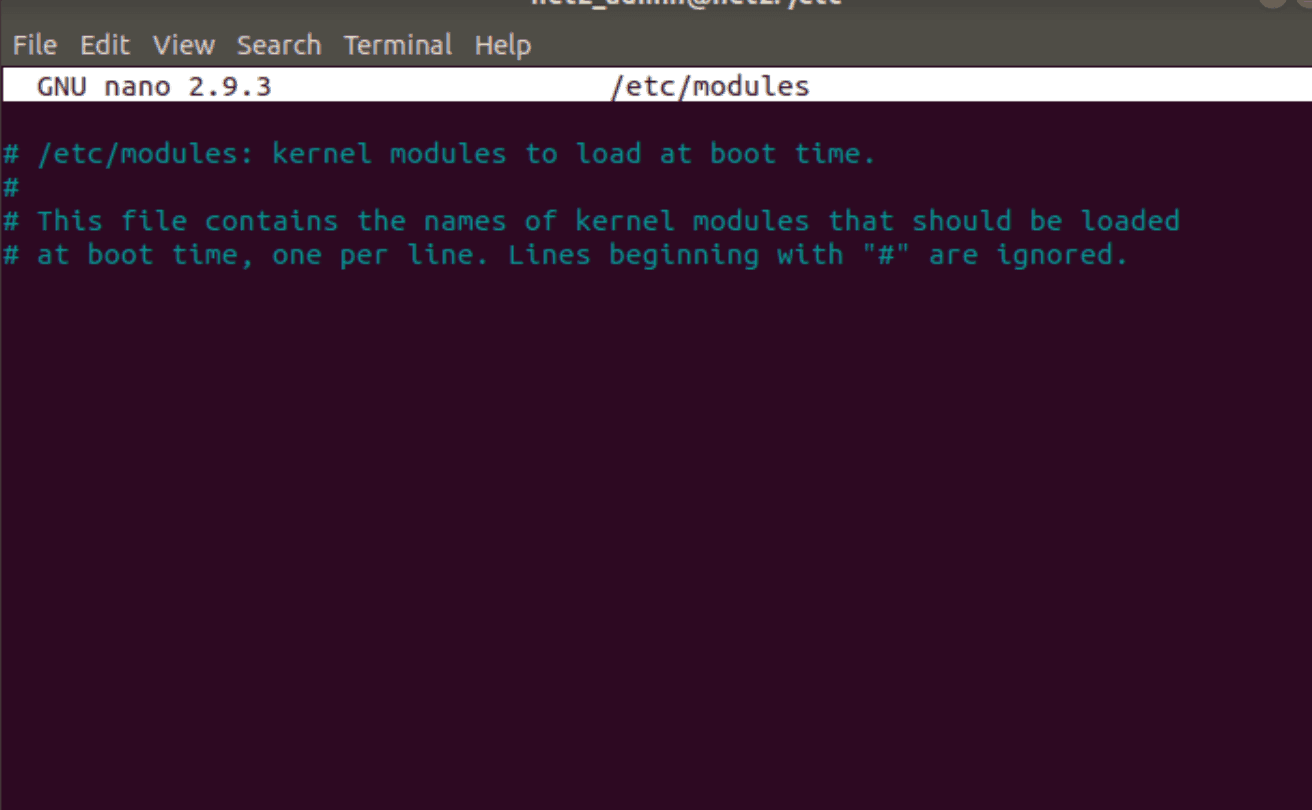
Once the text editor pops up, throw in your module name and save the changes. After you restart your device, see if your wireless card can pick up on any nearby networks.
Read: Setting up Bluetooth on Ubuntu 22.04
D – Installing Extra Drivers with an ISO Image
A quick and easy solution is using an ISO mirror file of the same Ubuntu version. Here’s how:
Get the Ubuntu ISO file: Download the Ubuntu ISO file for your current setup. If you don’t have another computer handy, you can use a bootable USB to transfer the file.
Fire up the terminal: Open up the Linux terminal window.
Run the commands: Type in the following commands and watch the magic happen:
sudo mkdir /media/cdrom
cd ~
sudo mount -o loop ubuntu-* /media/cdrom
Read: How to troubleshoot sound issues in Ubuntu 22.04
5 Device not detected
First things first, let’s make sure Ubuntu knows about your machine’s wireless adapter. Even though it may be physically connected, it’s possible it’s not showing up as a network device for Ubuntu. Let’s see if it’s recognized properly.
Before we move forward, let’s check if you’ve got a USB wireless card or dongle plugged in. Just run the command below to find out:
sudo lsusb

And give the following command a whirl to see if you’ve got any internal wireless cards on deck:
sudo lspci
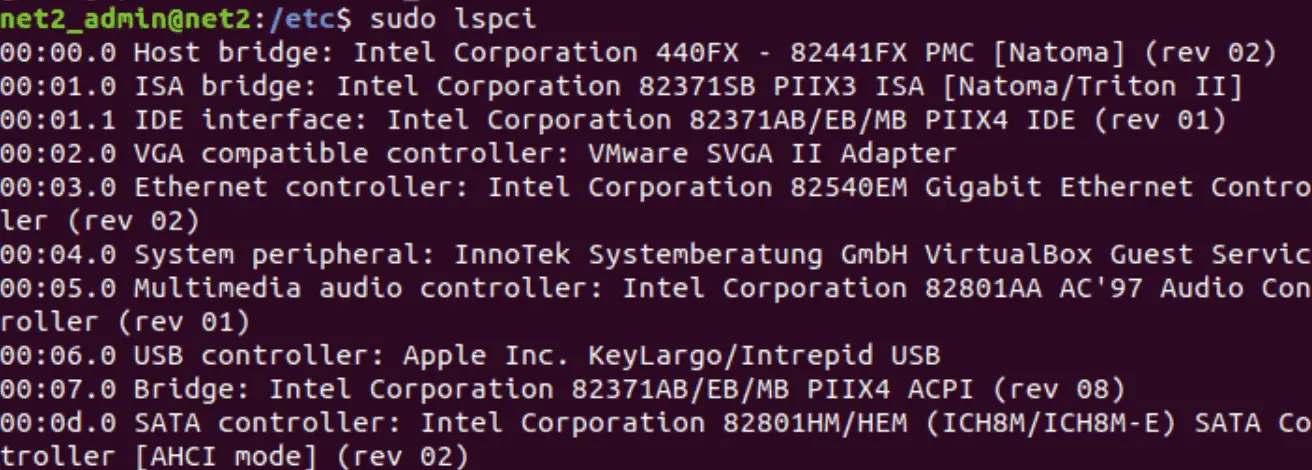
Ubuntu wifi not working
Read: How to display Graphics card information on Ubuntu 22.04
If your output looks like the examples I mentioned, then it looks like your network adapter is detected (keep an eye out for “Network Controller” or “Ethernet Controller”).
And if you want to double check if Ubuntu sees your wireless adapter, just run the following command:
lshw -C network
![]()
lshw shows information on your hardware.
-C network addition to only show the network class.
If you come across an error pop-up, chances are you gotta install the lshw app to fix it.
Alright, take a look at the outcome now. Give the “Wireless interface” section a quick scan. If you’re all set with a wireless adapter and it’s been detected properly, you should see something like what’s listed below:
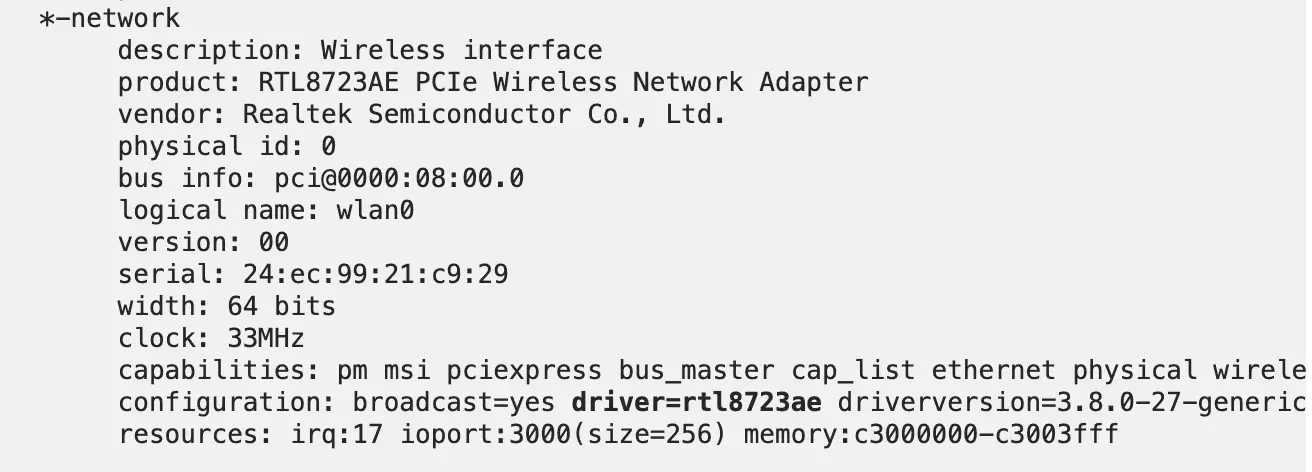
Keep your eyes peeled for the line right before the last one, starts with “configuration”. That’s where you’ll spot the driver your card’s rockin’.
Read: How to speed up Linux
Otherwise, you could also use the command:
lspci -nnk | grep 0280
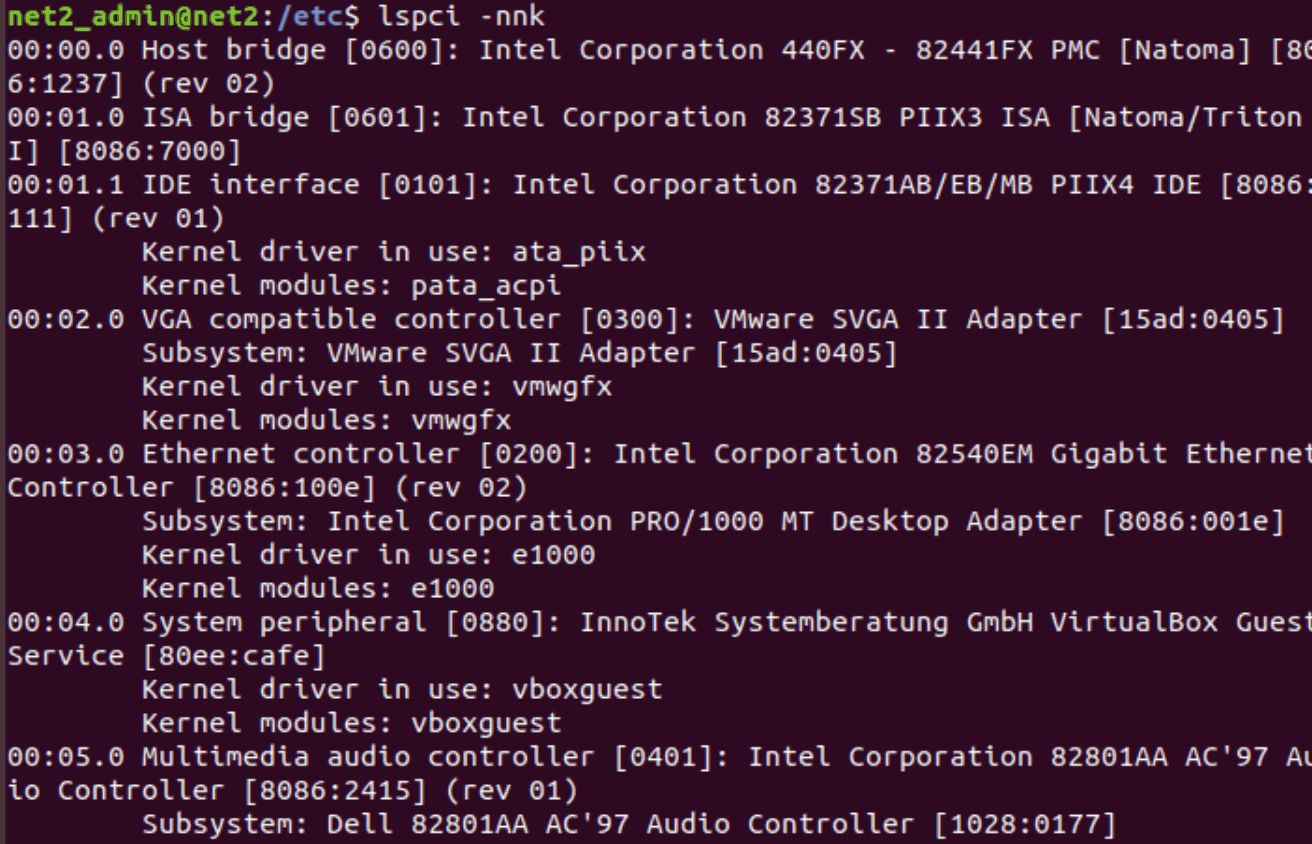
When you run lspci, it’ll give you the lowdown on all your connected PCI cards. Adding -nnk to the command will give you even more info, like what driver is being used for each card. The output from lspci is then passed on to the next command, which in this case is grep. By using grep 0280, we’re filtering out only the lines that have “0280” in them. And in Ubuntu, “0280” refers to wireless PCI controllers.
Here is a sample output :
08:00.0 Network controller [0280]: Realtek Semiconductor Co., Ltd. RTL8723AE PCIe Wireless Network Adapter [10ec:8723]
Subsystem: Realtek Semiconductor Co., Ltd. Device [10ec:0724]
Kernel driver in use: rtl8723ae
Once you figure out the driver, just give the following command a whirl to get even more info:
modinfo <driver-name>
To see which wireless drivers are currently installed on your system, just run the following command (Ubuntu WiFi drivers list) :
find /lib/modules/$(uname -r)/kernel/drivers/net/wireless -name ‘*.ko’
Running the command will give you a long list of drivers because these are the ones that come pre-installed on your Ubuntu setup.
Read: How to Fix the Ubuntu “No Wi-Fi Adapter Found” Error
Conclusion
This guide has got you covered on fixing Wi-Fi woes on Ubuntu 22.04. From tackling DNS trouble to making sure your WiFi radio is on and your Network Manager is up and running, we’ve laid out a bunch of troubleshooting steps to solve common Wi-Fi problems. We’ve also covered the crucial things to keep in mind when choosing and installing drivers, such as going with supported drivers, restricted binary drivers, and even Windows drivers. To wrap things up, we discussed how to install extra drivers with an ISO image so you can get back to a smooth network experience. With the information and tips in this guide, fixing Wi-Fi on Ubuntu 22.04 should be a straightforward process.
If you like the content, we would appreciate your support by buying us a coffee. Thank you so much for your visit and support.



