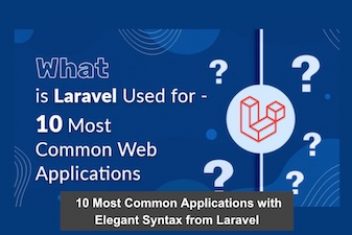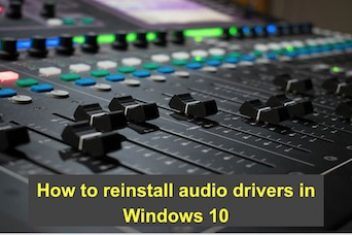In today’s diverse workplace, Microsoft Teams has become an invaluable tool for seamless communication and effective collaboration. While commonly associated with Windows and macOS, Ubuntu users have also recognized the power and versatility of this platform. In this article, we will provide you with a step-by-step walkthrough on installing Microsoft Teams on Ubuntu 22.04, enabling you to fully utilize this robust solution on your Linux-based system.
Regardless of whether you’re a business professional, student, or remote worker, having Microsoft Teams on your Ubuntu 22.04 can significantly enhance productivity by facilitating efficient communication, seamless file sharing, and real-time collaboration with your team. By following the instructions outlined in this article, you will successfully install Microsoft Teams on your Ubuntu 22.04 system, empowering you to leverage its wealth of features and seamlessly integrate it into your workflow.
By the end of this article, you will have a fully operational Microsoft Teams installation on your Ubuntu 22.04 machine, enabling you to collaborate, communicate, and achieve your goals .
So, without further ado, let’s embark on this journey and explore the step-by-step process of installing Microsoft Teams on Ubuntu 22.04.
Read: How to Install Microsoft Teams on Ubuntu 24.04
Note: As of December 2022, Microsoft Teams discontinued support and development for the native Linux client. However, the browser-based client is still fully supported (the Microsoft Teams download option is no longer available).
How to install Microsft Teams on Ubuntu 22.04 using the Software Center
In order to install Microsoft Teams on Ubuntu 22.04 LTS using the Ubuntu Software Center, follow these steps:
First, locate and open the Ubuntu Software Center from the dock. Once you’re in, type “microsoft teams” into the search bar and press enter. Look for the option labeled “teams-for-linux” that shows up in the search results and click on it.
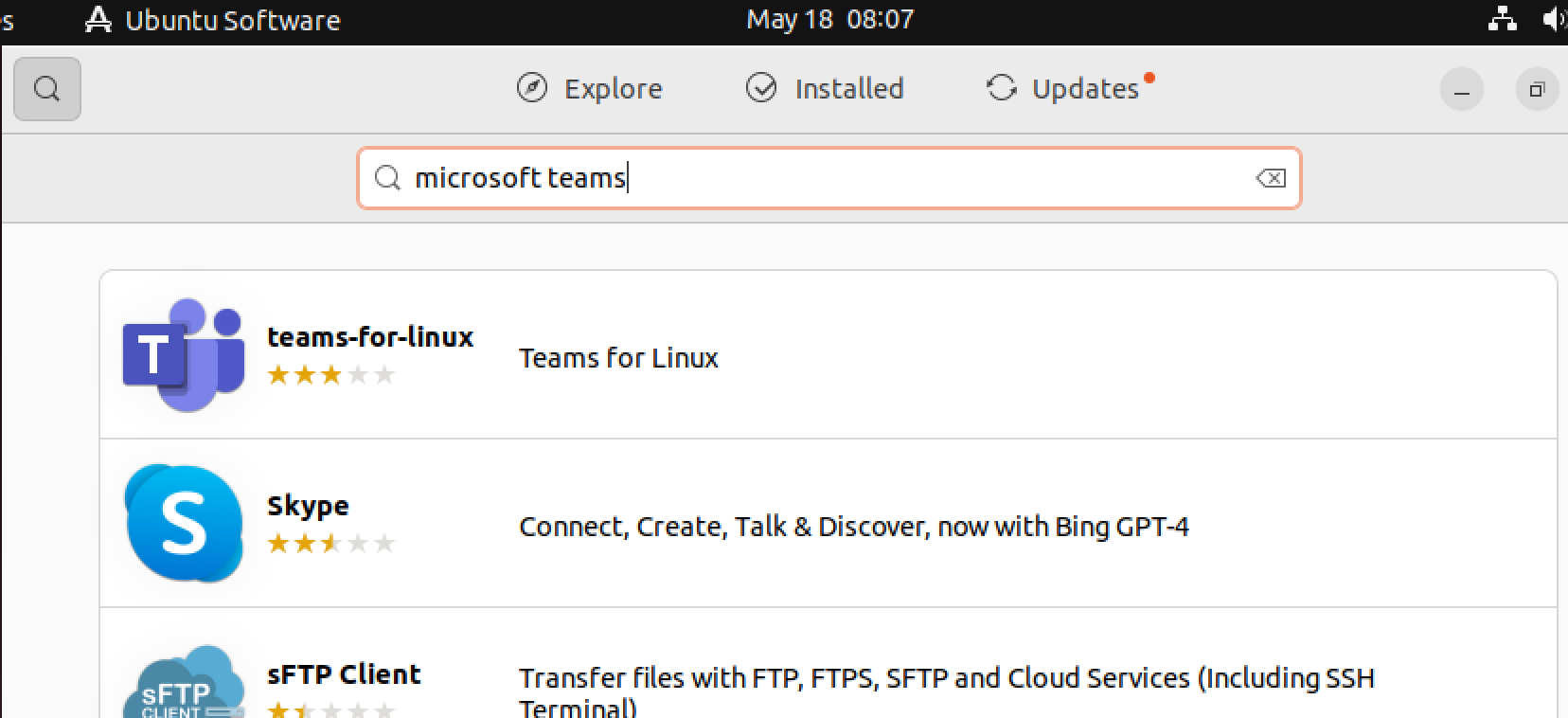
For the next step, simply hit the “Install” button as shown below:
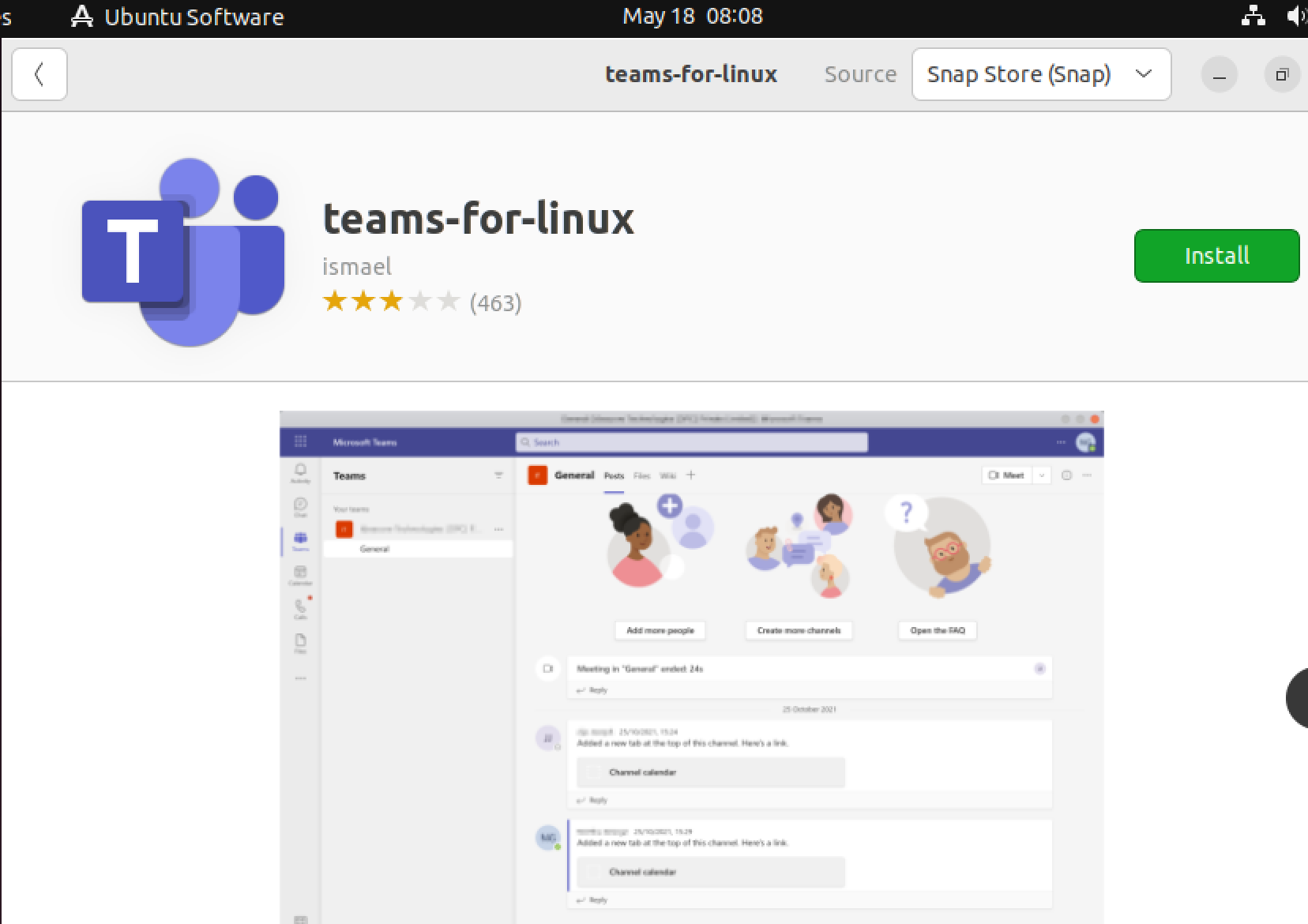
Install Teams on Ubuntu 22.04
This will kick off the installation process as shown below:

Read: Best free Word alternatives
Once the installation process is finished, you’ll notice that the “Install” button has been substituted with a trash icon, as depicted below:

To access Microsoft Teams, simply navigate to the applications menu in Ubuntu 22.04 and launch it from there:
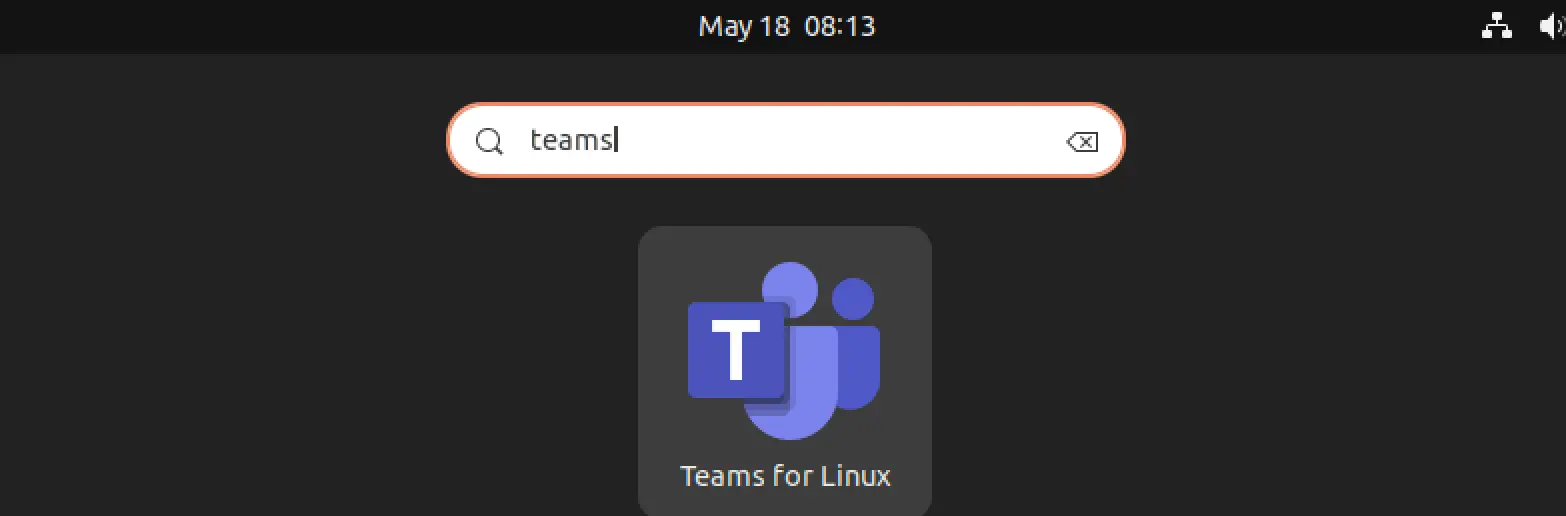
Upon launching Microsoft Teams, a popup will appear prompting you to sign in.
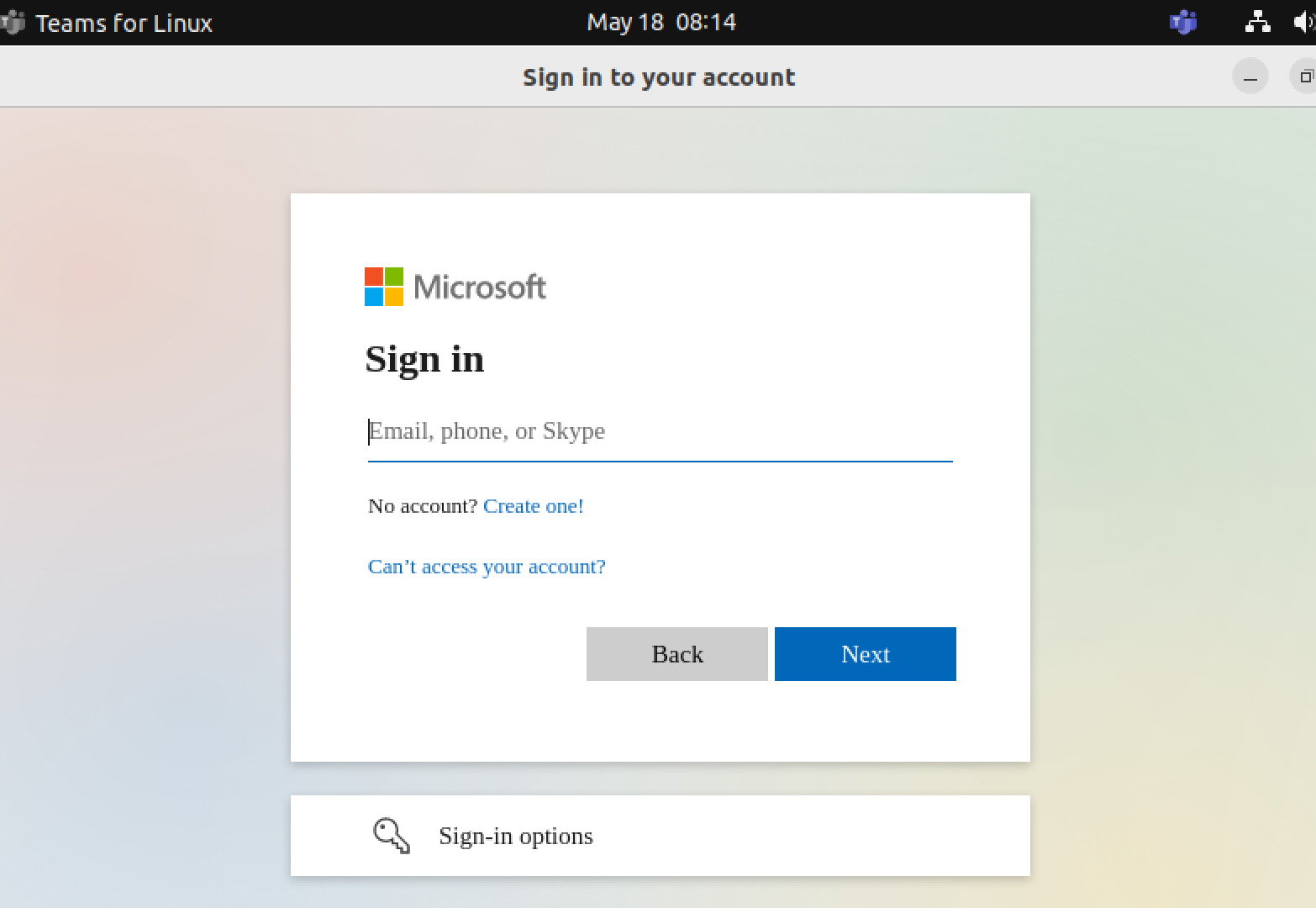
Read: How to install Zoom on Ubuntu 22.04
Once you’ve entered your login details, you’ll be greeted with the following window: :

Read: Install Slack on Ubuntu 22.04: A Comprehensive Guide
You have two options: you can either click on ‘Get the Linux app’ or choose the web-based app.
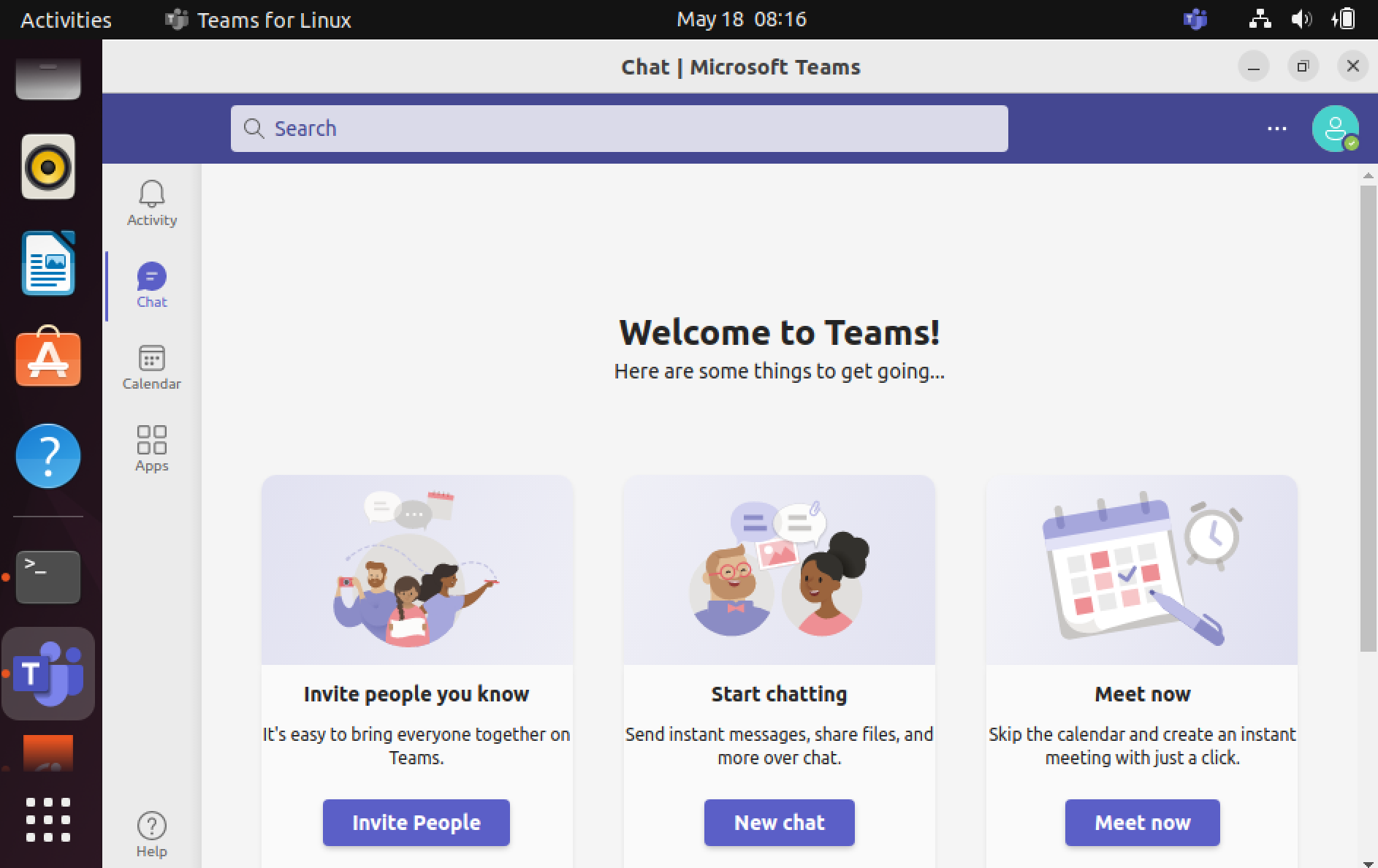
Ubuntu Microsoft Teams
Read: How to Install Microsoft Office on Ubuntu 22.04
How to Uninstall Teams
Head over to the Software Center and search for ‘teams-for-linux’. From there, simply click on the ‘Uninstall’ button.
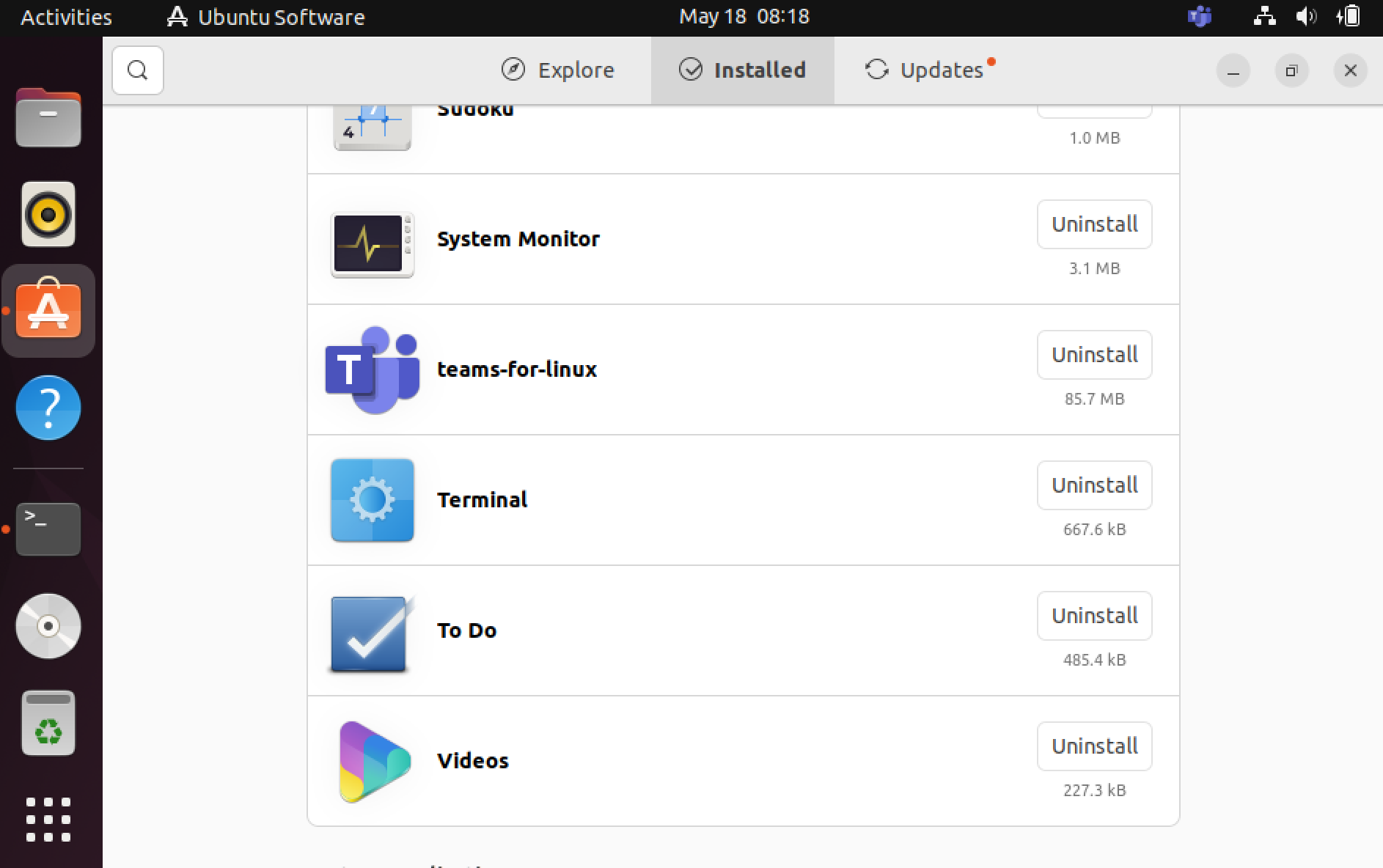
Uninstall Teams Ubuntu 22.04
If you like the content, we would appreciate your support by buying us a coffee. Thank you so much for your visit and support.