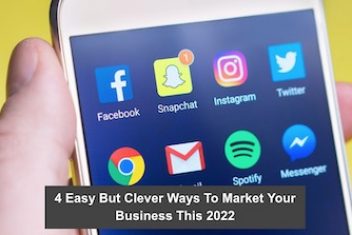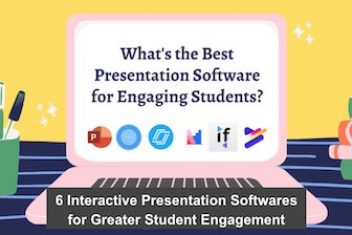If you are a Mac user, you probably know how to quit an app by clicking on the red button in the top-left corner of the window, or by using the keyboard shortcut Command-Q.
But what if you want to quit all your apps at once, without having to do it one by one? This can be useful when you want to free up some memory, improve your Mac’s performance, or simply start fresh.
There are several ways to quit all your apps at the same time on your Mac, depending on your preferences and needs. In this article, we will show you four different methods that you can use to close all your apps in seconds.
Method 1: Use an Automator App
If you want to quit all the applications on your Mac at once, you can create a custom Automator command for this purpose. To do this, follow these steps:
- Open the Automator app and choose to create a new document.
- Select Actions from the left sidebar and scroll down to find Quit All Applications under Utilities.
- Drag and drop Quit All Applications to the workflow area on the right side.
- Click File and Save, and give your app a name of your choice.
- You can also change the icon of your app by right-clicking on it and choosing Get Info.
Now you have an app that will quit all the applications on your Mac with one click. This can be useful when you want to close everything quickly and easily.

Read: 15 Proven Ways to Fix Wi-Fi Problems on Your Mac
Method 2: Use the Force Quit Applications Window
One of the easiest ways to quit all your apps at the same time is to use force quit application in Mac. This tool shows you all the apps that are currently running on your Mac, and lets you select which ones you want to quit. To access this window, you can do one of the following:
- Press Option-Command-Escape on your keyboard.
- Click on the Apple logo in the top-left corner of the menu bar, and select Force Quit…
- Right-click on any app icon in the Dock, and hold down the Option key. Then, select Force Quit from the menu that appears.
Once you open the Force Quit Applications window, you will see a list of all your running apps. To quit all of them at once, you can do one of the following:
- Click on any app in the list, and press Command-A to select all of them. Then, click on the Force Quit button at the bottom-right corner of the window.
- Hold down the Shift key, and click on the first and last app in the list. This will select all of them. Then, click on the Force Quit button.
Note that using this method will force quit a program on Mac, which means that any unsaved changes or data will be lost. Therefore, make sure that you save your work before using this method.
Read: How to Bypass Remote Management on iPad Without Computer

Read: How to Keep Your Mac Protected in 2023
Method 3: Use a Third-Party App
If none of the above methods suit your needs or preferences, you can also use a third-party app that will help you quit all your apps at once. There are many apps available for Mac that can do this, but here are some of the most popular ones:
- A Mac cleanup tool like CleanMyMac X can automatically close apps that are not in use, as well as fix various errors and remove unnecessary files. This can improve the performance and efficiency of your Mac, as well as free up some disk space. A Mac cleanup tool is easy to use and can help you optimize your work and keep your Mac running smoothly.
- Quitter: This is a free app that lets you quit or hide apps after a period of inactivity. You can set different rules for different apps, and customize the time and action for each one. Quitter is useful if you want to quit apps that you don’t use frequently, or that consume a lot of resources.
- Quit All: This is a paid app that lets you quit all your apps with a single click. You can access it from the menu bar, the Dock, or a keyboard shortcut. Quit All also lets you exclude some apps from being quit, and save your settings for future use.
- App Cleaner & Uninstaller: This is a paid app that lets you not only quit all your apps at once but also uninstall them completely. You can use it to remove any leftover files and folders that apps leave behind when you delete them. App Cleaner & Uninstaller also lets you manage your extensions, launch agents, and login items.
Read: Freeing Up Space on Your Mac: Tips and Tricks for Better Performance
Method 4: Use Terminal Commands
If you are comfortable with using Terminal commands, you can also quit all your apps at once by typing a few lines of code. Terminal is a powerful tool that lets you interact with your Mac’s system using text commands. To open Terminal, you can do one of the following:
- Go to Applications > Utilities > Terminal.
- Press Command-Space to open Spotlight, and type Terminal.
- Press Control-Option-Command-T to open Terminal from any Finder window.
Once you open Terminal, you can use one of these commands to quit all your apps at once:
- Type killall -u $USER and press Enter. This will kill all processes that belong to your user account, including all your apps.
- Type : osascript -e ‘tell application “System Events” to set quitapps to name of every application process whose visible is true and name is not “Finder”‘ -e ‘repeat with closeall in quitapps’ -e ‘quit application closeall’ -e ‘end repeat’ and press Enter. This will use AppleScript, a scripting language for Mac automation, to quit all visible applications except Finder.
Note that using these commands will also force quit your apps without saving any changes or data. Therefore, make sure that you save your work before using these commands.
Is it better to quit everything at once or just close one app at a time?
The best way to close multiple applications on a computer depends on the user’s needs and preferences. If the user has unsaved work in progress, closing all applications at once may result in data loss. Therefore, it is advisable to close each application individually and save the work before exiting. However, if the user has already saved the work and wants to close the applications quickly, closing all of them at once may be more efficient.
Conclusion
Quitting all your apps at once on your Mac can be useful for various reasons, such as improving your Mac’s performance, freeing up some memory, or starting fresh. There are several ways to do this, depending on your needs and preferences. You can use the Force Quit Applications window, Automator, Terminal commands, or third-party apps. Whichever method you choose, make sure that you save your work before quitting your apps, as some methods will force quit them without saving any changes or data.
If you like the content, we would appreciate your support by buying us a coffee. Thank you so much for your visit and support.