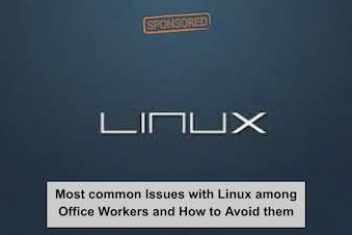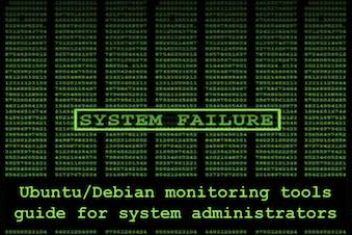Macs come with robust in-built security features. For instance, the Apple M1 chip with in-built Secure Enclave brings powerful security capabilities of iPhone to Mac. For example, it protects users’ login credentials and automatically encrypts data. Also, technologies like ASLR (address space layout randomization), XD (execute disable), and SIP (system integrity protection) make it difficult for malware to harm Macs.
Even with all these security features, it is still not enough to safeguard your Mac against the latest cybersecurity threats. Here are the top things you can do to protect your Mac in 2023.
Read: Checklist for Converting your Sluggish Mac Into a Speedy Wagon
Download Apps from the Mac App Store
You can download apps from the App Store worry-free. This is because each app in the App Store is thoroughly reviewed before it is accepted.
On your Mac, Gatekeeper ensures that Apple checks all applications from the Internet for known malicious code before you run the app for the first time. Then, if the app has an issue, Apple will stop new installations and block the application from reopening.
However, installing apps from the Mac App Store is best to avoid downloading malicious content.
Use a Reliable Mac antivirus software
Getting yourself the best Mac antivirus app must be one of the top things you do after bringing home your Mac.
You must find an app that is specifically designed to fight macOS malware and viruses. This will keep you safe from things like keyloggers, ransomware, spyware, phishing, and other data breaches.
Protecting your Mac against these types of attacks must be at the center of your security efforts.
Read: How to properly clean reinstall your MacOS
Run the Latest Software
Running the latest software is one of the best ways to protect your Mac against malware and other cyber attacks. Whenever a new update is available, macOS will send you a notification. In addition, you can choose to have the updates installed automatically when your device is idle or manually apply the updates.
To enable automatic updates, click the Apple icon > choose About This Mac > Software Update > choose Automatically keep my Mac up to date. Then, restart your Mac to let the new changes take effect. Finally, select the Advanced option and check all the boxes to ensure all the security fixes for macOS and the installed App Store apps are available as soon as they are released.
Read: How to Quit All Your Apps at the Same Time on Your Mac
Secure Your Settings and Login Details
Take steps to prevent others from accessing your files and data on your Mac. You must secure your Mac settings and login details to prevent unauthorized access to your device. Some few steps to take are:
- Set up a password – Go to System Preferences > Users & Groups > click on your user account > choose Change Password. You must select a password that is unique and hard to guess. You can add a password hint so it is easier for you to recover the password. But to make it challenging for others to gain access to your computer, you can disable the show password hints box.
- Disable automatic login – Disabling automatic login will prevent people from gaining access to your system. Go to System Preferences > Users & Groups > Login Options and ensure turn off Automatic Login. If you use your iCloud password to log into your account or enable FireVault, auto-login will be disabled automatically.
- Lock Mac whenever it is inactive – Ensure your Mac locks itself whenever it is idle. This will prevent unauthorized access to your files and data if you leave your system unattended. Head to System Preferences > Security & Privacy > check the box for Required password after sleep or screen saver begins under the General tab > select Immediately from the list of options.
Read: How to read a Mac formatted drive on a Windows PC
Turn on 2FA for iCloud
2FA or two-factor authentication is where you must input a randomly generated one-time code and your account password to access your accounts.
2FA helps to add an added layer of security and stops hackers from gaining access to your data, even if they have guessed your passwords. Hackers cannot guess the randomly generated one-time code. Also, this code will be sent to your email or phone, according to your preference. Therefore, if someone tries to access your accounts using your password, you will get an intimation about the one-time code on your device. You can take immediate action to protect your data.
You can set up 2FA on your iCloud account by going to System Preferences > Apple ID > Password & Security > click turn on next to Two-factor Authentication. You will be asked to input your number or email address to receive the one-time code.
In addition, you must turn on your Mac’s in-built firewall, regularly back up your data, encrypt your hard drive using FileVault 2, use a password manager to manage your passwords, and use a VPN when surfing the web.
Read: Enhancing Mac Speed: Memory (RAM) Optimization Techniques
Which of these security measures have you already implemented? If not, get started right away.
If you like the content, we would appreciate your support by buying us a coffee. Thank you so much for your visit and support.