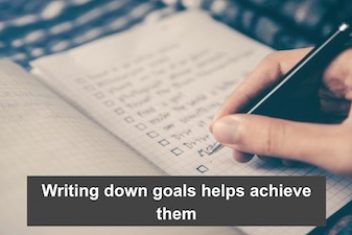You may have asked yourself : How to speed up my laptop ? The notebook may lose performance over time and be slow when turning on or performing day-to-day tasks. In addition to investing in faster components, you can try to recover some of thatperformance through simple fixes. In the following list, we indicate ten tips to make the notebook faster.
1. Auto-loaded applications at startup
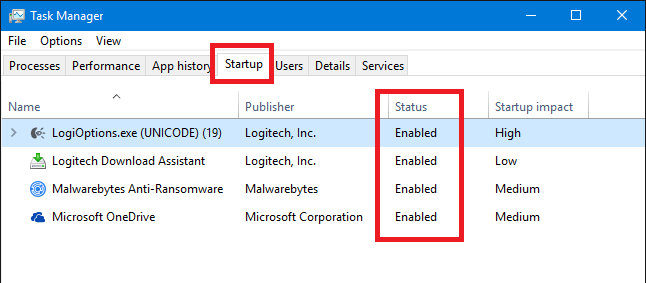
When your computer starts Windows , there are a number of components and applications that can load automatically, increasing the time it takes to open the system. They take up RAM memory from the beginning of your computer session. One suggestion is to reduce the amount of these components, so that Windows does not take so long to boot up.
To do this, you can open the Task Manager (the shortcut CTRL + SHIFT + ESC is one of several ways to do this). Click the “Startup” tab to view all apps and components that automatically load with Windows. Choose the ones you want to disable, right-click on them and choose “Disable”.
Read: How to speed up your Windows computer
2. Disk Defragmentation
If you don’t use an SSD and still rely on a computer with a mechanical disk – the traditional HD -, it’s a good idea to resort to disk defragmentation. Given the nature by which the system organizes files on this media, over time it is common for your data to be fragmented on the drive: a chunk of file A may be in part X of the disk, half in part Y and the rest in part Z .
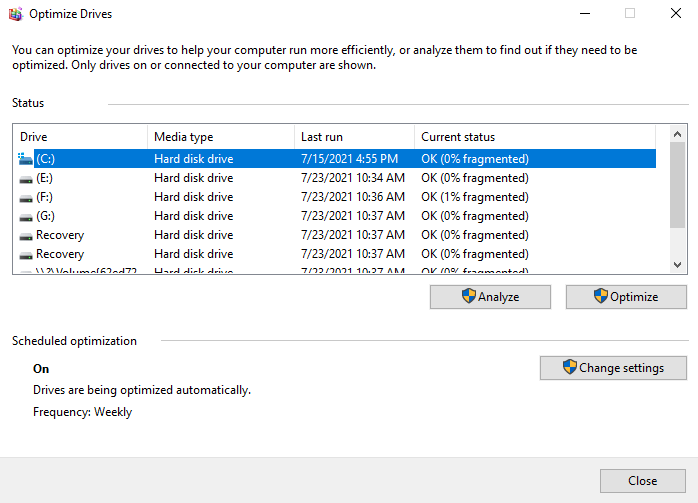
This means that to correctly read this data, your HD needs to go through all these points to properly assemble the file. This search in different physical points takes time, since the HD reading head will have to move looking for each of these points.
When defragmenting the disk, Windows takes care of reordering the data so that it assumes a more logical structure, reducing read times and, consequently, making data access – particularly large files – much more agile.
To access the “Defrag and Optimize” feature, just use the Windows search and type “Defragment”.
Read: How to fix bluetooth problems in Windows 10
3. Use the high performance power plan
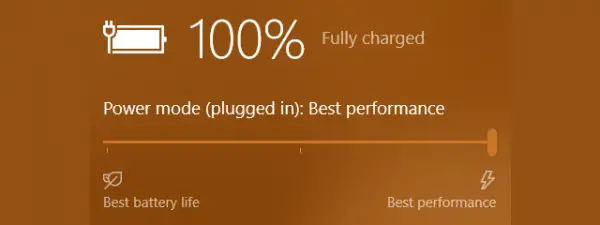
Notebooks need to balance the need for maximum performance with energy consumption: the more performance, the greater the energy consumption and the greater the heat generated by the notebook. As a result, it is common for laptops to work with power plans that limit performance to reduce battery consumption and heat emission.
In Windows 10, you can easily change the power plan in order to increase the performance of your computer – even though this may represent a higher energy consumption and will compromise the battery. To do this, click on the battery icon on the taskbar and choose “Highest Performance”.
Alternatively, you can access system power settings and create a custom plan that unleashes high performance at all times. Remember that there will be an increase in power consumption, something that can significantly decrease battery life.
Read: How to solve your Windows 10 sound issues
4. Sacrifice roles for better performance
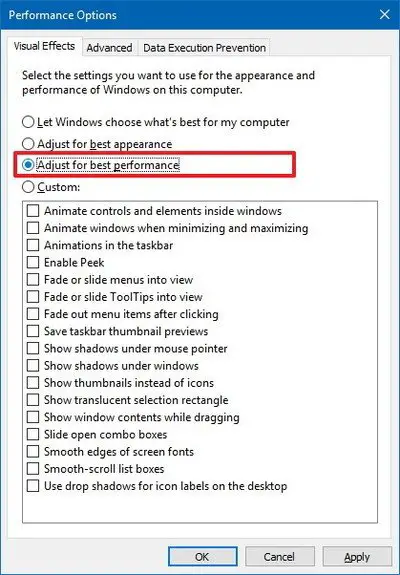
Windows applies visual effects and screen transitions by default for a more pleasant user experience. The problem is that there is a performance cost for this greater graphic whim, something that can end up burdening computers with modest specifications.
You can simplify the look of Windows to unlock more performance. To do this, type “performance” in the system search and open “Adjust the appearance and performance of Windows”. In the new window, select “Adjust for best performance”, click “Apply” and then “OK”.
Read: How Much Does It Cost to Fix a Laptop Screen
5. Uninstall software you don’t use and opt for lighter apps
It’s worth reviewing the list of applications installed on your computer to uninstall what you don’t use. Some apps may leave services running in the background, even when they are not in use, and this may explain a loss of performance.
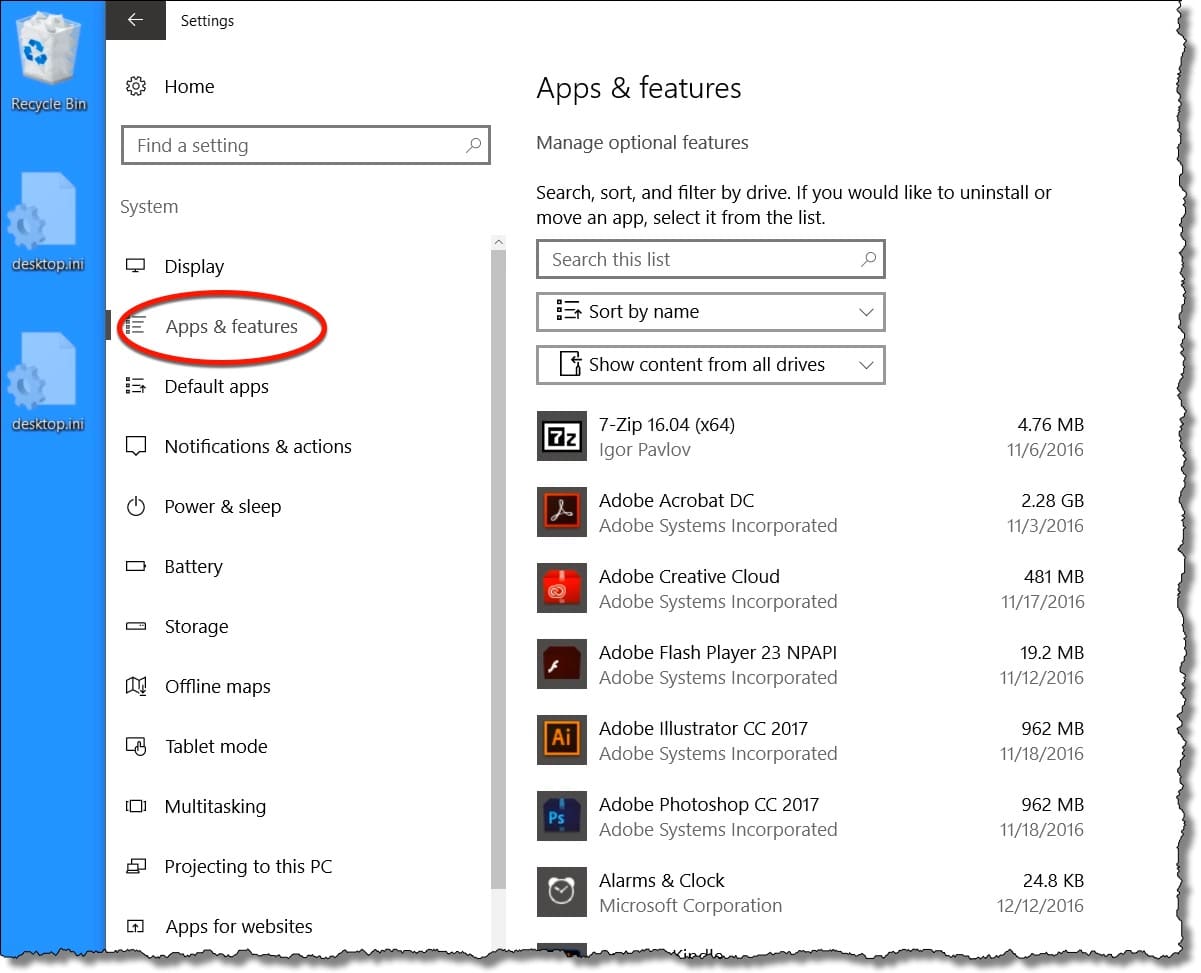
Another good idea is to look for equivalent apps that are lighter: instead of a paid and robust antivirus, you can save money and performance by using the native antivirus of Windows 10, which is of good quality. It is good practice to check what the software can offer though.
For instance, instead of Chrome , you can try a lighter browser, such as Midori – which is compatible with all extensions from Google . Instead of Office , you can use Google Docs directly from the browser, or maybe consider LibreOffice in the Portable version: completely free, the suite has productivity apps for everything, it’s compatible with Microsoft’s Office formats and doesn’t even have to be installed on the machine.
Read: Windows tuning : Deactivating unnecessary services
6. Delete temporary files
A full disk can cause slow data access. It is recommended that you avoid filling up your system’s drive to the limit, as Windows may have difficulty finding where to store data from the so-called virtual memory.
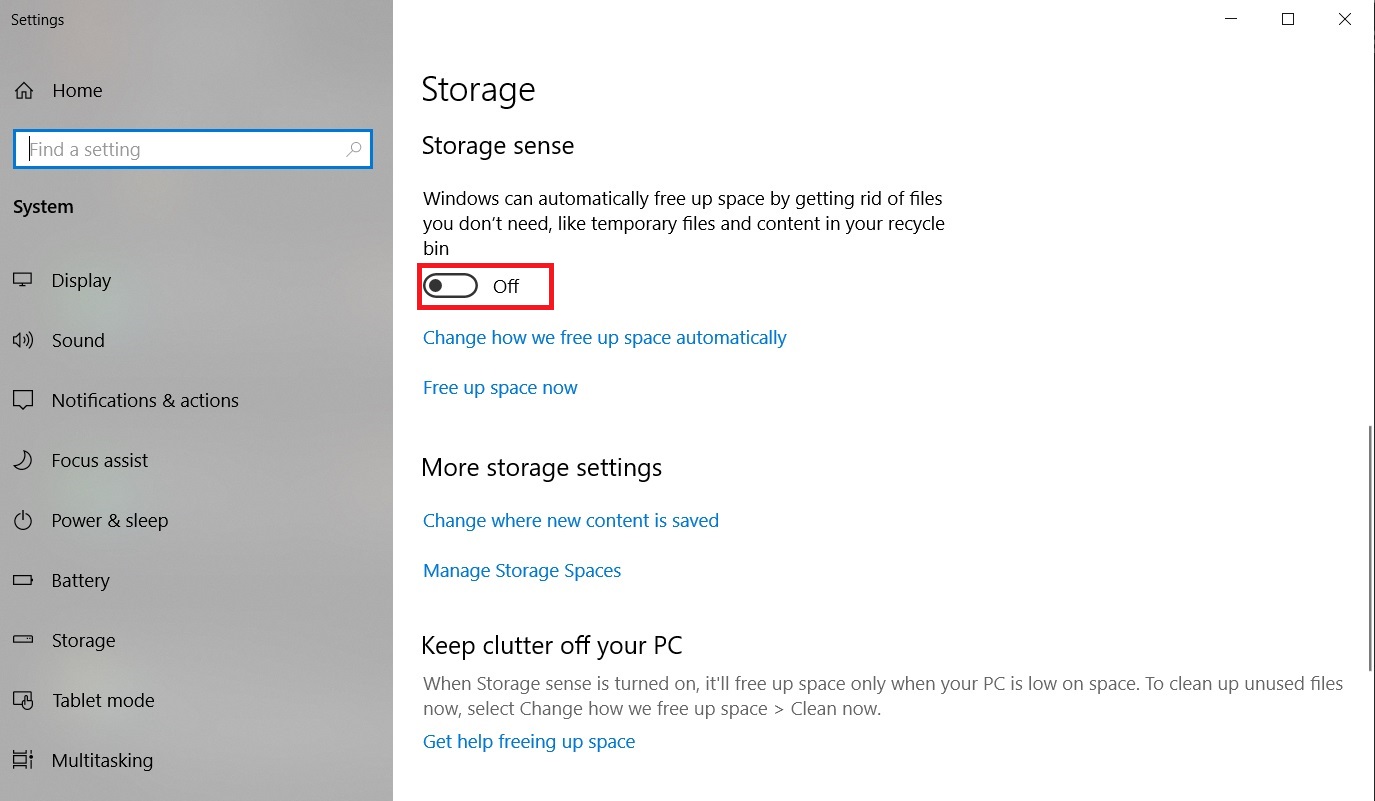
In the Windows search, type “disk cleanup” and open the tool that will be presented in the system search. Analyze the disk/partition you want to clean. You will get a results panel where you can confirm what Windows has set aside for deletion, freeing up space on the system.
Another option is to open the “Settings” and activate the “Storage Sensor” feature, which will eliminate what is not useful to keep the disk always up to date.
7. Disable Windows Search Indexing
Windows 10’s automatic search is quite powerful: you can easily find apps, system tools and even your files. This ability depends on the service constantly indexing and cataloging the computer’s content.
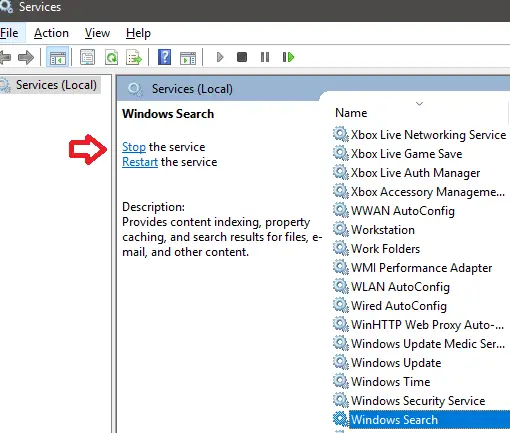
The problem is that it costs performance, especially on low-end computers. To disable this process, you can use the Run function (Windows key + R) and type “services.msc” in the dialog box.
Now open a system component called “Services”. Locate “Windows Search” in the search area and, with the right mouse button, choose “Stop”. If you want to disable the functionality permanently, open “Properties” and under “Startup type” choose “Manual”.
Read: Windows 10 errors: how to fix them using System File Checker
8. Be rational in use
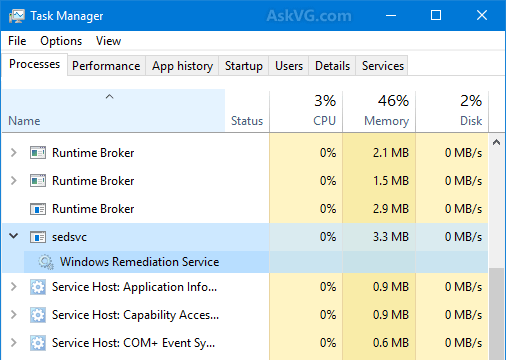
If your computer’s maintenance is up to date, but you notice slowdowns, it’s possible that the problem is hardware related. In such cases, it is good to try to rationalize the use of the machine, not abusing the number of apps open at the same time, the number of active tabs in the browser, etc.
A good way to keep track of what’s weighing in on your computer is through the Task Manager.
If your budget allows, you can consider upgrades: some notebooks may allow you to change and increase RAM memory, or even install an SSD to make Windows faster.
9. Remember to update the system, apps and drivers
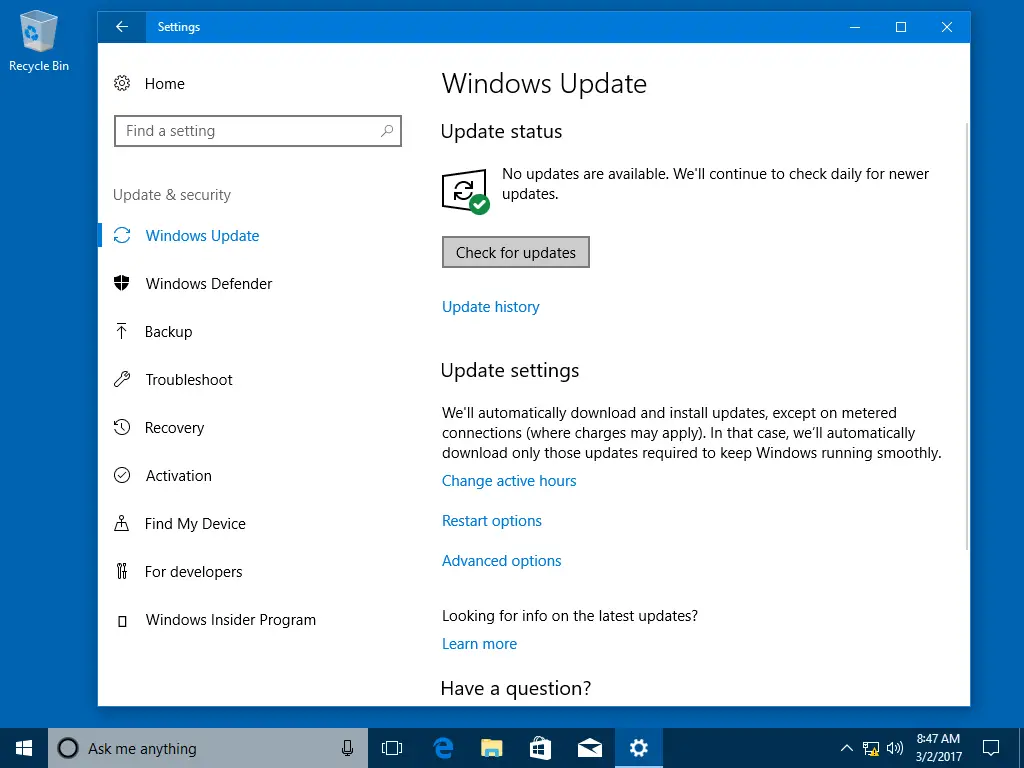
Windows updates are important to fix several flaws, apps can gain better performance when updated and the use of recent drivers – which are a type of application that is responsible for controlling access to computer components – are crucial to extract greater performance from the computer.
Always pay attention to Windows update recommendations and try to allow them to be carried out until the end, even if this involves the obligation to restart the computer from time to time.
Read: What is the Best Way to Back up Your Files in Windows
10. Check for viruses and malware
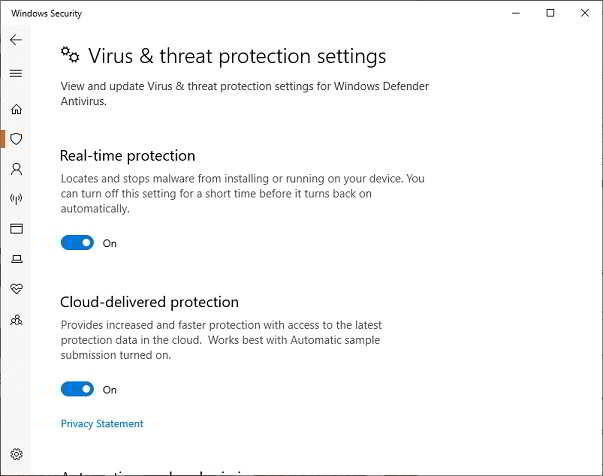
Malware running on the computer can greatly compromise system performance, in addition to offering serious risk to data integrity and privacy. Computer viruses that are running on the machine are resource demanding and can slow down even fast computers.
Make sure your antivirus – dedicated or Windows native – is running and up to date. When in doubt, do a full system scan and rely on the corrective measures applied in case of a positive result for any infection.
If you like the content, we would appreciate your support by buying us a coffee. Thank you so much for your visit and support.