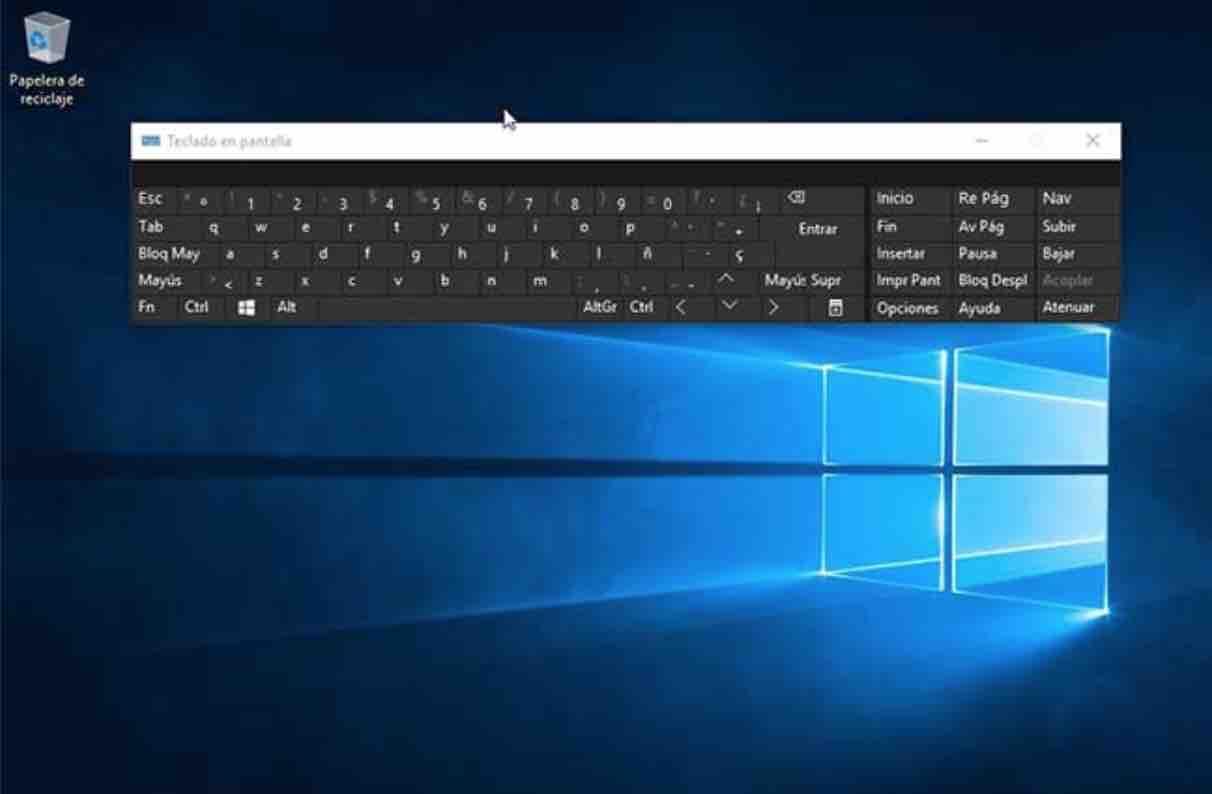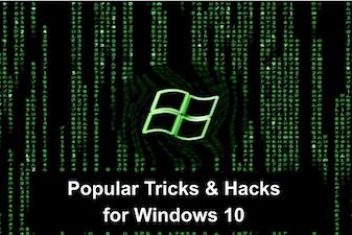Using Windows 10 is easy, but if you could master its nuts and bolts, you will be making the most of this operating system and all its functions.
In this article, we will provide some tips and tricks that will help you get acquainted your Windows 10 .
1. Emergency keyboard
It allows opening the on-screen keyboard in case your physical keyboard is damaged or presents some unexpected failure (for example, we water coffee, juice, etc.).
Click on Start the button ![]() and follow the path below :
and follow the path below :
Activate the On-Screen Keyboard checkbox
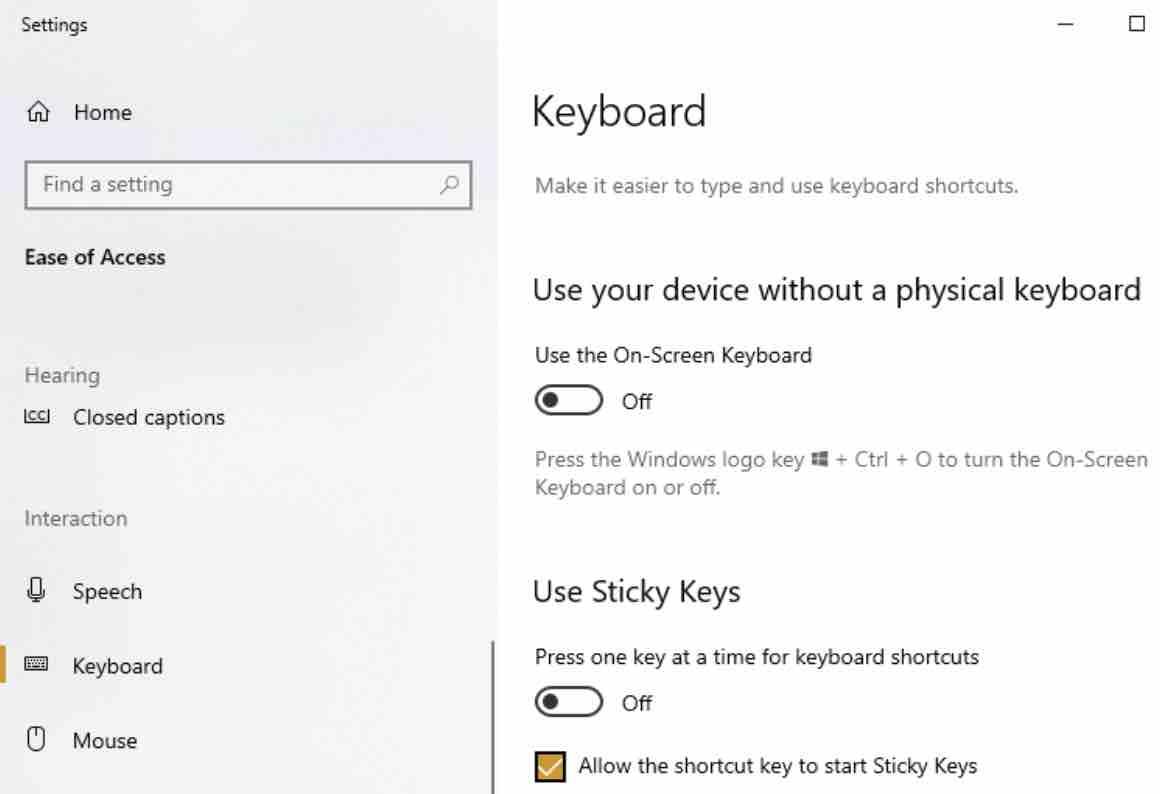
You will be able to see your keyboard displayed in the main window of Windows 10. This keyboard is useful not only in case of failure of the main keyboard but also for people with visual impairment.
2. Get more desktop space
Sometimes on your Windows 10 desktop you do not have an inch of space left for more icons due to the large number of programs that you may have installed. This is not a problem, with Windows 10 you will be able to create a second virtual desktop. Simply left-click on the Task view icon (the third icon in the task bar), where you will see that a new option is displayed with a new desktop on the lower right corner:

Just click there and the desktop view will be displayed.You will be able to choose on which desktop to put your icons.
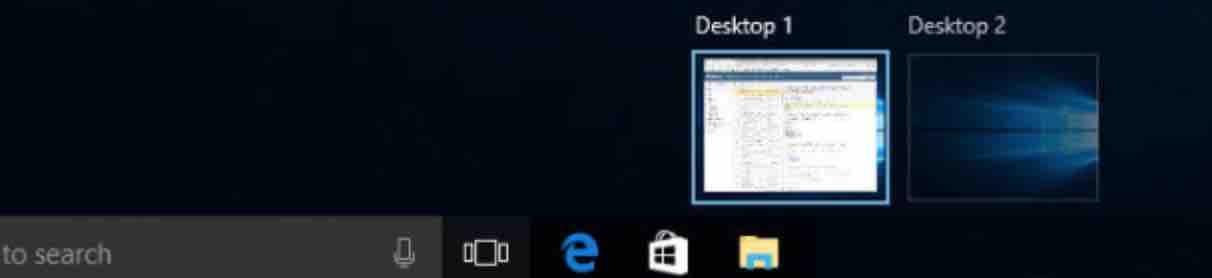
Read: How to reinstall Windows 10 to fix problems
3. Quick Access
The file explorer of Windows 10 includes the Quick Access function , which allows you to access the most used folders easily. To execute this action you must right-click on the folder you need and choose the option Pin to quick access.
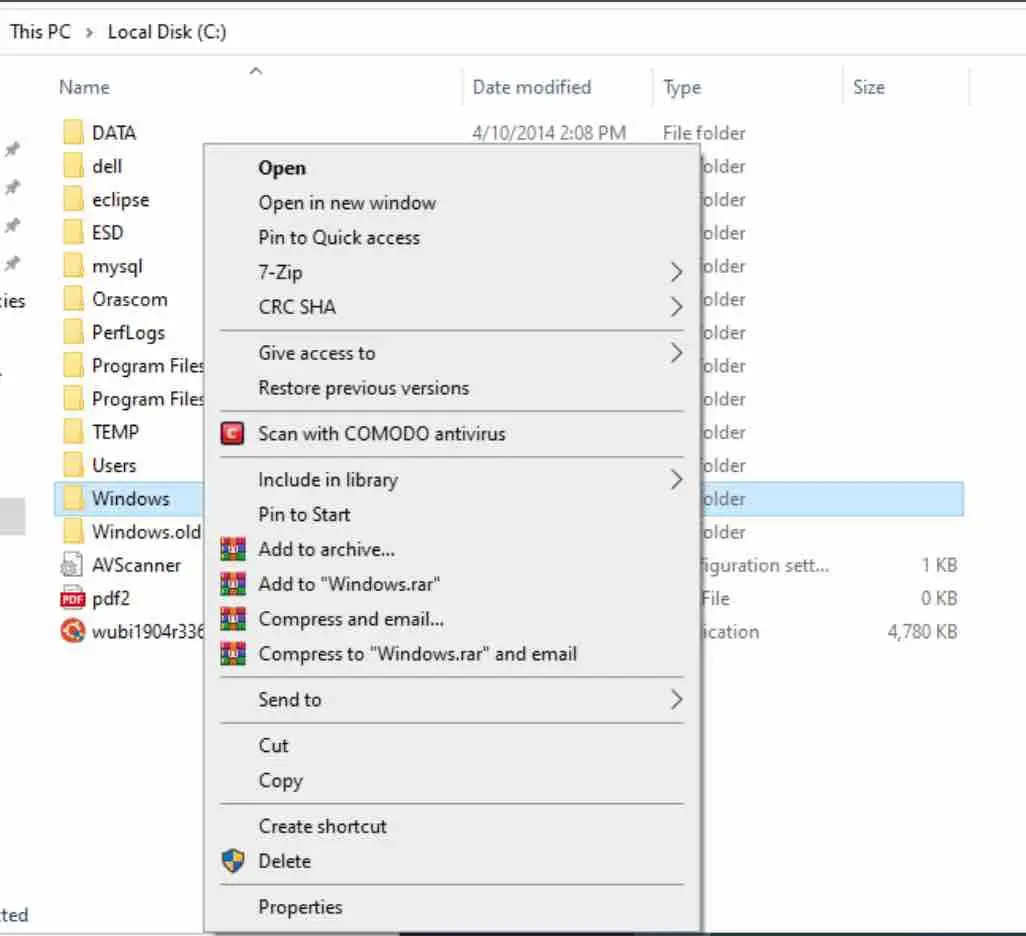
You will then be able to see your folder in the Quick Access menu .
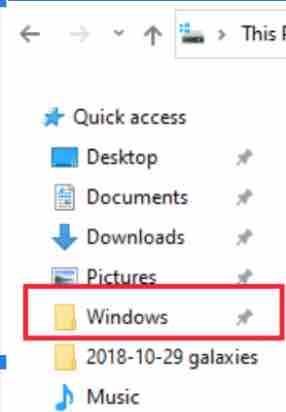
To remove it from the Quick Access menu , right-click and select Unpin from Quick Access.
Read: How to stop data collection by Microsoft on Windows 10
4. New gestures
In the new Windows 10, gestures with 3 and 4 fingers are implemented for touchpads . You have the following options:
One finger :
Double tap, equal to left click
Two fingers :
Double tap, equal to right click
Three fingers :
Double tap starts Cortana
Four fingers :
Double tap opens the information center
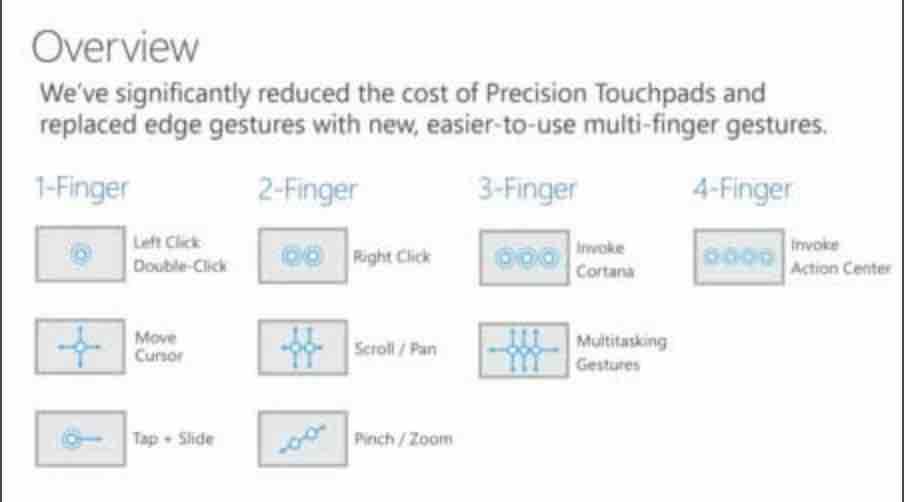
As you can see, you have some additional options for the task with gestures, these are:
Additional options
- Slide (Move Cursor: Moves the cursor in one direction)
- Scroll / Pan: Scrolls the displayed content
- Slide down / up / left (Multitasking Gestures): Down minimizes all open windows, up opens task list, left switches between open applications
- Tap + Slide: Double tap moves an object
- Stretch, Pinch, Zoom: Enlarges an object
5. Change the Name
By default Windows 10 sorts applications and programs automatically and sorts them by topic. If you want to change this configuration, you would have to do the following:
Click on the Start button ![]() and change the label, for example, ‘Windows Server’ , left-click on it and enter the new name and Enter.
and change the label, for example, ‘Windows Server’ , left-click on it and enter the new name and Enter.
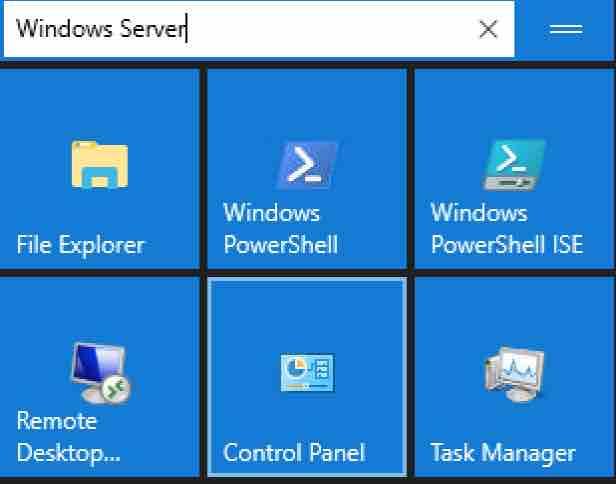
6 . File display
In Windows 10 , you can customize your Start menu in an entertaining and different way. You will be able to show the last files that you have executed and you will be able to choose which folders you want to display in the Start menu .
Click on the Start button ![]() and select the items as shown in the path below:
and select the items as shown in the path below:
- Settings
- Personalization
- Start
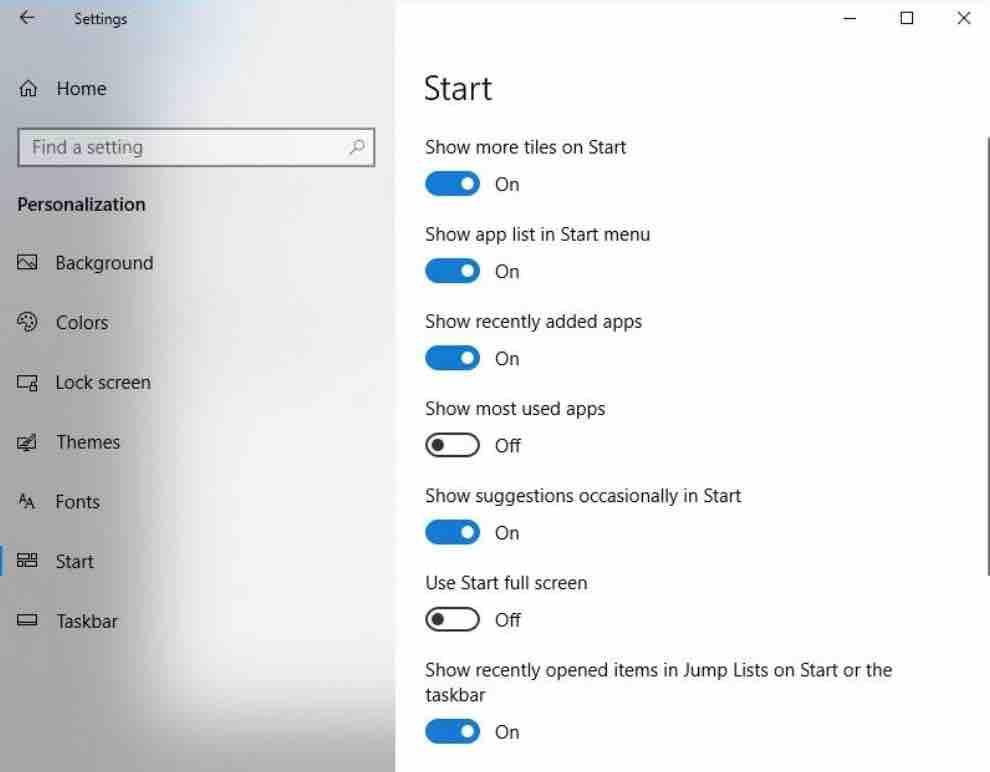
Select the folders you want and close the window.
Read: Best apps to share the clipboard between Windows 10 and Android
7. Create a new folder for your applications
You can include in the Start menu certain programs in a personalized way, but you will not be able to execute them with the tools that you commonly use since this option is hidden in Windows 10. In order to perform this , you would have to follow the steps below.
Open up your file explorer and the following path: C:/Users/your_name and select View in the top menu.
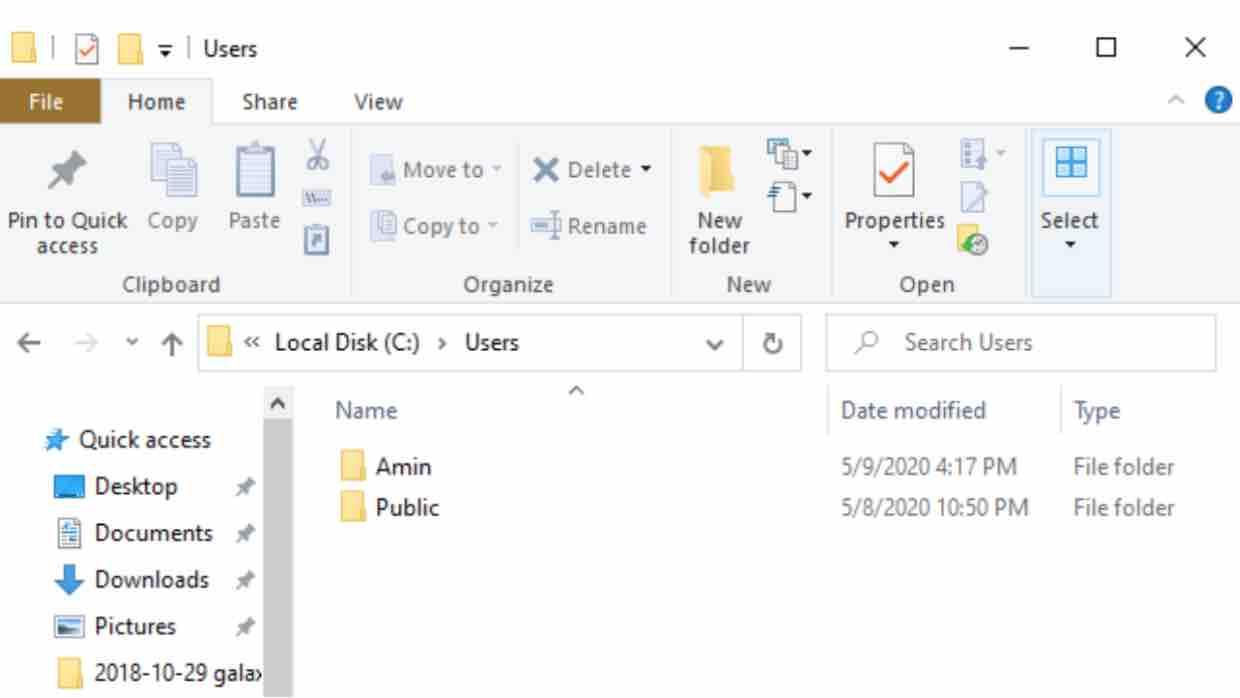
From the View menu select Show or Hide and select Hidden Elements.
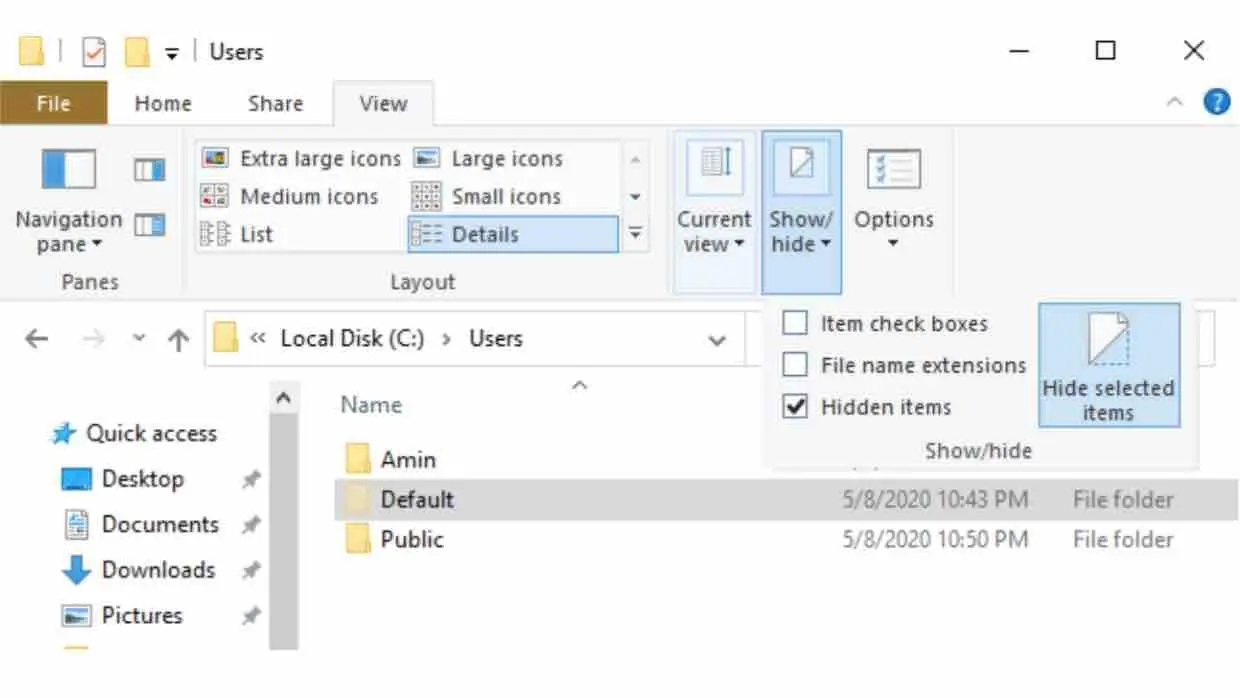
In the snapshot above, the Default folder will show up. Select it and open the subfolders below :
- Default / AppData / Roaming / Microsoft / Windows / Start Menu / Programs
In the Programs folder, you will be able to create your folder and add the shortcuts you need.
8. Add New Time Zones
If you need to know the time in some other city in the world (either for work or simple curiosity) you can establish an application in the Windows 10 Start menu.
Click on Start ![]() , select the All applications option and then Alarms and clock.
, select the All applications option and then Alarms and clock.
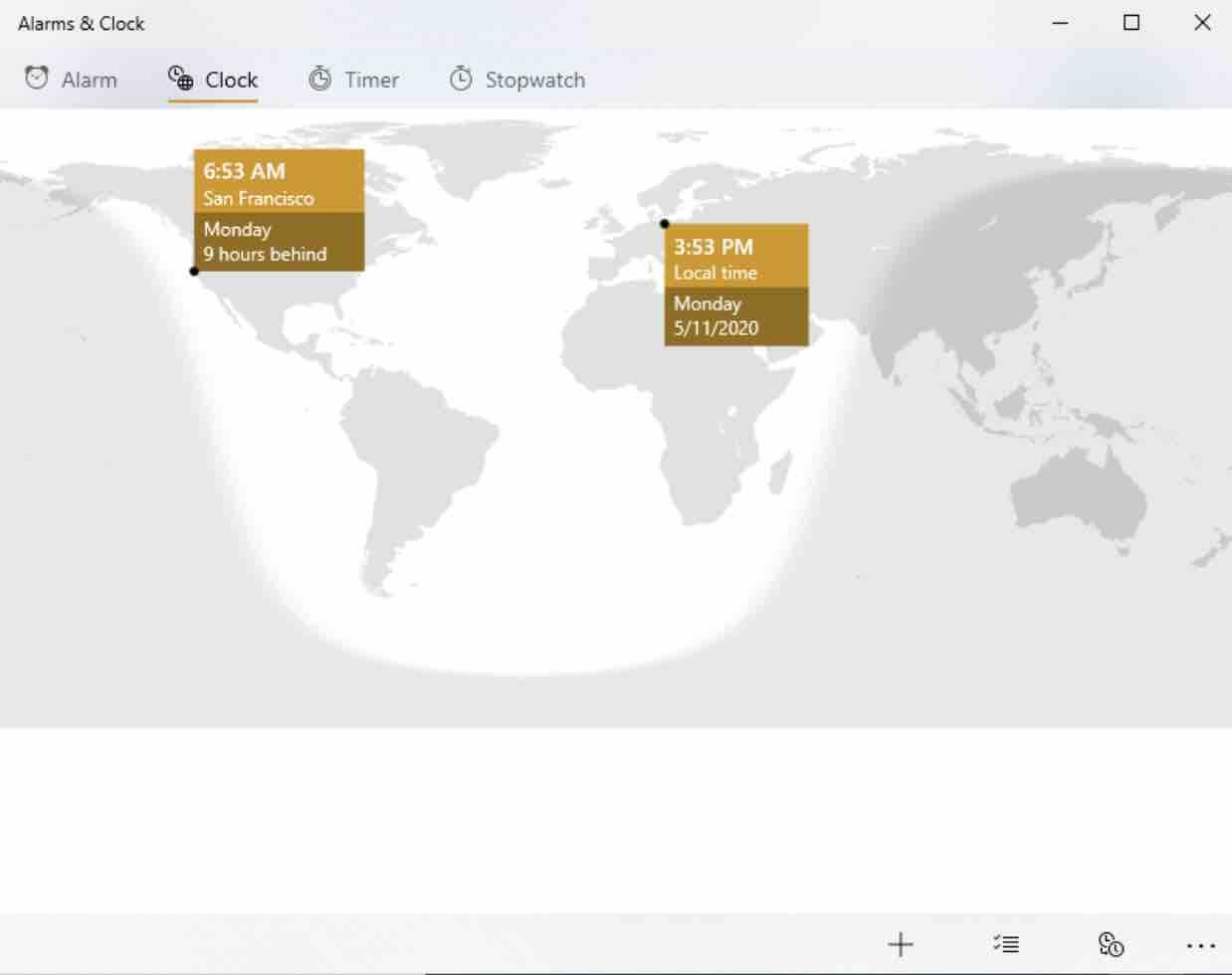
Next time you open our Start menu, the time of the city you have chosen will appear.
Read: Popular Tricks and Hacks for Windows 10
9. Data protection
To protect the information stored on your Windows 10 computer in a more secure way, you can use the SysKey option which creates a password at the start of your machine.
Write syskey in the search box and press the Enter key .
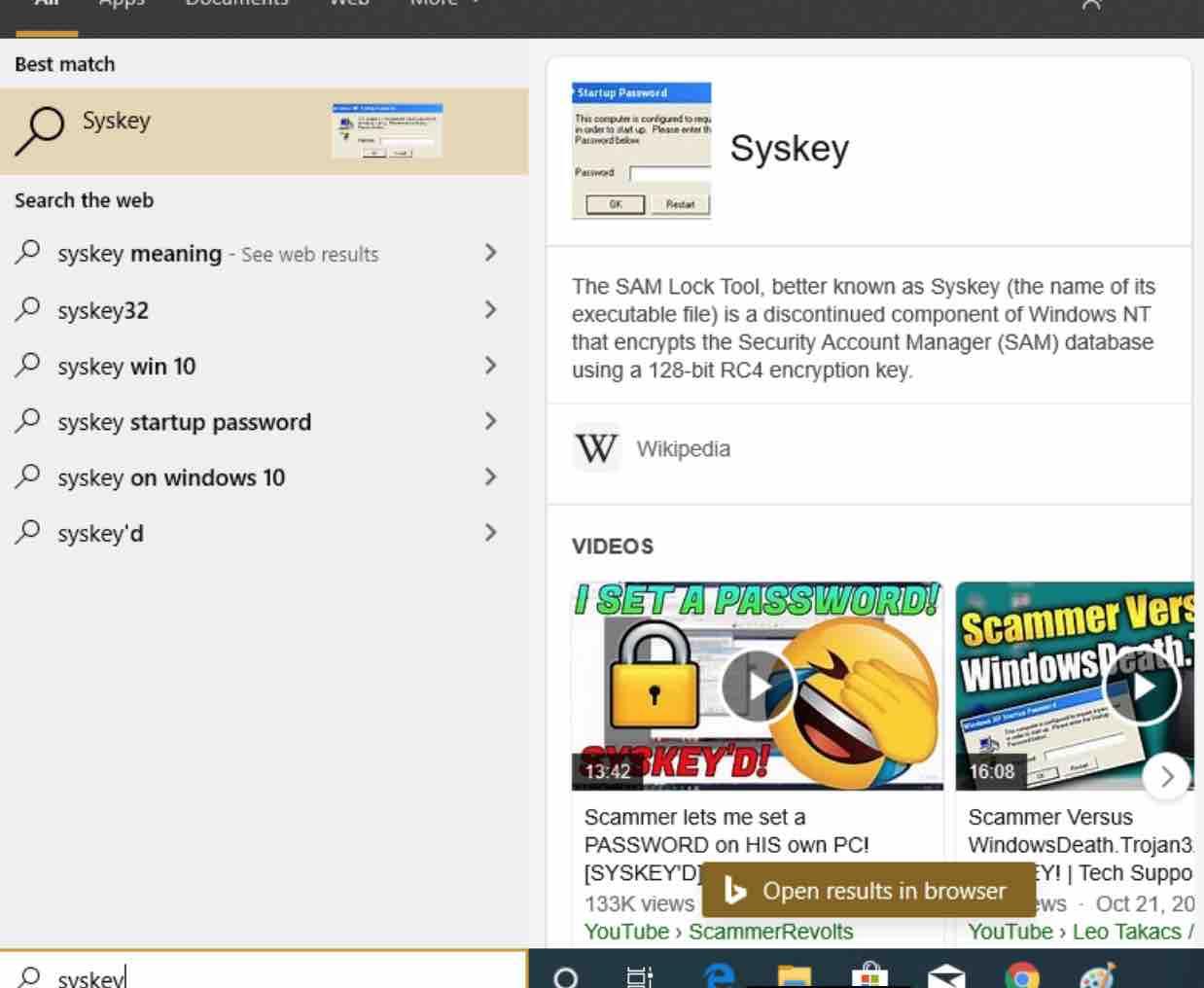
Once you have executed the command, an informative window about it will be displayed:
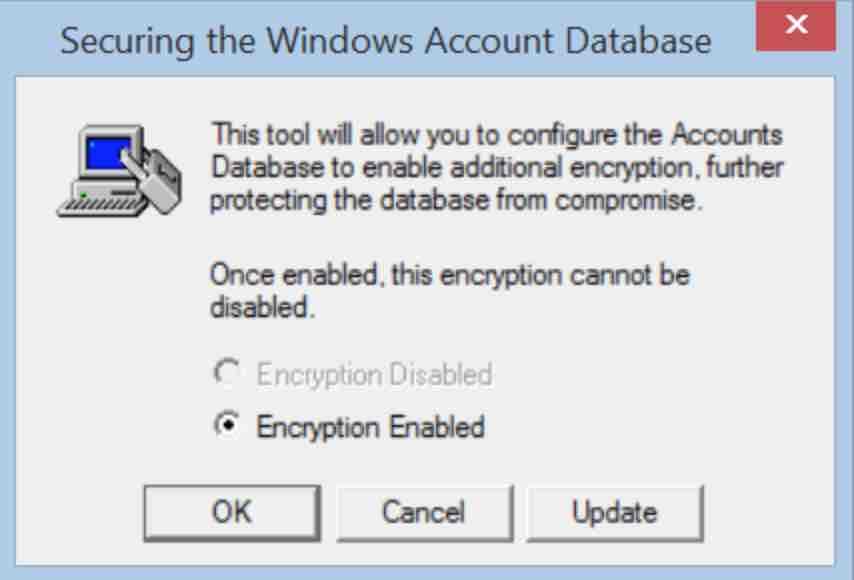
Click Update. The following window will show up:
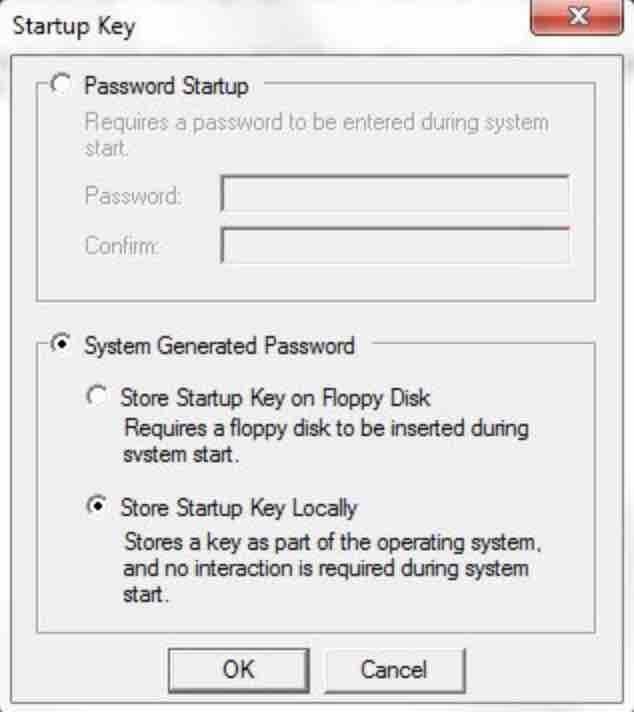
Now select the option Password Startup, enter the password and click OK, this way your system will be even more protected.
10. Bookmark a page in the new Edge browser
You can save any interesting web page in order to analyze it later in the Reading list of the Edge browser. For this to work, you must click on the star icon in the upper right of the page, in the displayed window click on the Reading list.
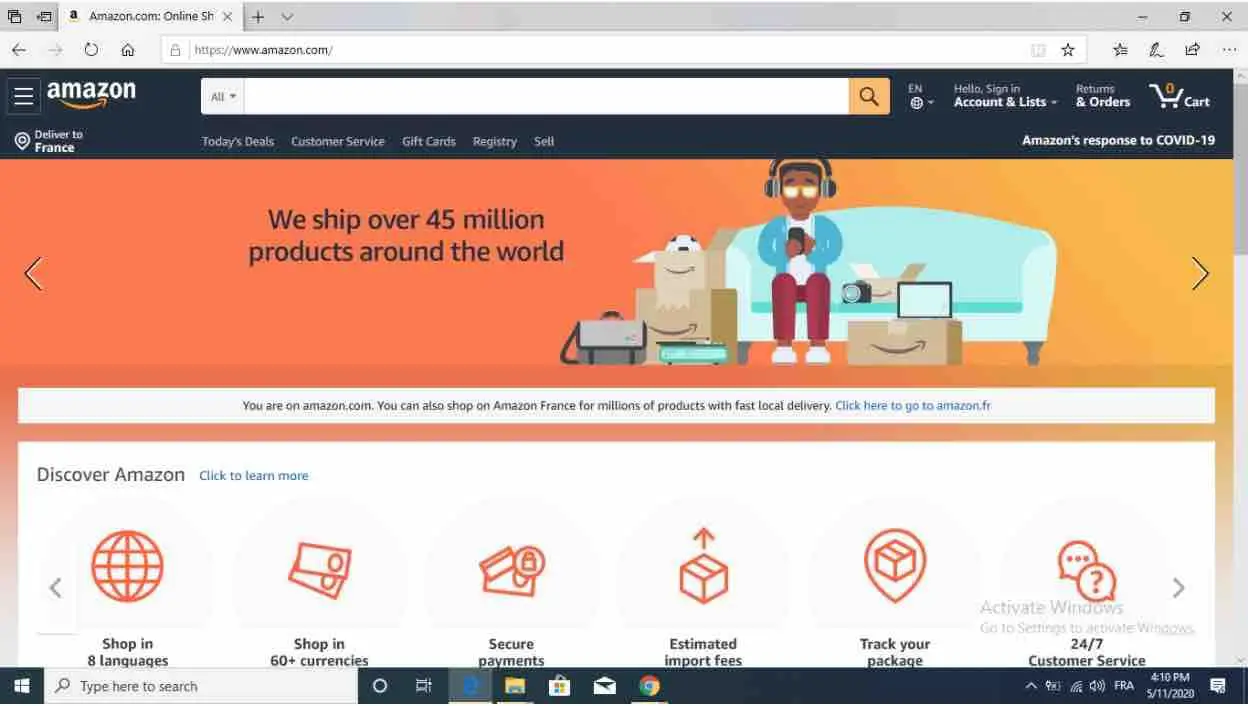
Finally click on Add. To open this page later, click on the three-line icon (next to the star) to open the page.
Read: How to reinstall audio drivers in Windows 10
11. Useful keyboard shortcuts
As you may have seen in all Microsoft operating systems, you have the possibility to combine certain keys to execute actions. Here are some of the most common in Windows 10:
Display a list of open applications and programs:
Windows + Tab
Deploys the narrator, Windows reads the dialog boxes on the screen:
Windows + Enter
Allows access to the information center:
Windows + A
Open the search with Cortana:
Windows + C
Capture a screen of the program that is open and open the Share menu:
Windows + H
Allows access to the system menu:
Windows + X
Create a virtual desktop:
Windows + Ctrl + D
Close the active virtual desktop:
Windows + Ctrl + F4
If you like the content, we would appreciate your support by buying us a coffee. Thank you so much for your visit and support.