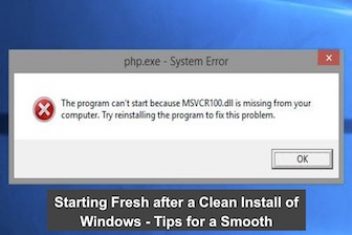In this article, you will find some useful tips that can help fix your Windows 10 sound problems.
1. Restart your computer
It may sound trivial, but this old trick can solve certain system bugs that make it difficult for the built-in audio card to reproduce sound. The option can also reverse instabilities that prevent the system from initializing the sound driver. It is also recommended to uninstall tools that promise to improve your PC’s sound, leaving it as clean as possible. If the sound still fails or doesn’t play, try our next tip.
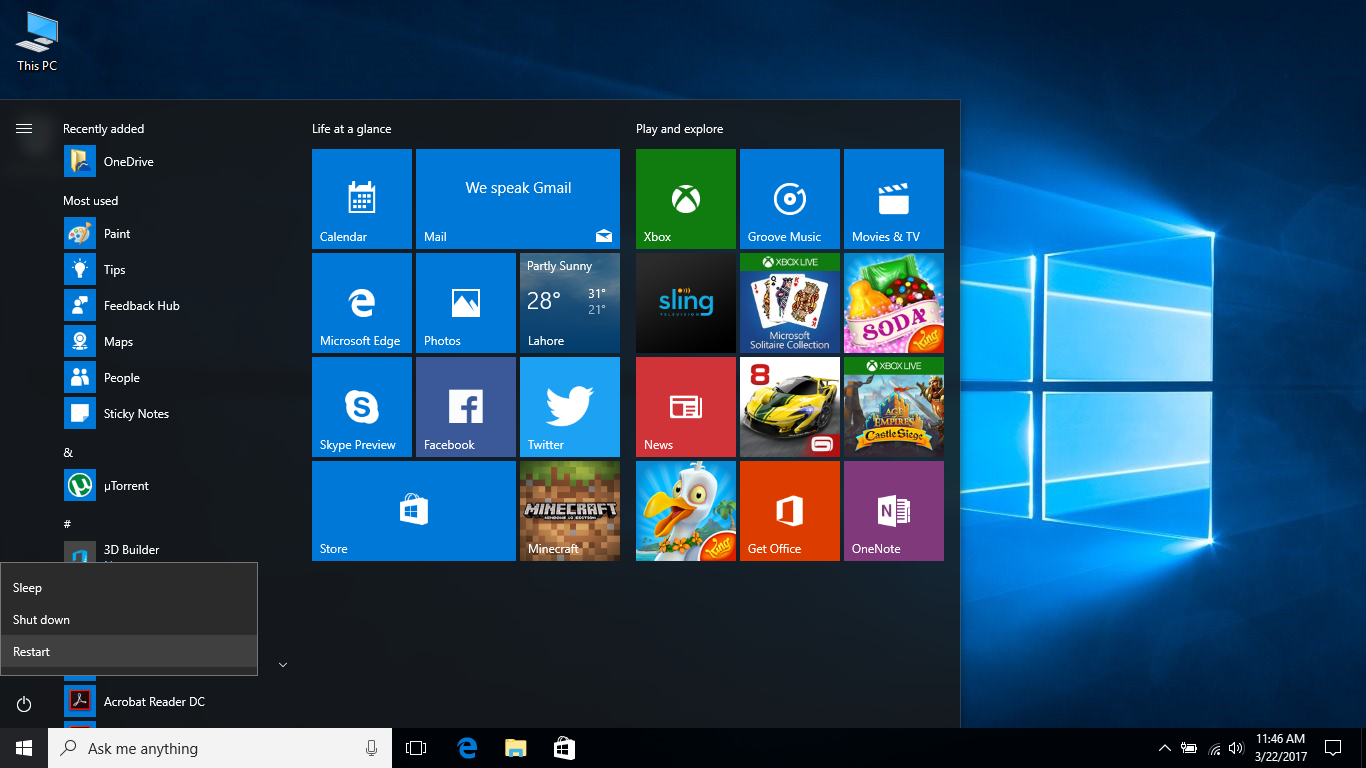
No sound windows 10
Read: Before you install Windows 11, here are eight things you should know
2. System Audio Troubleshooting Tool
Step 1. Click on the Windows icon on the lower left corner of the screen and access the system settings by clicking on the gear icon;
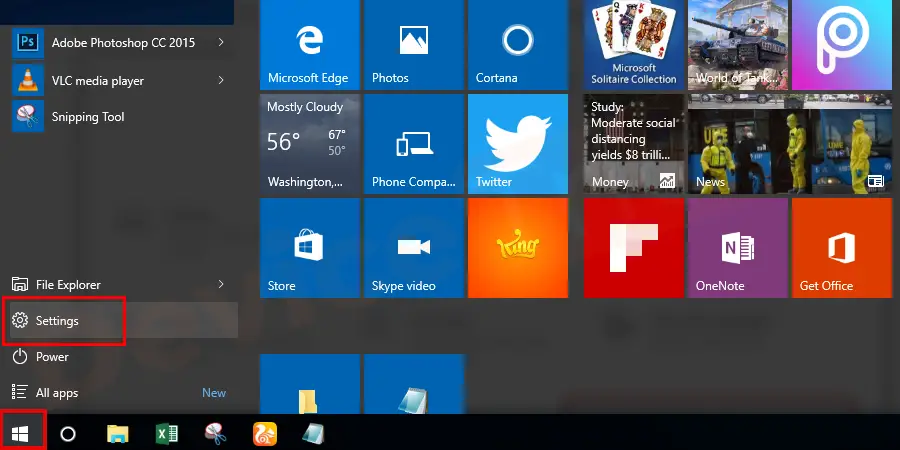
No sound on computer windows 10
Step 2. Go to “Update and Security” in the list of features;
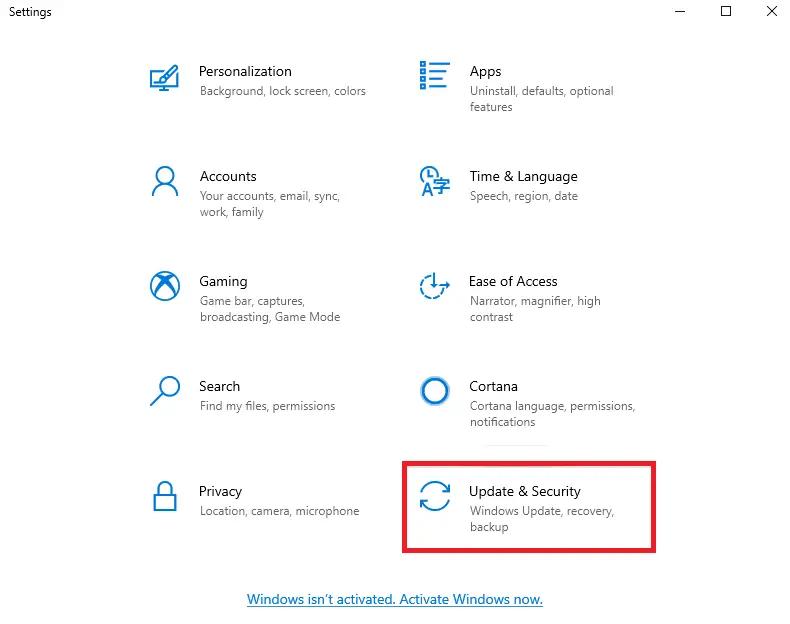
Sound problem in windows 10
Read: How to fix Search bar not working on Windows 10
Step 3. Click on the option “Troubleshoot”, located on the left side of the screen:
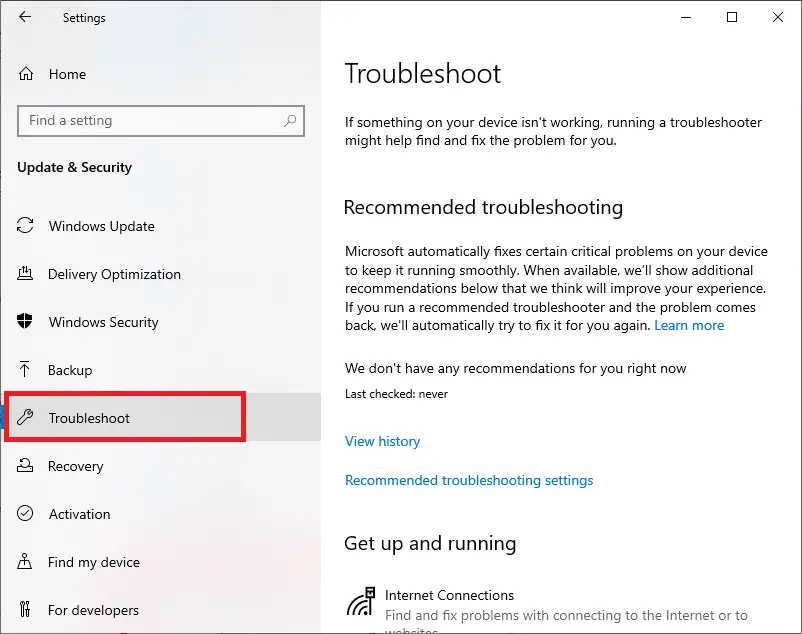
Sound issues on laptop
Read: Windows 10 tricks and tips for dummies – Part 1
Step 4. Click on the “Playing Audio” option to view the button that activates the feature;
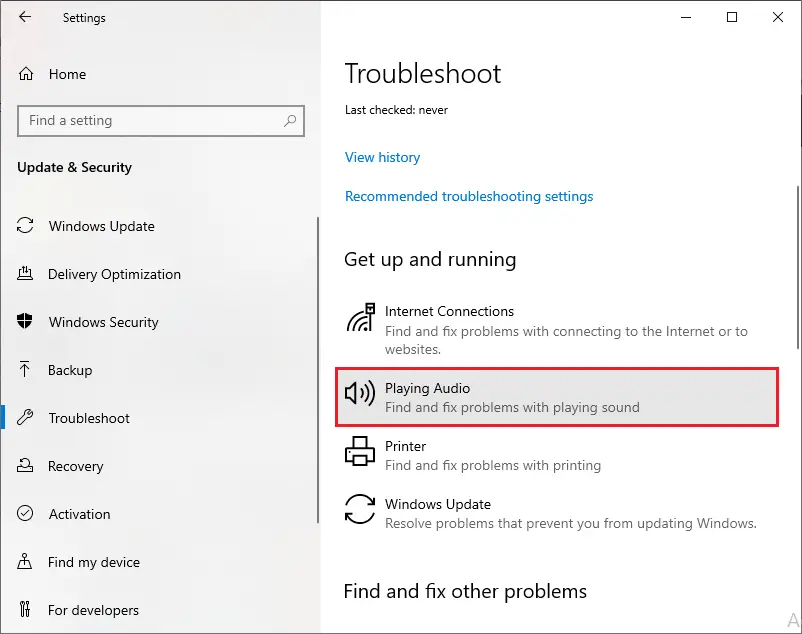
Windows 10 sound settings
Step 5. Click the “Run the troubleshooter” button and wait for the system to report diagnostics about the computer’s audio. The tool will indicate procedures to be performed in case of problems.
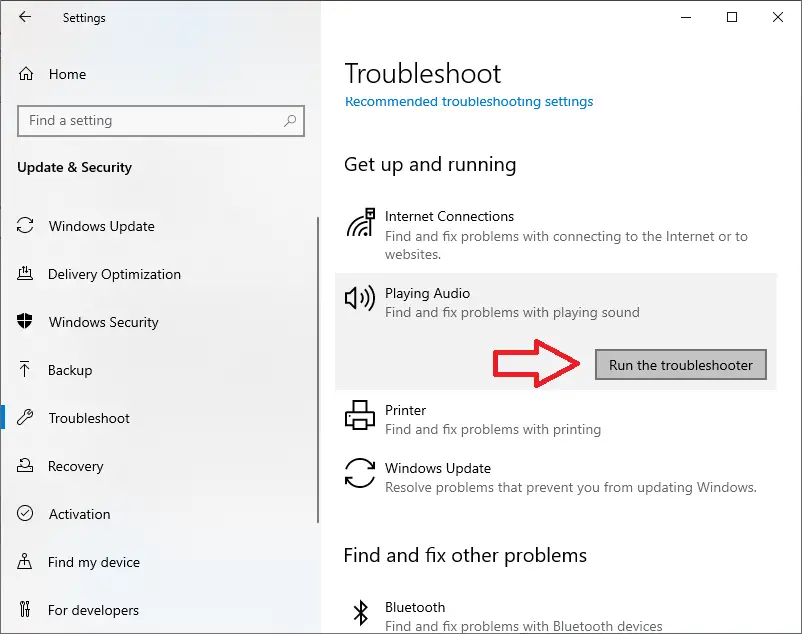
Windows 10 sound not working
Read: How to fix sound issues on Ubuntu 18.04
3. Check if the device is activated
The Windows Control Panel can help indicate any problems with headphones and speakers connected to the computer with cables. For this, it is necessary to access the system’s Control Panel, as shown below.
Step 1. Type in “Control Panel” in the system search bar and click on the corresponding result, as shown in the image below;
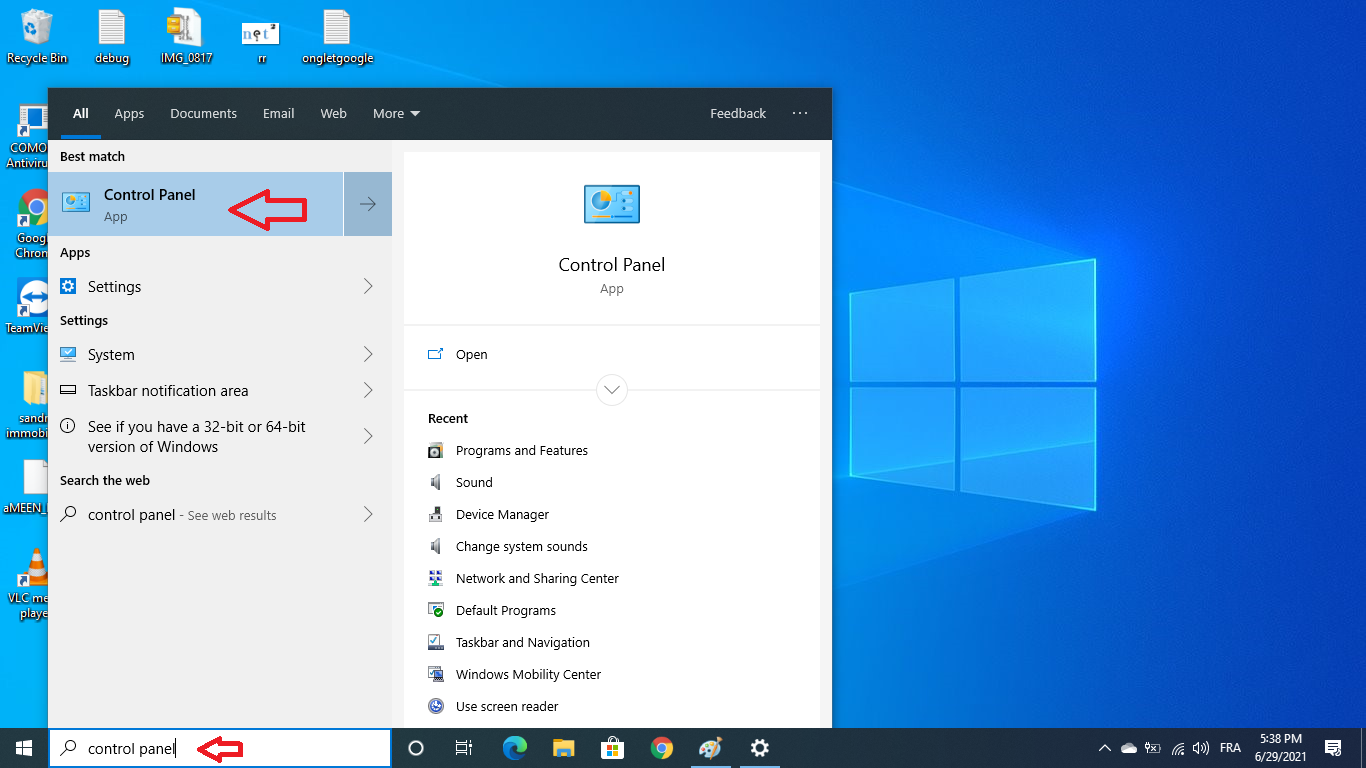
Step 2. Click on the “Hardware and Sound” option to view features and solve problems in audio playback;
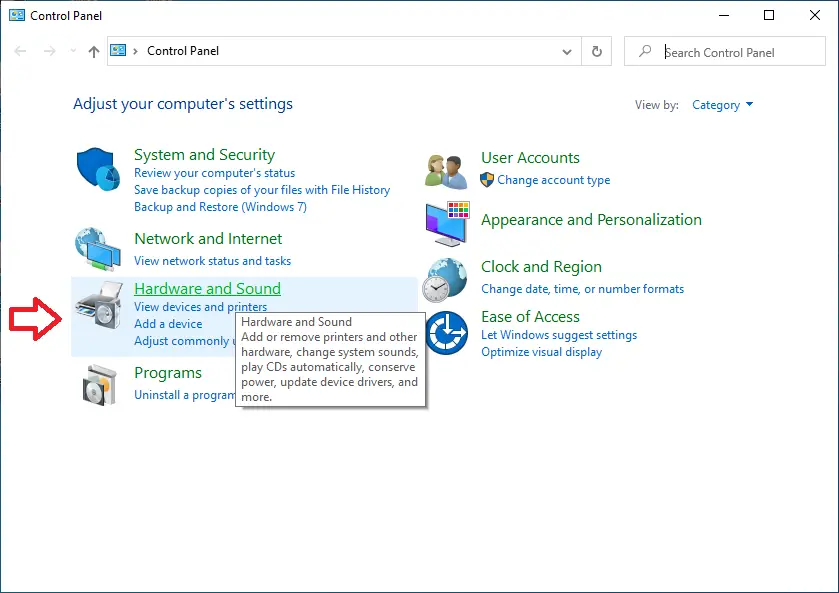
Read: How to launch Internet Information Services Manager on Windows 10
Step 3. Under “Sound” section, click on the option “Manage audio devices”;
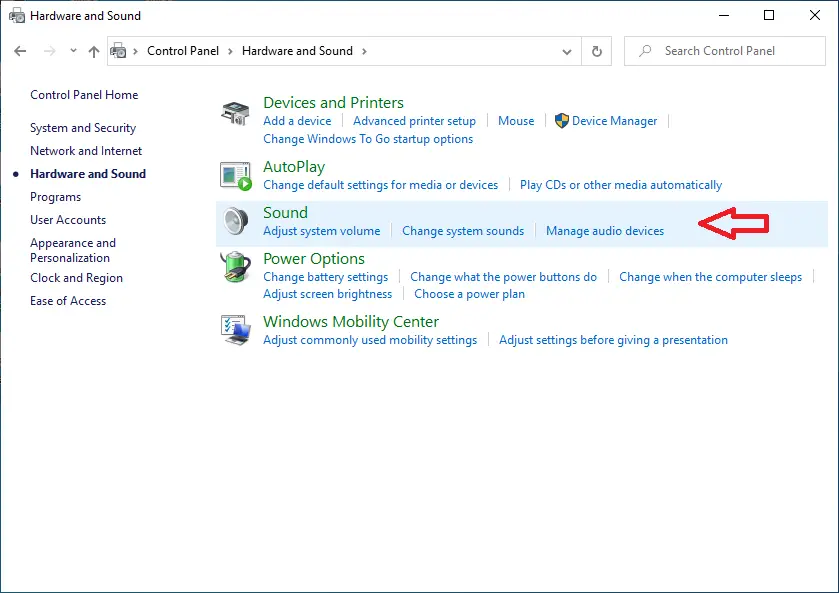
Step 4. The devices shown accompanied by a green icon are working without problems. Click on each one of them with the right mouse button and use the “Test” option so that a system sound is played through the left and right speakers. If this test makes no sound, try our next tip.
Read: Unlock the Full Potential of Windows 10
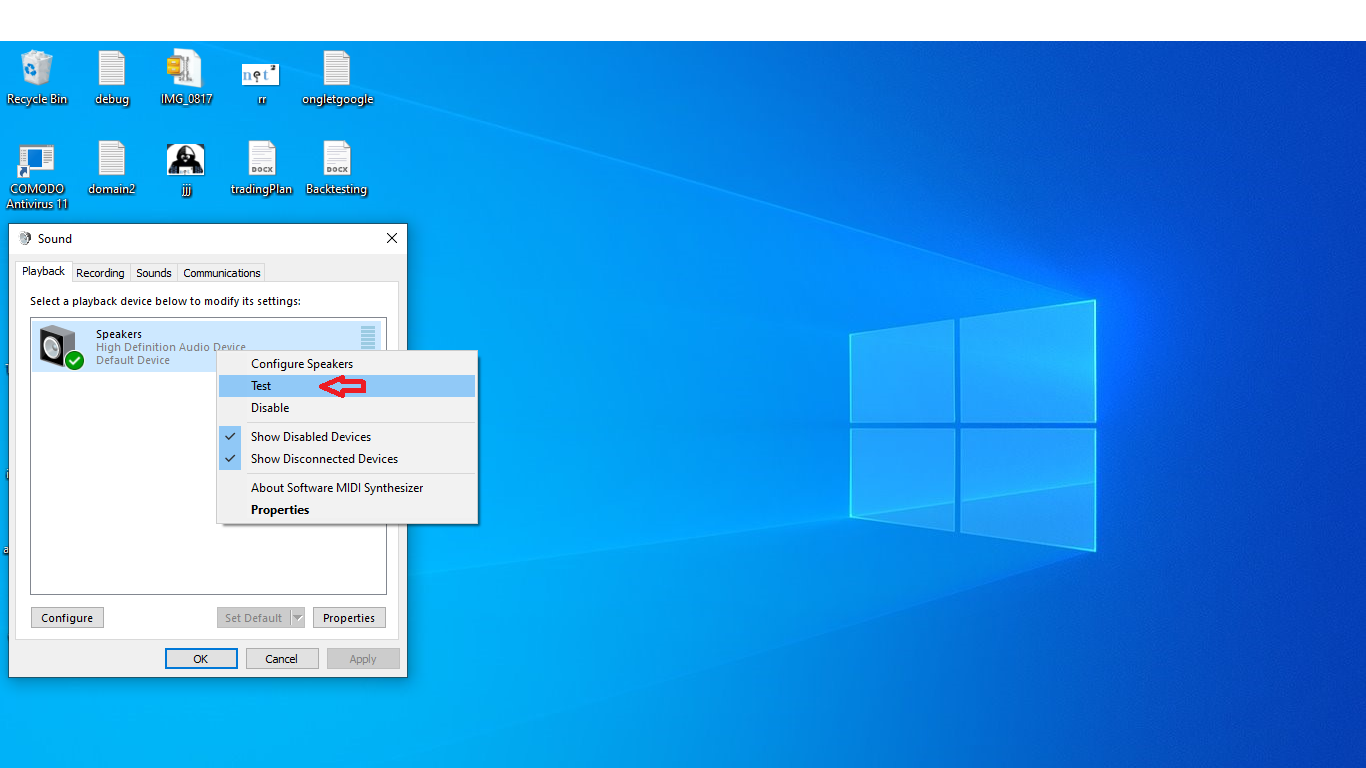
4. Install or connect a device
Step 1. Right-click on the Windows icon (start menu). Then access the “Device Manager” option;
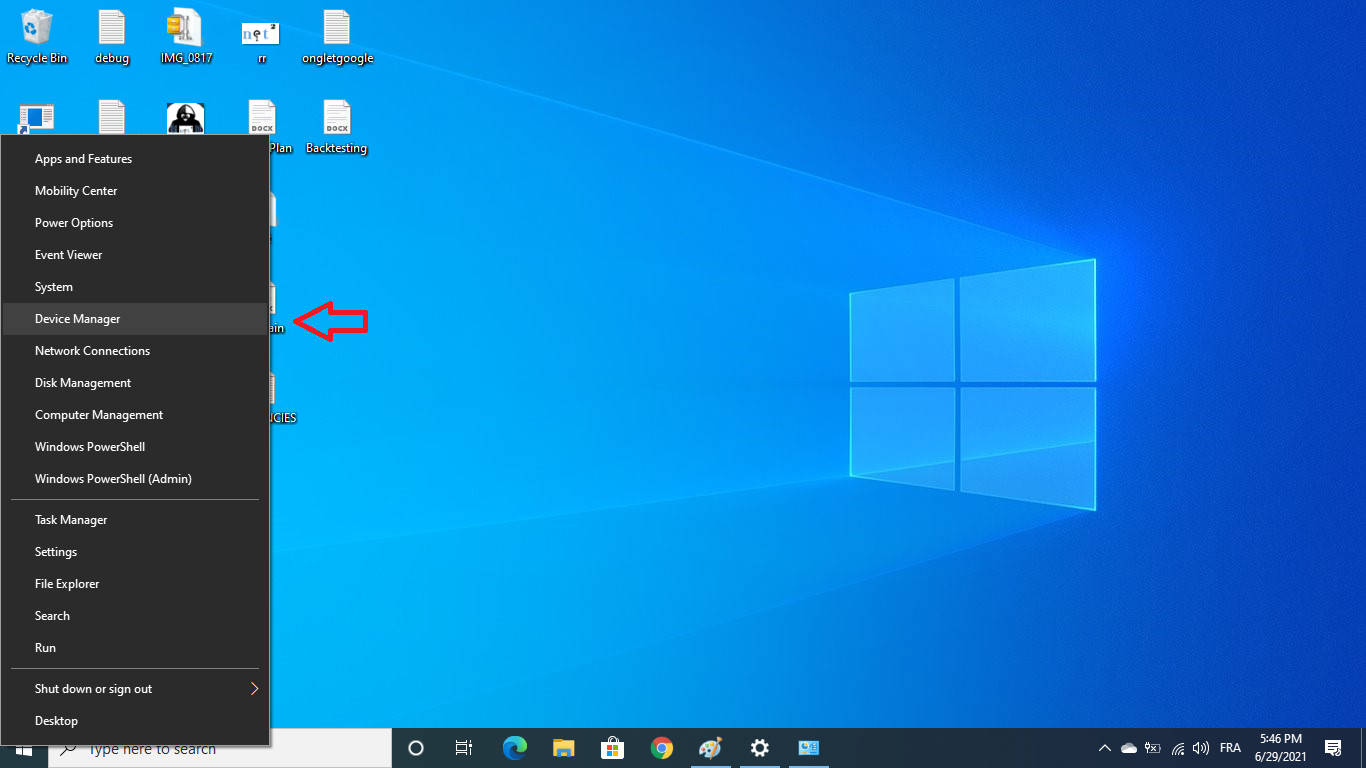
Step 2. Expand the “Sound, video and game controllers” option. Look up your audio card in the list and click on it with the right mouse button. Then click on “Properties”;
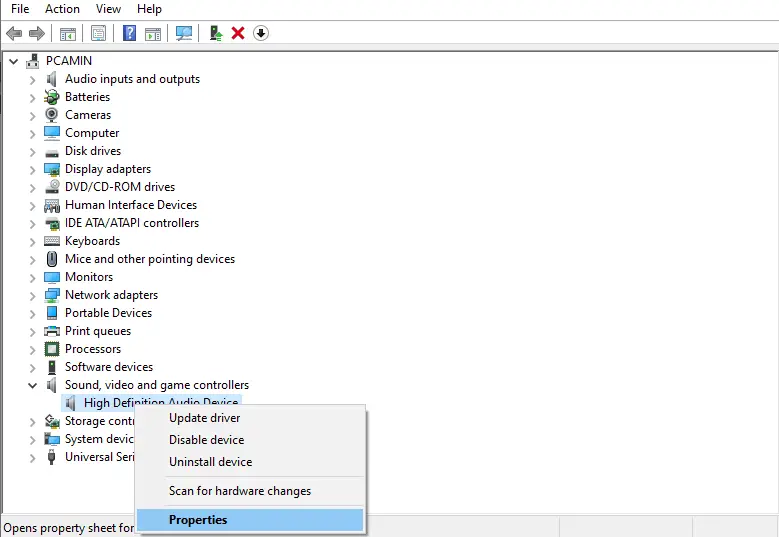
Step 3. Check if the card is activated in the system in the location indicated in the snapshot below;
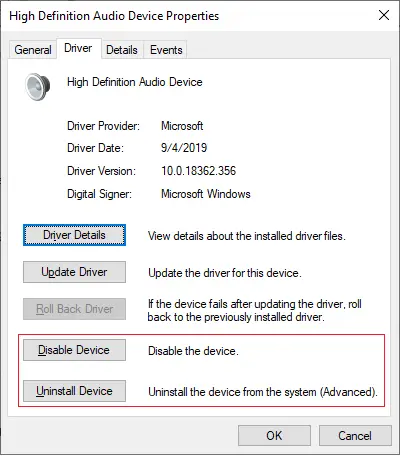
Step 4. Still on the “Driver” tab, check if there is any driver update for your audio card. If there is, click “Update Driver”. Restart your computer and check the sound to see if the problem persists;
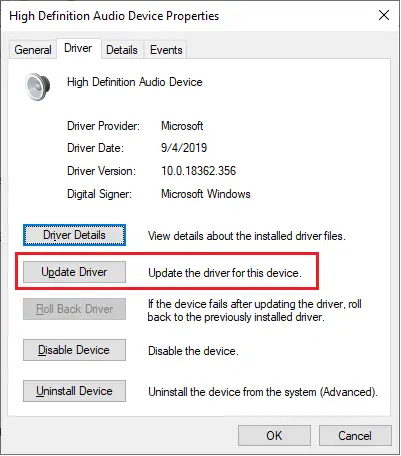
Step 5. If the update does not solve the problem, go back to the driver settings and use the “Roll Back Driver” option. Restart your computer and check audio playback (windows 10 sound driver issue).
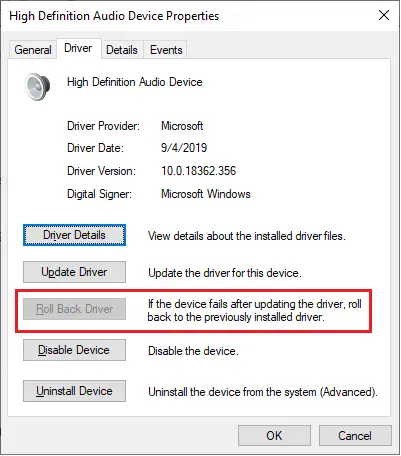
5. Install Other Sound Drivers
The problem of lack of sound may be related to audio drivers installed automatically by Windows. To see if this is the cause of the problem, go back to the driver screen in Device Manager.
Step 1. Click on the option “Update Driver” and, in the next window, choose “Browse my computer for driver software”;
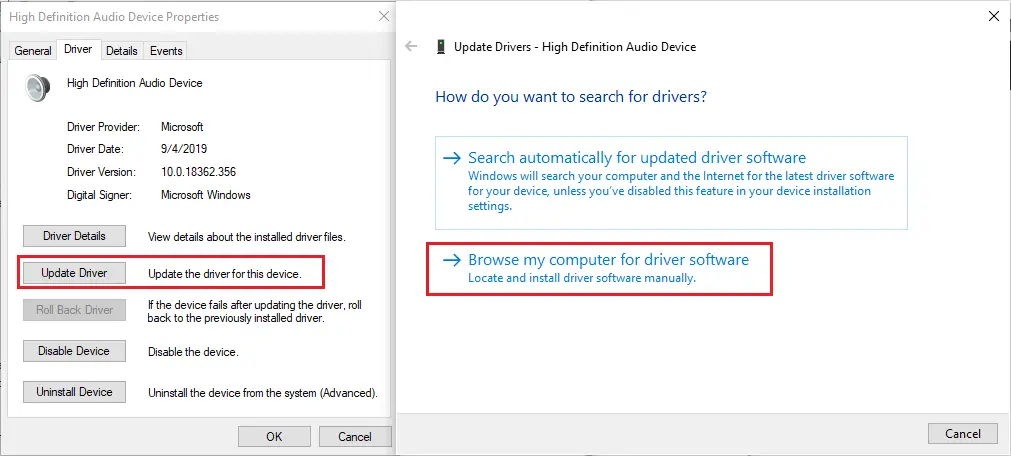
Step 2. Click on the option “Allow me to choose from a list of drivers available on my computer”;
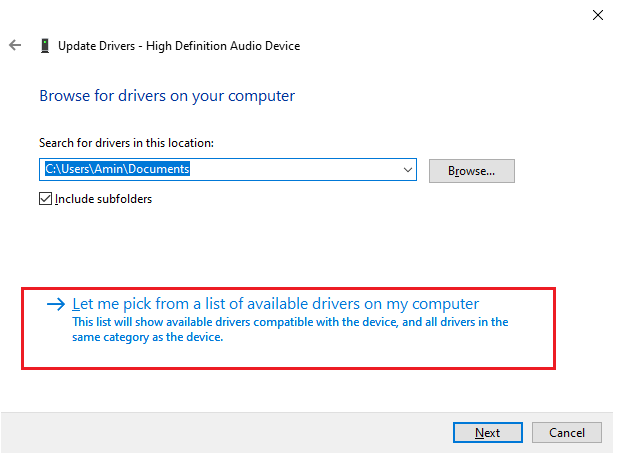
Step 3. Select one of the drivers from the list and click “Next”. You will need to restart your computer and test your audio.
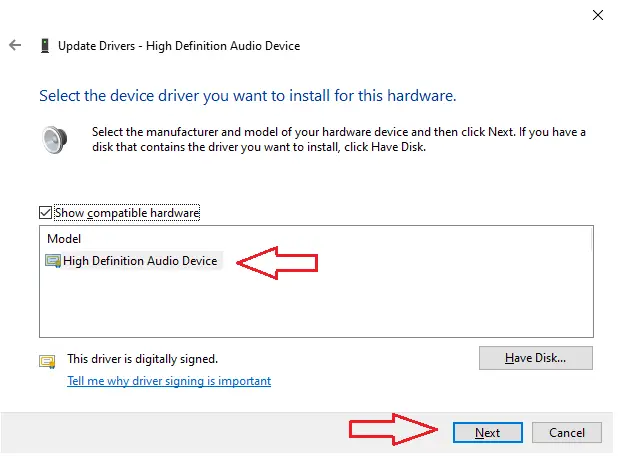
6. Reversing Windows Updates
Keeping your operating system up to date is a basic rule of thumb to keep your data safe and ensure that everything works correctly on your computer. However, the problem with audio may be related to recent Windows updates. To find out if this is the cause of the issue, you will need to roll back the update.
Step 1. Right-click on the start menu and click on the “Settings” option;
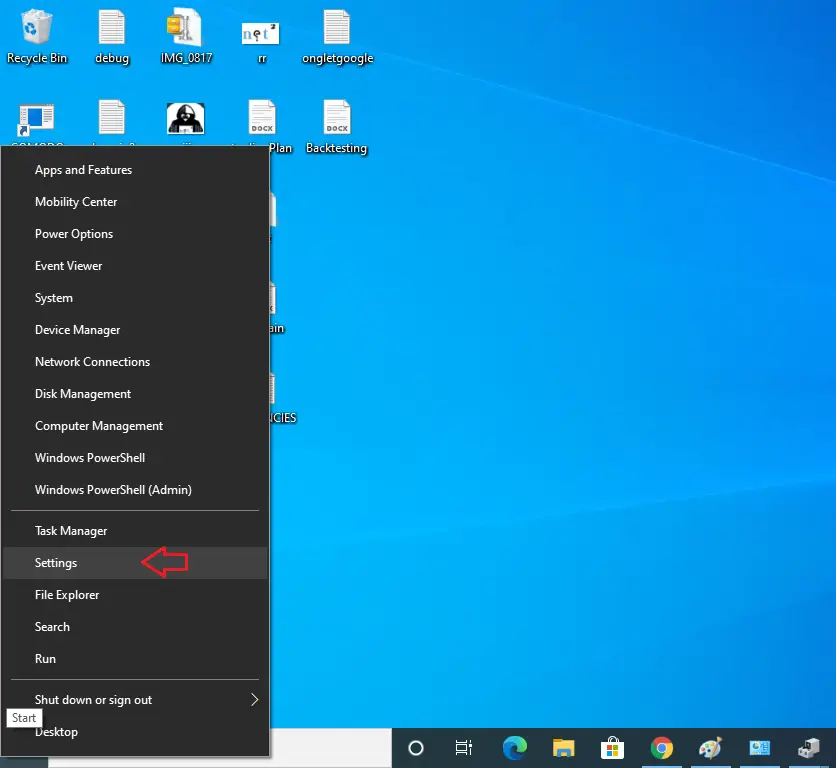
Step 2. Access the “Update and Security” option;
Step 3. Click on the “View update history” option;
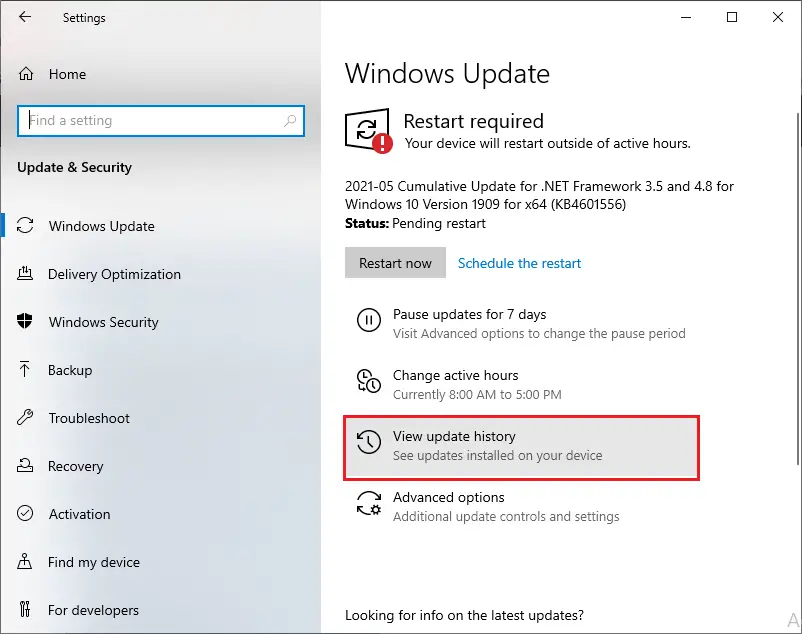
Step 4. At this time, use the option to uninstall updates. At the end of the process, check your computer’s sound again.
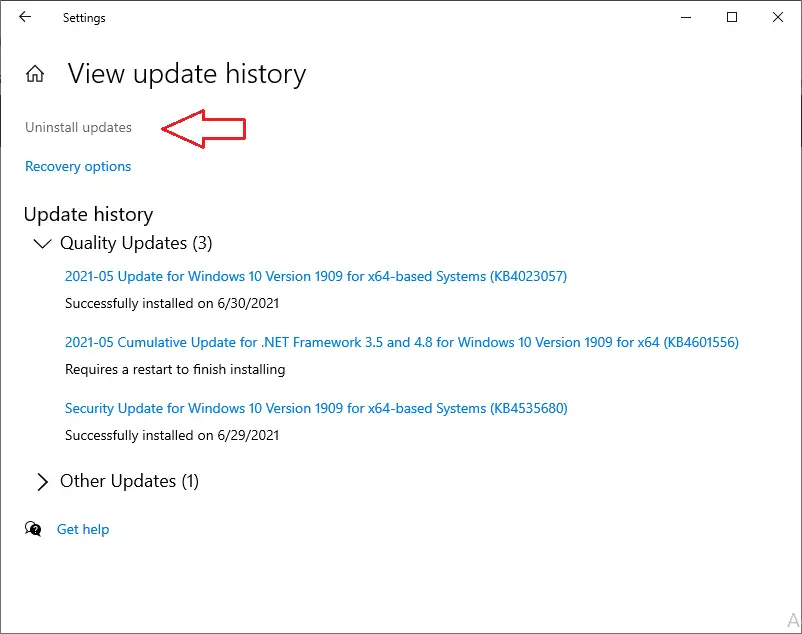
7. Test the speakers or headphones on other devices
Connect the speaker or headphone you use to listen to audio on your computer to other devices. If they don’t show any problems during the tests, the problem is, in fact, in the PC’s hardware. Older computers may have issues with unsupported components, especially if used with modern accessories. In any case, look for a technician to carry out a complete diagnosis.
If you like the content, we would appreciate your support by buying us a coffee. Thank you so much for your visit and support.