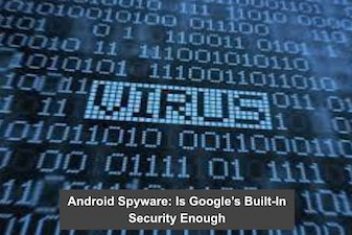To give your Mac a facelift or clean it up completely, nothing beats a complete system reinstallation. A radical, yet simple solution thanks to the recovery features of macOS.Your Mac has become too slow because its hard drive has become cluttered with files? Cleaning it up unfortunately is not always enough. Like on PC, it is sometimes faster and more efficient to reset it by erasing all its content and reinstalling the system afresh .
This method is also recommended if you want to sell your Mac without your personal data. Conversely, if you’ve just bought a used Mac, you can do the same to make sure nothing is left of your seller’s data.
Not to mention that with a Mac, it’s easy: no need for CDs, DVDs or USB keys to reinstall the system. Indeed, since 2010 for some models, one can start a Mac in “recovery mode” to reinstall the system completely, thanks to a hidden partition on the internal storage space: it is a reserved area containing a complete installation version of the system.
You can even reinstall macOS on a Mac in the event of a major internal drive failure preventing the use of the hidden recovery partition. In this case, an internet connection is enough and your Mac is able to download a compatible version of macOS and install it. This method also works if you change your hard drive to an SSD. In this case, the storage space is necessarily empty and reinstallation via the Internet is required.
What precautions should you take before reinstalling macOS?
Warning ! Before you start, be aware that this operation erases all content on a Mac before you reinstall the system. To avoid losing important data permanently, it is imperative to make a backup of your Mac beforehand.
Read: Boost Your Mac’s Productivity and Get the Most Out of It
Another important detail: if you intend to sell or give away your Mac, don’t forget to sign out of your iCloud account, from System Preferences . This will allow you to make sure that your Mac is no longer linked to your account and in particular to the Find my Mac function . This is preferable for all Macs, but even absolutely essential for all Macs with a T2 protection chip. There are a large number of models, since 2018, to which must be added all Macs equipped with the “home” M1 chip. On all these models, the Find My Mac feature is inseparable from the one called Activation Lock, an anti-theft device that makes the Mac unusable without the original Apple account. It is therefore advisable to completely forget your Apple account on your Mac if you want to part with it.
If you ever forgot to do this beforehand, you can also turn off Activation Lock, by signing into your Apple account, through the iCloud site . Then click on Account Settings . In the list of your devices, click on the affected Mac , then on the cross to the right of its name. A window asks if you really want to remove this device from your account. One click on Remove , and your Mac is ready to join its new owner’s account.
Read: Protect Your Mac From Cyber Threats in 2023
How do I get into macOS Recovery Mode?
No matter what model your Mac is, you need to restart it before you can access macOS Recovery Mode. However, the operations to be carried out to access it depend on the model of your Mac.
- If you are in doubt, and you can start your Mac normally, click on the Apple menu and choose the menu item About your Mac . The window that appears clearly indicates whether it is equipped with an Intel processor or an Apple chip (M1 or other).
- In any case, start by completely shutting down your Mac, either via the Apple menu and then the Shutdown command , or by holding down the power button.
- If you have a new model equipped with an Apple processor (like the M1 chip), restart your Mac by keeping the power button pressed until you see the option to click the Options button , which will give you access to the recovery mode menu.
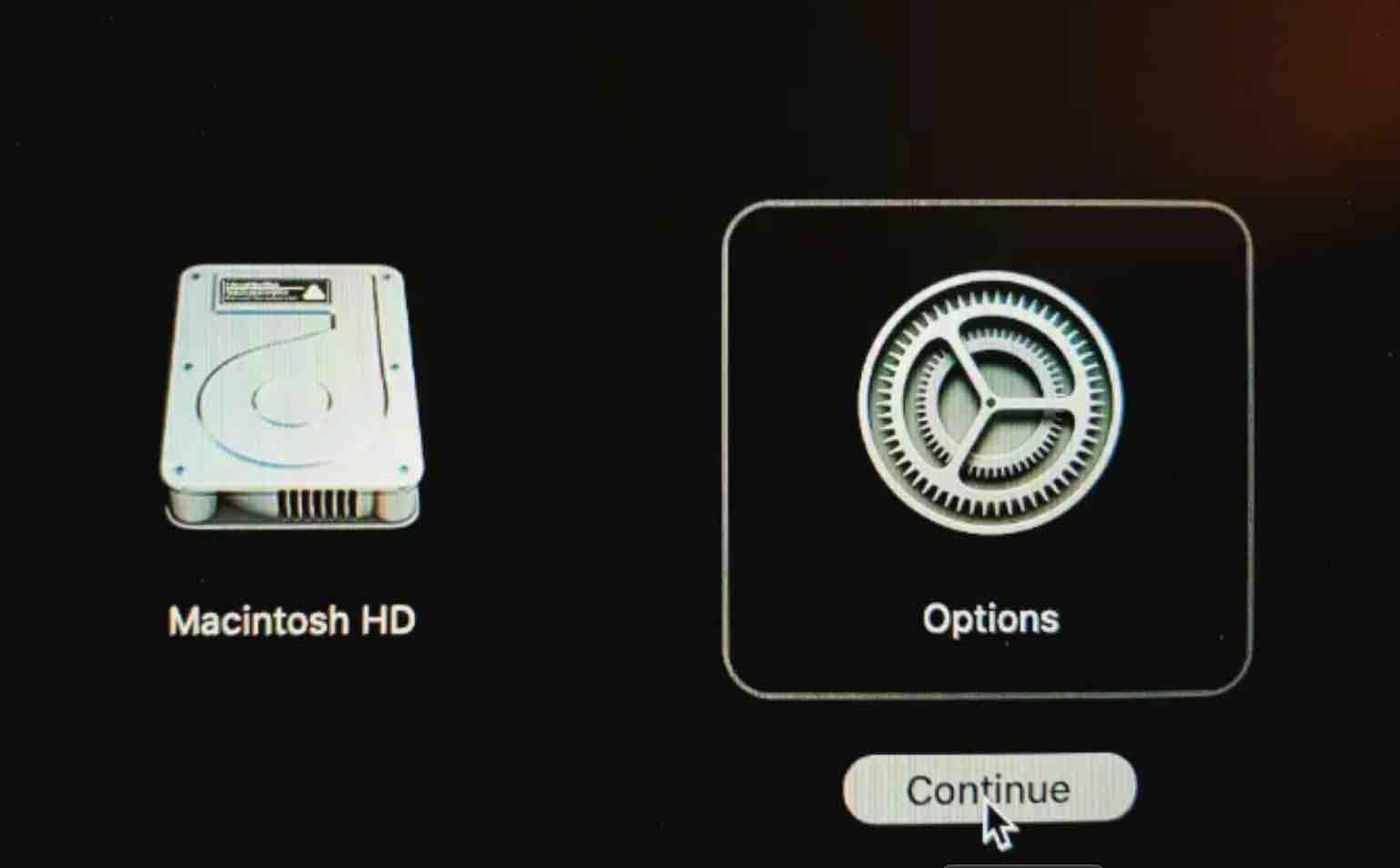
- If you have an Intel-based Mac, restart it with a short press of the power button, then hold down Cmd (⌘) + R at the same time to boot to the recovery partition.
Read: How to fix WiFi not working on Mac
How to reinstall macOS with recovery mode?
Regardless of the model of your Mac, M1 or Intel, the options presented by Recovery mode are the same:
- Restore from a Time Machine backup : to recover everything from a previous backup.
- Reinstall macOS : If you use this option at this point, your Mac will not be erased, but the system will be reinstalled on top of the data already stored. So you won’t lose anything, but you won’t get the benefits of really starting from scratch.
- Safari (Mac M1) or Get online help (Mac Intel): to open a browser and find information online.
- Disk Utility : This option launches the same application that is in the Utilities folder on your Mac. It allows you to check the health of your storage space and also to format it, which interests us here.
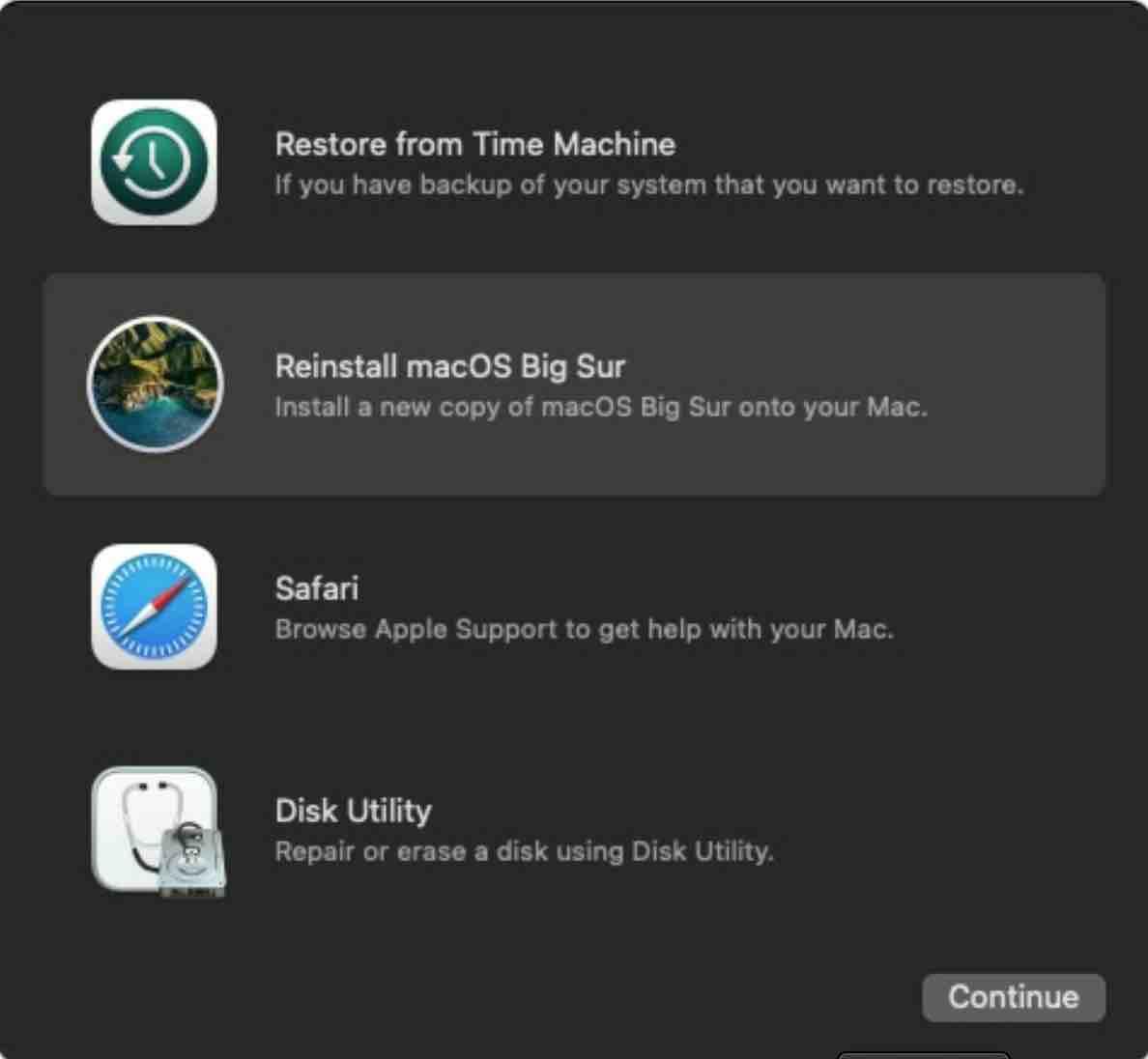
Clean install macos
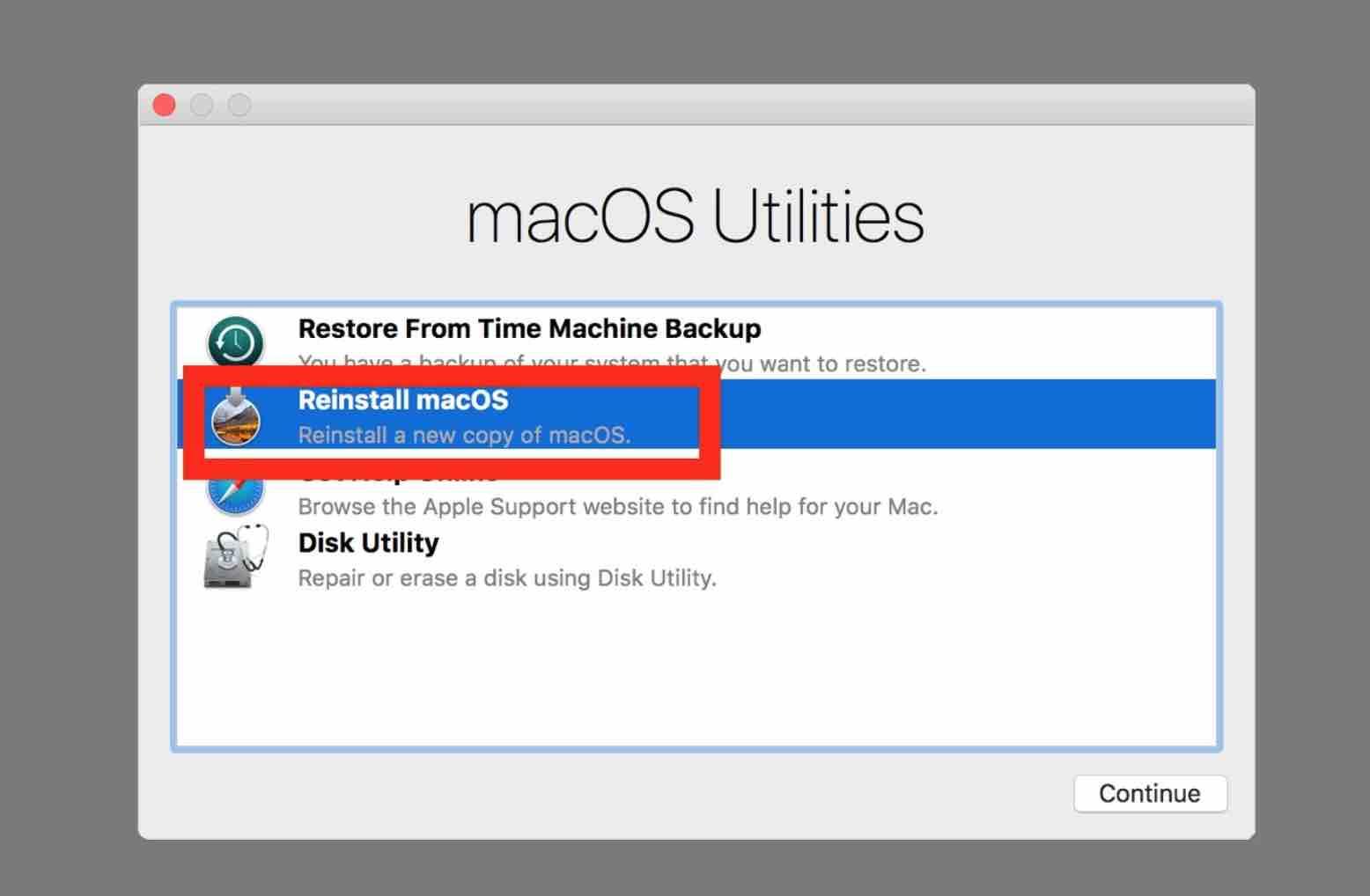
Read: Enhancing Mac Speed: Memory (RAM) Optimization Techniques
- To format the internal drive before reinstalling the system, start Disk Utility. A window displays by default the different data partitions created by the system. To fully reset the Mac, we first need to see the complete list of physical storage spaces inside or plugged into the Mac.
- To do this, pull down the Presentation menu and choose Show all devices . In the window below, you will then see the list of all storage volumes. Note the Disk Images section which shows the partition containing the rescue system which, in fact, allows it to be reinstalled on the Mac’s internal disk.
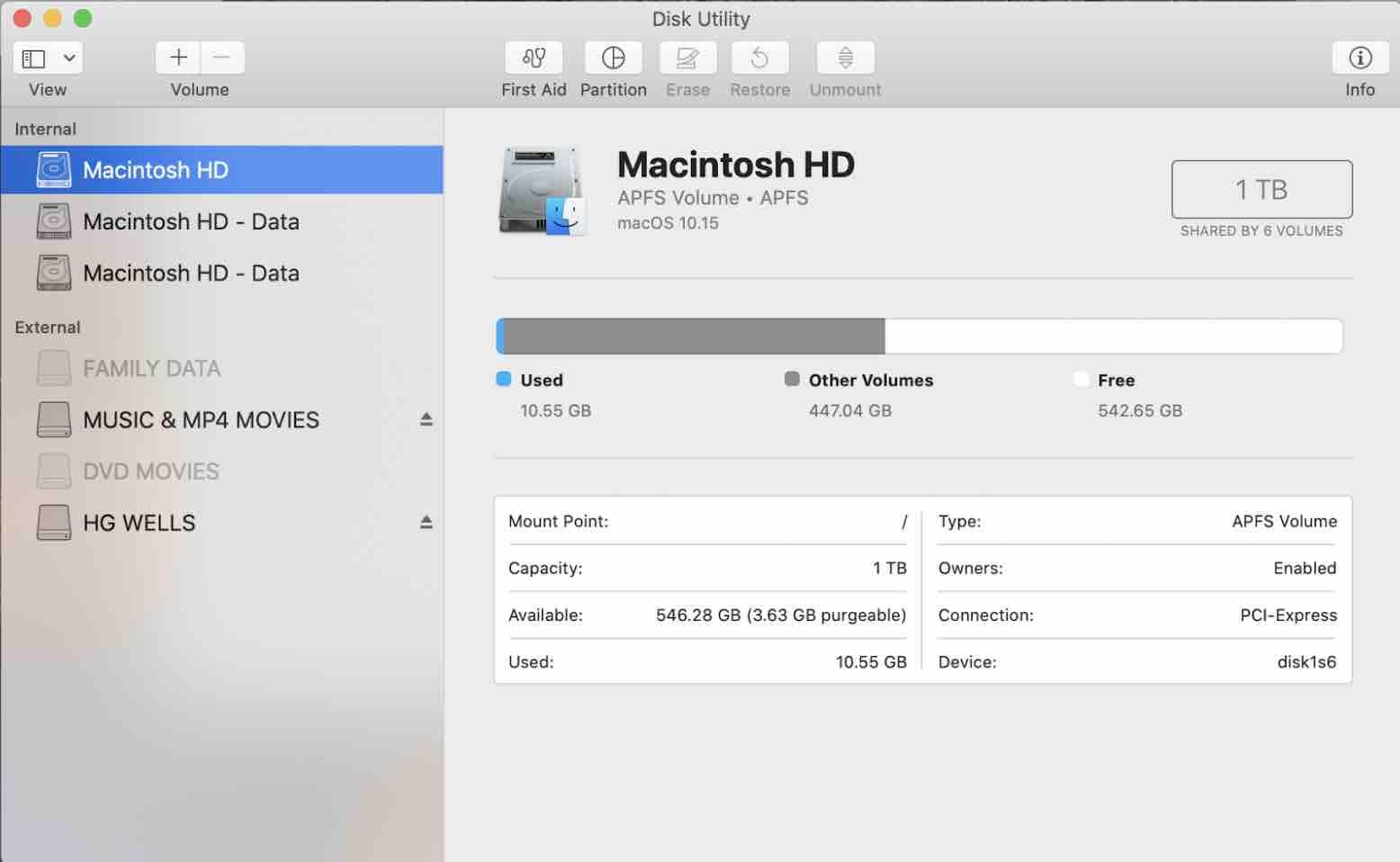
- Under the Internal section of the left column of the window, select the name of the storage space built into your Mac (here Macintosh HD…), then click on the Erase button at the top.
- In the window that appears above, first give the internal disk a name , then select APFS from the Format drop-down menu , and GUID Partition Table from the Schema menu .
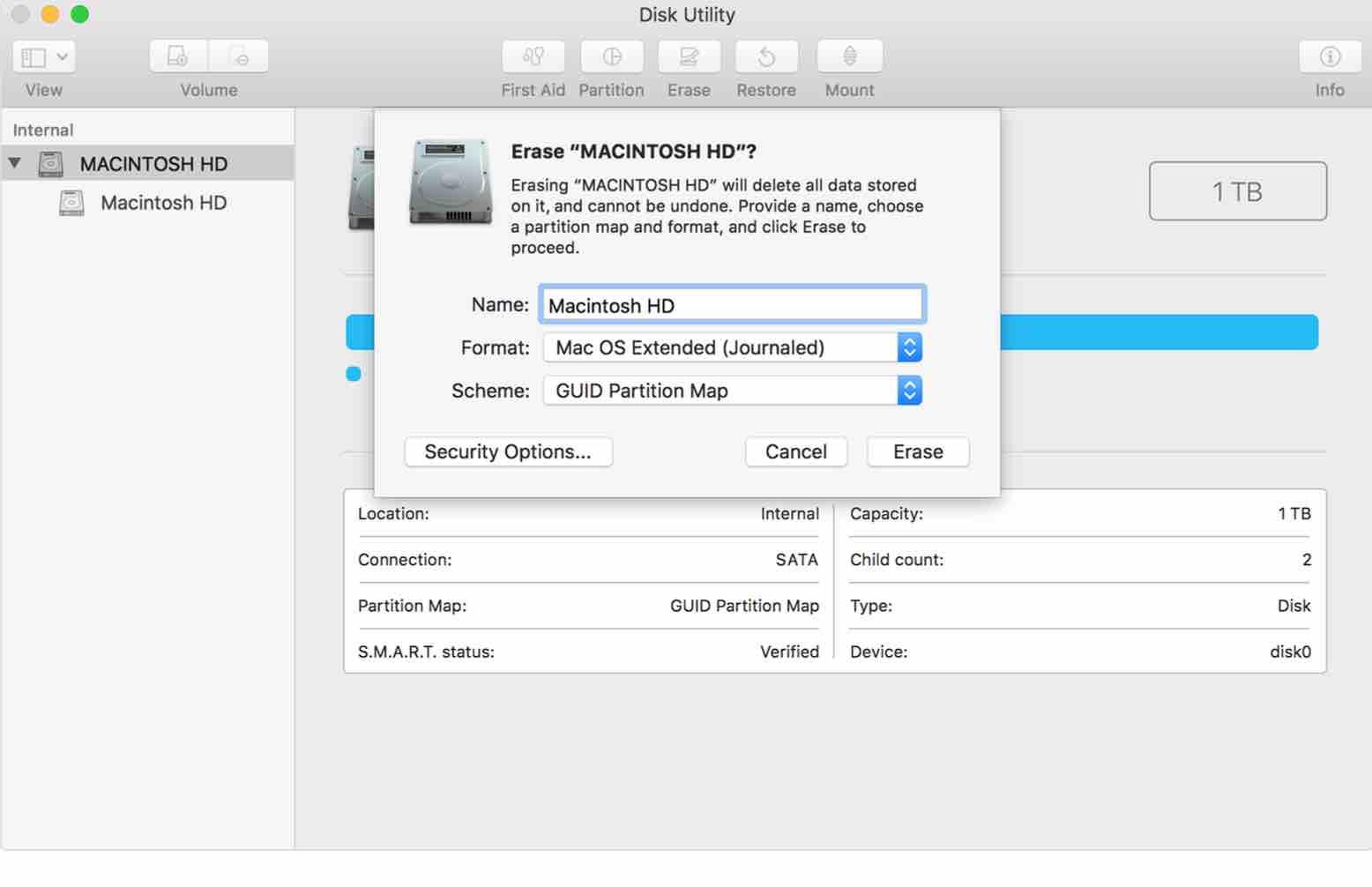
- Click the Clear button . Please note that formatting starts immediately without asking for confirmation!
- Once the Mac’s internal drive is formatted, pull down the Disk Utility menu at the top left of the screen and choose Exit . You are returned to the Recovery mode screen.
- Click on Reinstall macOS , then on Continue , at the bottom of the window showing the version of the system that will be installed .
Read: Checklist for Converting your Sluggish Mac Into a Speedy Wagon
- If your Mac is not directly connected to your Internet box with a network cable, a message warns you that an Internet connection is necessary. Click on the Wi-Fi menu at the top right and connect your Mac to the Wi-Fi network of your box.
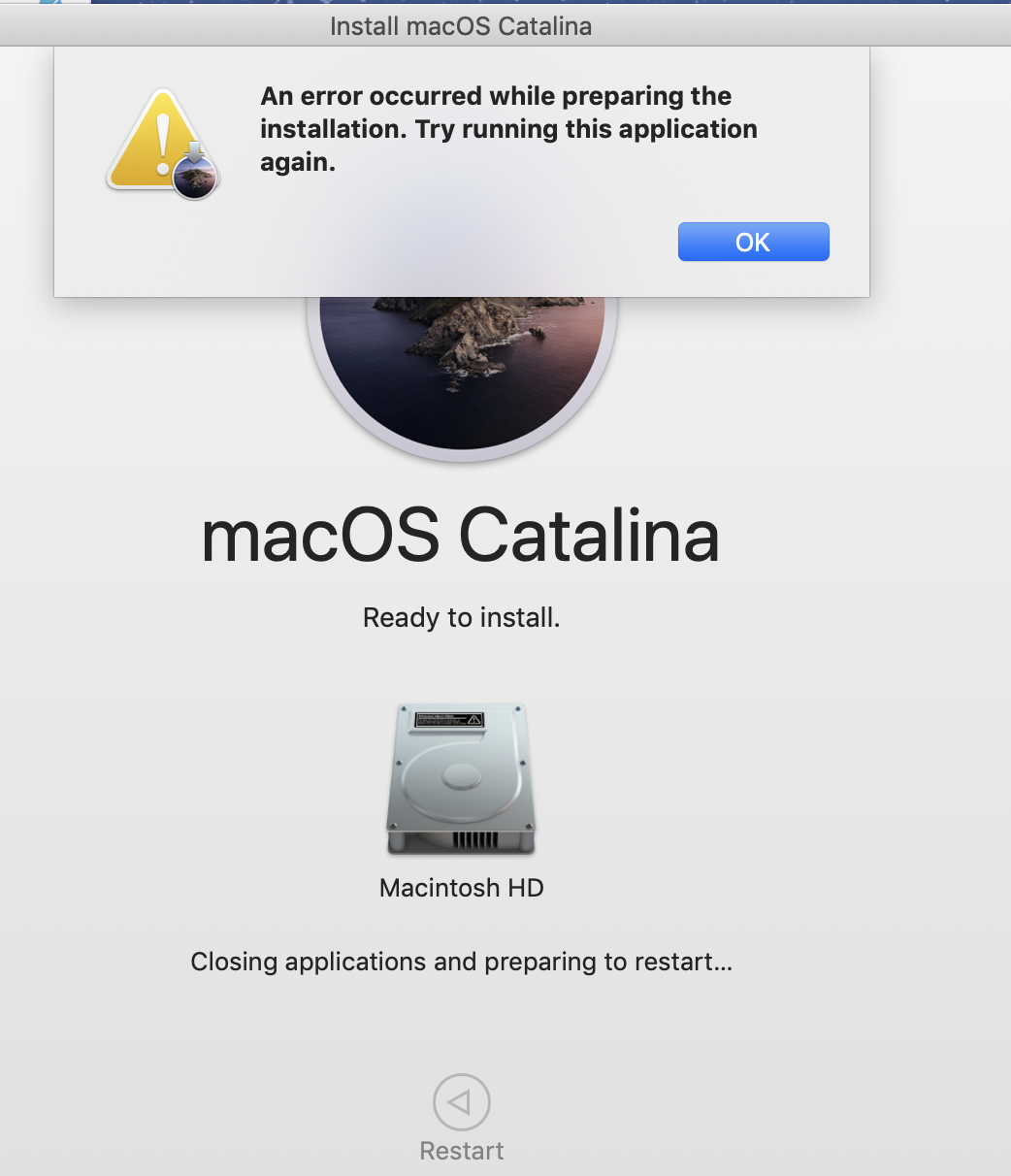
- Once your Mac is connected to the Internet, select the internal drive you just formatted (see above) as the installation destination. Then click on Install .
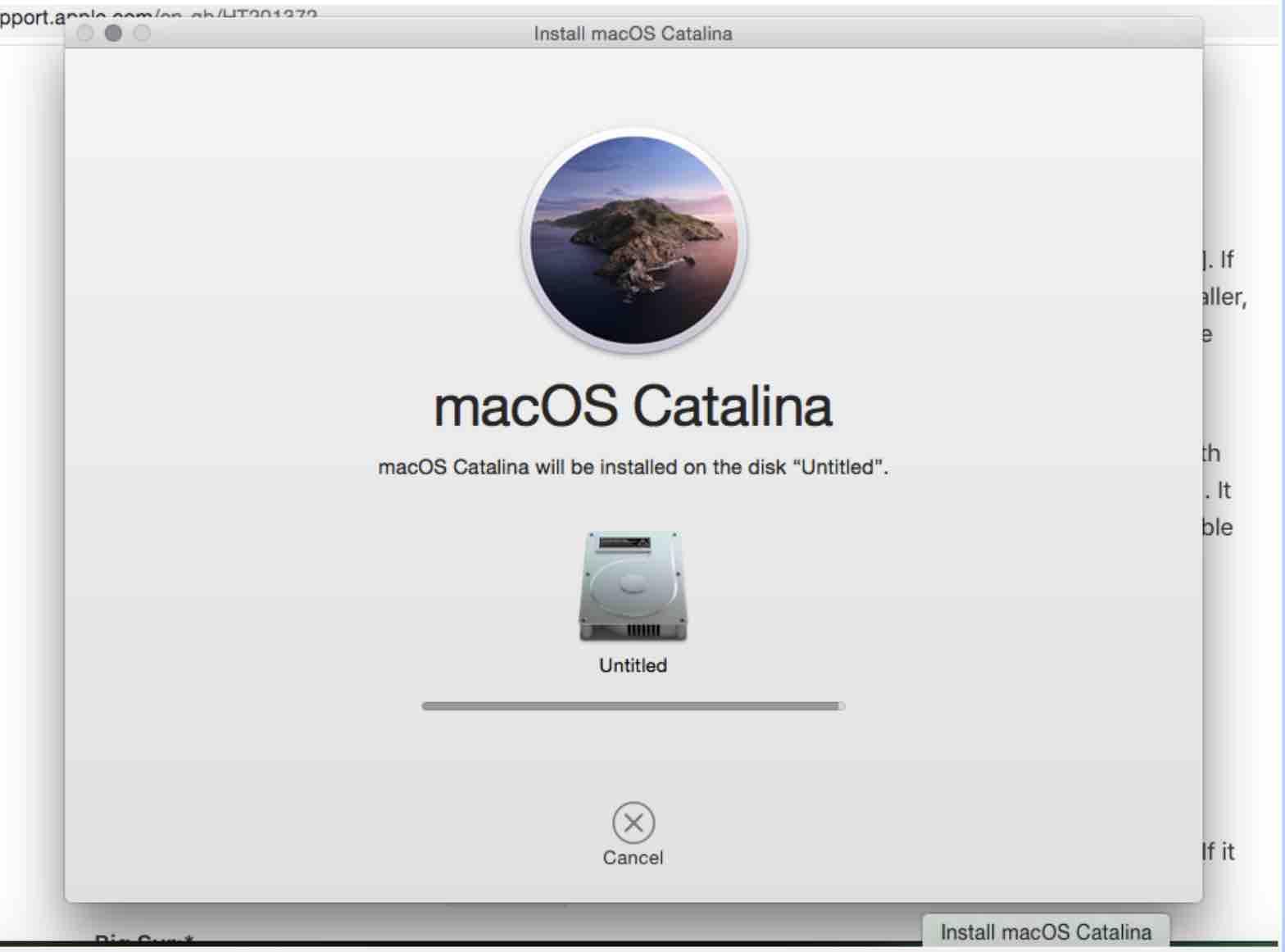
- Hold on. When the installation is complete, the Mac will restart to be brand new, as if you just bought it and took it out of the box. All you have to do is follow the classic steps for the first start.
Read: How to transfer photos and videos from iPhone to Mac and Windows
How do I reinstall macOS directly over the Internet?
If you’ve changed your Mac’s original internal drive (for example to replace it with an SSD), you can no longer use its recovery partition to reinstall macOS. Never mind, you can ask your Mac to recover and reinstall the system directly through the Internet.
- As soon as the Mac starts up, hold down the Option / Alt (⌥) + Cmd (⌘) + R keys at the same time . A message on the light gray background of the screen tells you that the Mac is in Internet Recovery mode .
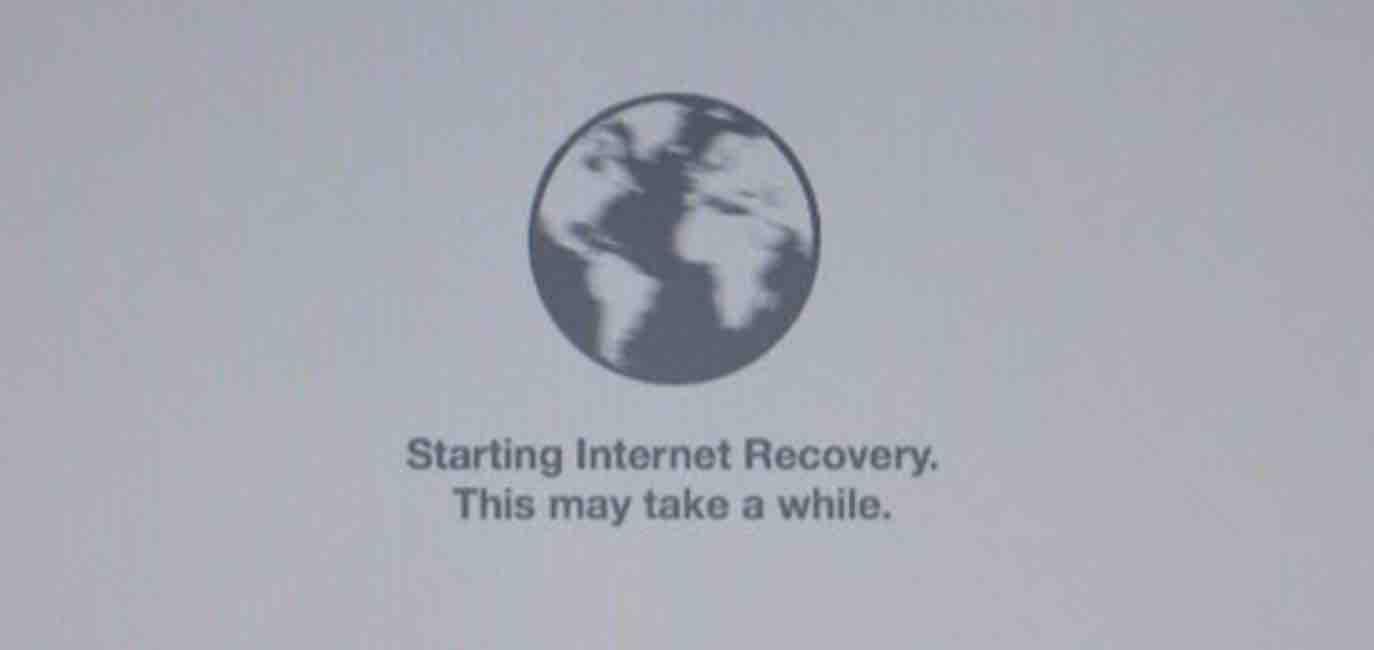
- If your Mac is not connected to your Internet box via a network cable, the next screen asks you to choose a wireless network, then enter the password.
- Once connected to the Internet, Ethernet or Wi-Fi, the Mac starts downloading the latest version officially compatible with your model. Be patient: this is a file of several gigabytes, which may take several hours to download …
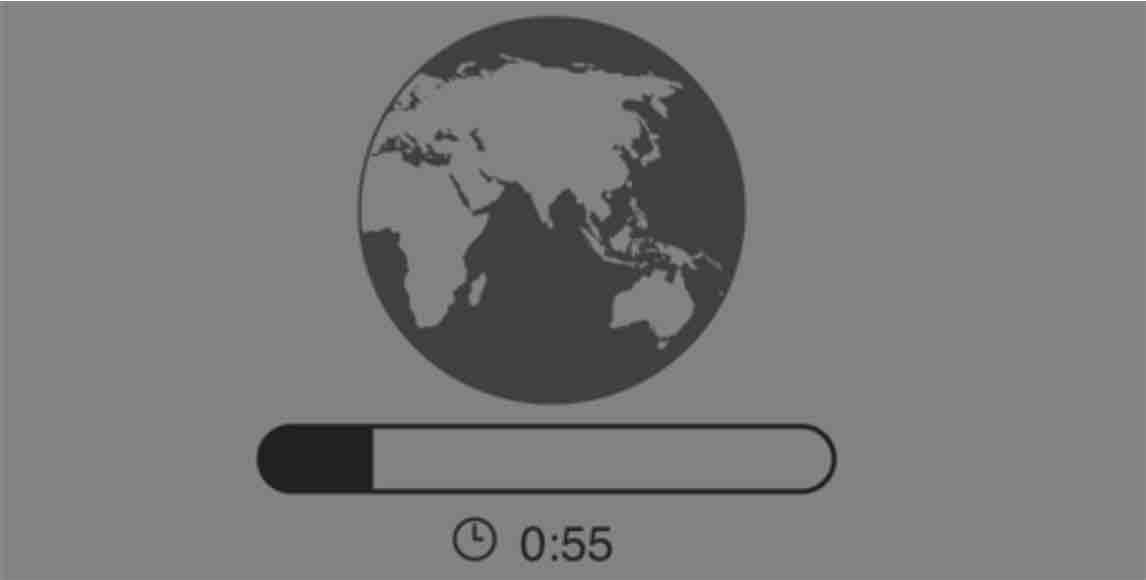
When the download is complete, the Recovery mode window will appear with the same options as usual (see above). Choose Install macOS or Reinstall Mac OS X depending on the version offered.
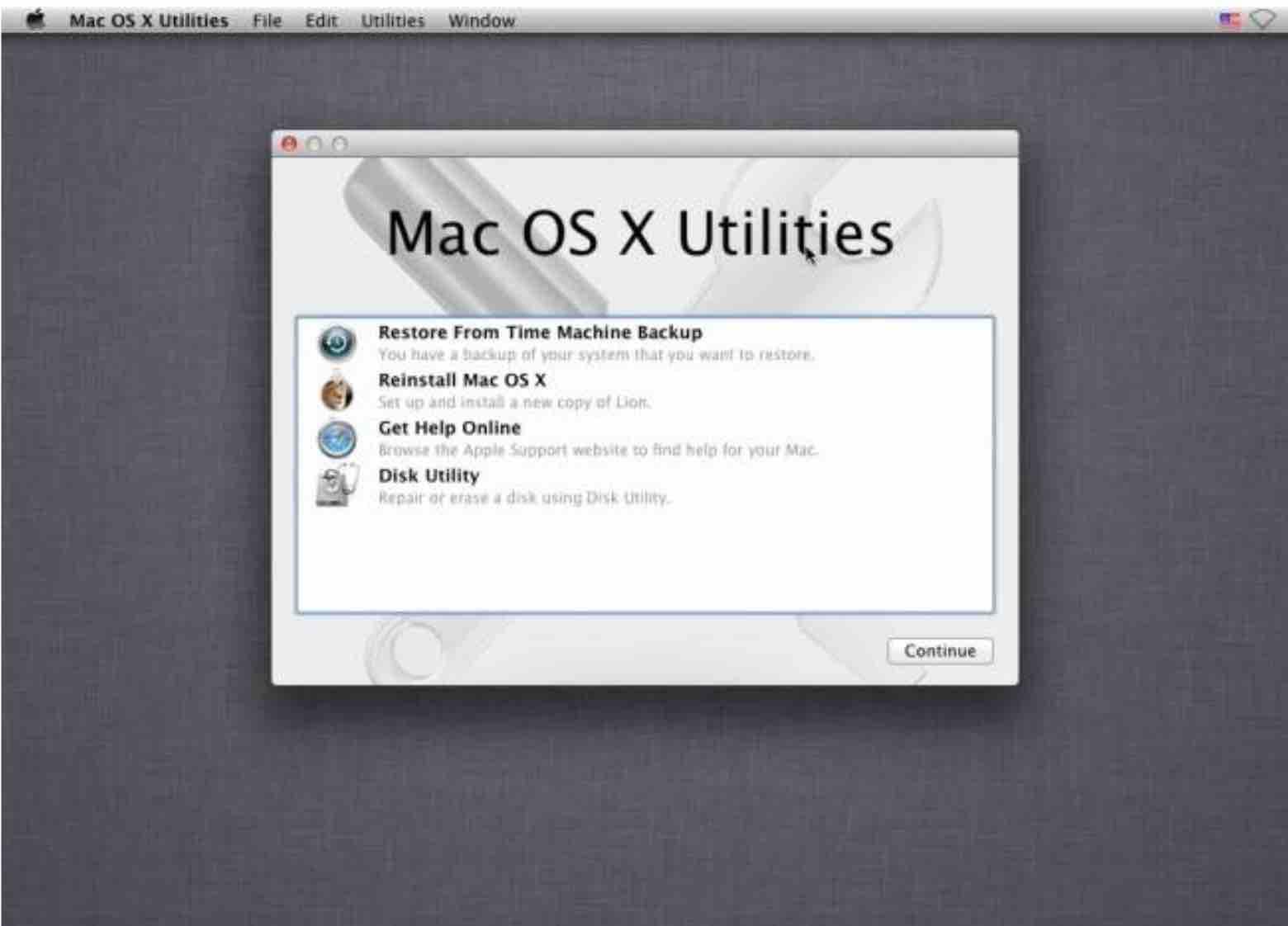
Reinstall MacOs without losing data
If you like the content, we would appreciate your support by buying us a coffee. Thank you so much for your visit and support.