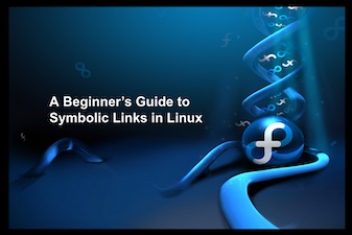By James Burns – You have finally finished your video project and it’s time to upload it to your cloud storage for safekeeping. Don’t you hate it when it takes ages to upload the file? As technology gets more and more refined, we as human beings, have shorter attention spans and patience.
Nobody wants to wait for hours until the final files are finished and uploaded. This is an issue that especially hinders the user experience on Windows. The issue is very predominant in Windows 10 OS. And, to be fair, hundreds and thousands of Windows users have complained about troubleshooting issues to fix their slow upload speed.
This detailed guide will walk you through all the details regarding slow upload speed in Windows and how you can fix it.
How do I Confirm if my Internet is Slow?
Sometimes, you don’t even realize that you have a slow internet speed until you are using an intensive online application. A simple browse through Google might not detect a slow internet speed but uploading your large file to your Google Drive will.
Unlike other network-error messages, your system won’t give you an error message when you have a slow internet speed. You either have to detect it manually or run a network speed test to check if the issue is with the internet or the system’s software.
There are several internet speed test websites and applications available online. You can find one on Google and check the upload speed of your device. If the upload speed is below 25 MBPS as a standard, it is a sign that your internet speed is quite slow.
Read: How to Automatically Update Device Drivers in Windows 10
Why am I Experiencing Slow Internet Speed?
Windows OS is no doubt one of the bestselling choices of operating systems in most laptops. But, the newer versions of the OS, especially in Windows 10 and above, take up the majority of the system’s resources and the network bandwidth.
Even when you aren’t actively using it, Windows runs in the background of the system, taking up a lot of the Internet bandwidth. This directly affects the overall features and the functionalities and significantly reduces the internet speed.
Tips to Fix the Slow Internet Speed on Windows Issue
Now that you have a fair idea about the probable reason for the slow internet speed on Windows, let us walk you through the effective fixes.
Following are some tips you can try out:
1. Kill the Background Applications
If you find that the overall network speed is significantly slower compared to what you normally have, check the background apps that are running in the background. You can do so via Task Manager.
The unwanted apps in the background take up a lot of Windows’s bandwidth and network resources, thereby affecting the internet speed pretty badly. Unwanted apps running in the background will also significantly affect the battery life of the system.
Here’s how you can kill the unwanted background apps:
- Open your Task Manager (Ctrl+Alt+Del) or you can access it from your Windows search bar.
- Under that, navigate to the Performance tab.
- Click on Open Resource Monitor and then select Network from there.
A list of active background apps will show up. You can right-click on the individual app that you wish to close and then click on End Process.
Read: How to speed up your Windows computer
2. Fix Your WiFi Drivers
If your WiFi drivers are outdated, it can affect the Windows internet speed drastically. There are manual ways to update the drivers or you can install driver update software from the internet to automatically update them.
Here’s what you have to do to manually update them:
- Open your Command Prompt on your system and then type “netsh WLAN show drivers”.
- From the list, select the wireless driver running in your system. You have to copy the date and version of the driver.
- Paste the copied information on Google.
- From the manufacturer’s website, you have to download the latest available WiFi driver.
- Once downloaded, you have to run the installer and then install the driver.
- Once everything is done, you have to close all the applications and then restart the system.
3. Pause the Windows Updates
Even when you don’t actively update your Windows software framework, it could keep on automatically updating its framework in the background.
Ideally, each update file is significantly large and will take up a lot of the network resources and bandwidth. This could clarify why you are experiencing a slow internet speed suddenly.
It is important to update your Windows OS every time you receive an update. But we’d recommend that you switch off the automatic updates. You can find the same in your Settings. If the automatic update download is switched on, disable it or pause the downloads for the moment.
Temporarily disabling the Windows updates is the easiest way to fix the slow internet speed. Here’s what you need to do:
- Open your system and then open Settings.
- Navigate to Update and Recovery and then select Windows Update.
From there, you can adjust the active update hours or pause the download temporarily. Once you are done uploading the designated files, you can then go back and resume the download process again.
Read: How to fix bluetooth problems in Windows 10
4. Check and Adjust the Network Bandwidth
In almost every Windows OS version, it puts aside a certain bandwidth of the total internet bandwidth for the system applications that often run in the background. Although most devices come with their default settings, you can customize them according to your browsing rates.
Here’s what you can do:
- Open the search bar in your system and open the Run command.
- Under that, type gpedit.msc and then press Enter.
- From there, click on Computer Configuration and open Administrative Templates there.
- You then have to select Network and then click on QoS Packet Scheduler.
- Click on Limit reservable bandwidth from under that.
- Change the bandwidth from 100 to 0 per cent and click on OK.
Following these simple steps can effectively correct the shortcomings of the slow internet speed you are experiencing.
5. Switch off the Peer-to-Peer Update
Peer to peer update process can also drastically reduce your internet speed. If you aren’t aware of what it means, with the P2P update, Windows updates the system updates present in the same server. This prevents any compromise with the network speed that most users often complain about.
You can disable P2P updates following the steps mentioned below:
- Open Settings in your system.
- Under that, click on Update and Security.
- From there, you can click on Advanced Options and then navigate to Delivery optimization.
- For Allow downloads from other PCs, disable the feature.
Once you switch it off, there shouldn’t be any significant issue with the overall system. So, you shouldn’t have to worry about it.
Read: How to remove unused WiFi networks in Windows 10
6. Disable the Large Send Offload (LSO) Feature
There are a lot of benefits to the LSO files. However, disabling it can effectively improve the network performance. When you have the LSO enabled, it encourages the background applications to run, taking up a lot of the network bandwidth.
Follow the steps to disable the LSO feature:
- Open the search bar and then open the Device Manager.
- Select Network Adapters and follow it up with Network Card by double-clicking on it.
- You then need to navigate to the Advanced tab and tap on Large Send Offload V2 (IPv4).
- From there, you need to disable the feature and then click on OK.
You can later enable the LSO feature once you are done with your low internet speed.
7. Disable the Auto Tuning Feature on Windows
The auto-tune feature on Windows is fairly new. It can affect the stability of the internet connection quite significantly. It doesn’t take much to disable the feature on Windows. Here’s what you need to do:
- Click on the Windows logo and then type cmd.
- Right-click on the opened Command prompt window and then select Run as Administrator under that and click on Yes.
- Under that, type netsh interface tcp show global.
- Check the “Receive Window Auto-Tuning Level” under that. If it is set to Normal, disable it.
- You need to type “netsh int tcp set global autotuninglevel=disabled” to disable it.
It is a little technical process but following the steps is enough to fix the issue in no time at all.
Read: Windows 10 doesn’t remember your WIFI password? Here is how to fix it.
Conclusion
Several issues could be delaying your network speed on your Windows system. Instead of getting intimidated or worried, we’d recommend that you go ahead and try any or all of the above-mentioned fixes to restore the optimal speed of the network connection.
If you like the content, we would appreciate your support by buying us a coffee. Thank you so much for your visit and support.