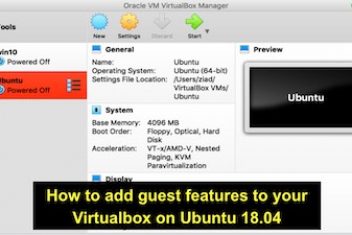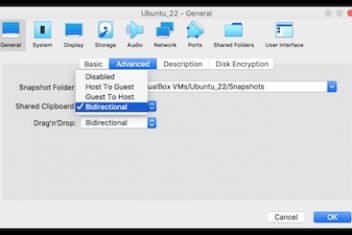Updated on January 29th 2023 – In this article you’re gonna learn how to run Windows apps on Linux/Ubuntu 18.04. You got options like Wine and some alternatives. Wine, short for ‘Wine Is Not an Emulator’, is an open-source app that acts as a bridge between Windows and Linux worlds, allowing Windows apps to run on Linux. It’s not a simulation like an emulator or virtual machine, it actually transforms Windows logic into Linux friendly code. Keep in mind, not all Windows apps are gonna run smoothly on Linux, and even if they do, they might not act the same as they would on Windows. But no worries, Wine has a database, called the AppDB, where you can check which apps have been tested and confirmed to work on Linux.
Read: How to Install Microsoft Office on Ubuntu 22.04
Wine installation
Usually, the latest stable version of Wine can be found in the package repository and is offered by most Linux distros. The version that is available in the repositories however may not be the latest version of Wine.
We will first update the packages list via the command :
sudo apt update
Now run the following command in order to install wine :
sudo apt install wine
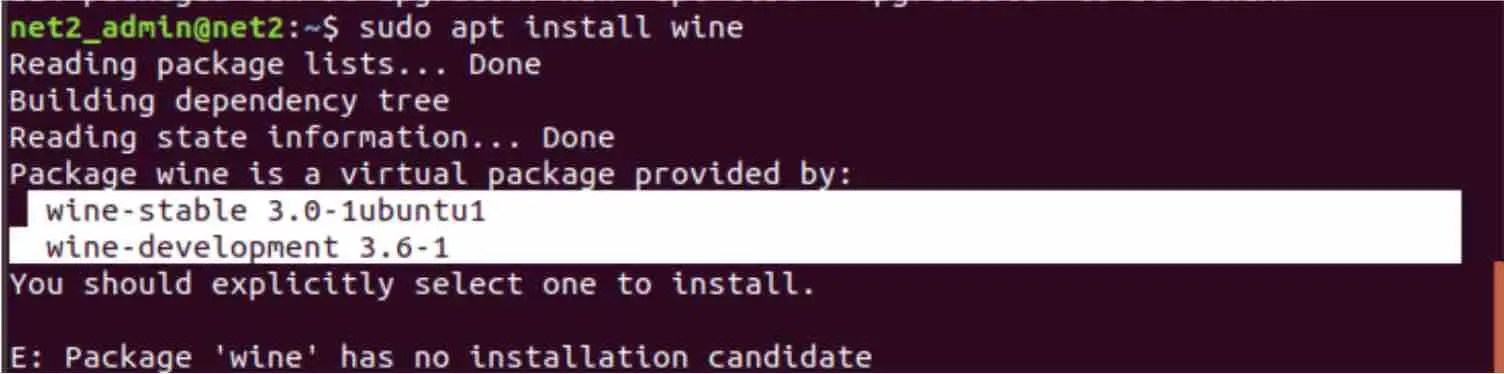
Run windows programs on linux using wine
As you can see, there are two versions of Wine : a stable version and a development version.
Read: How to Create an executable from a Python program
The development version
In order to install the development version, run he command below :
sudo apt install wine-development
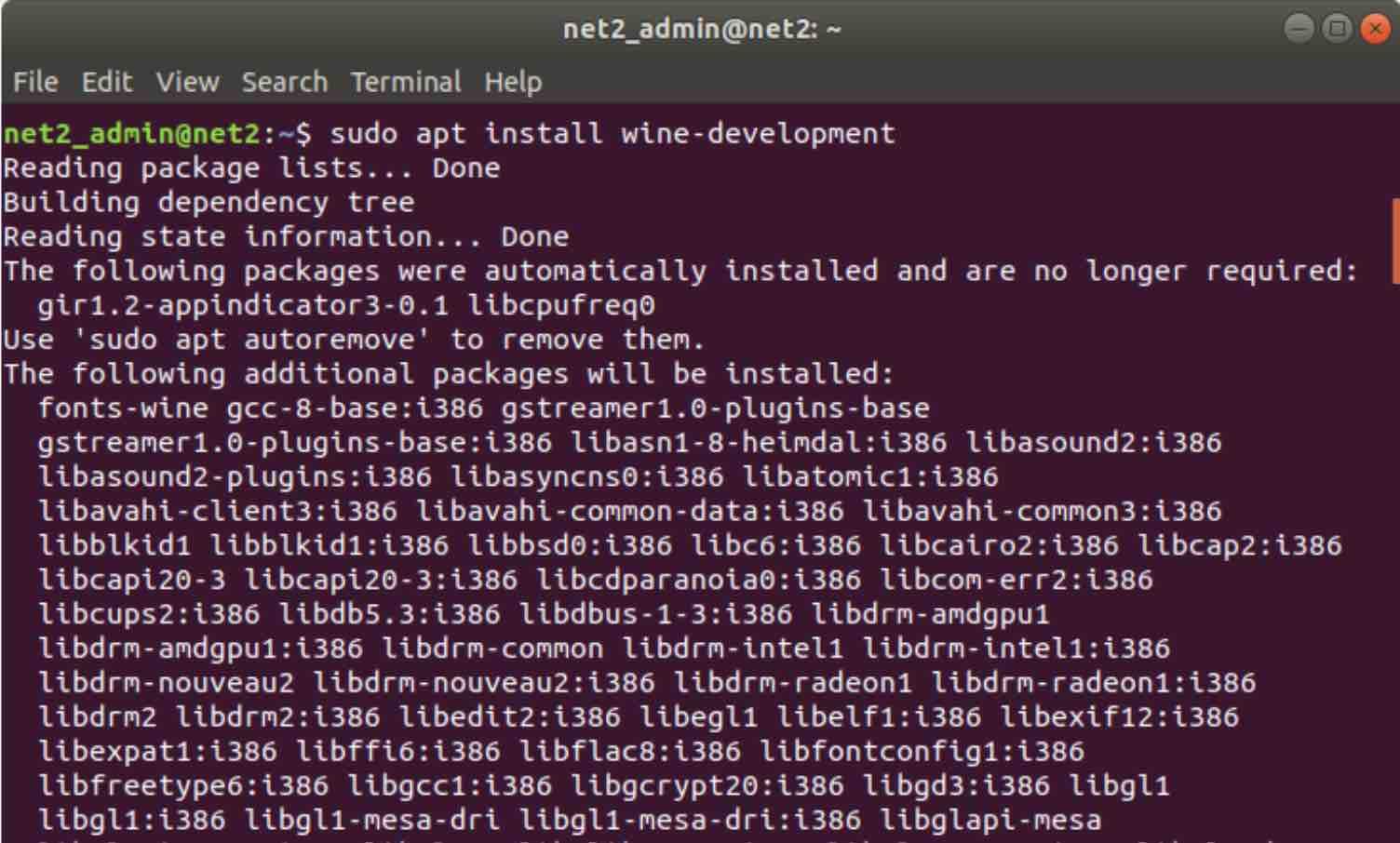
Now to verify the Wine version ,type in the command below :
wine –version
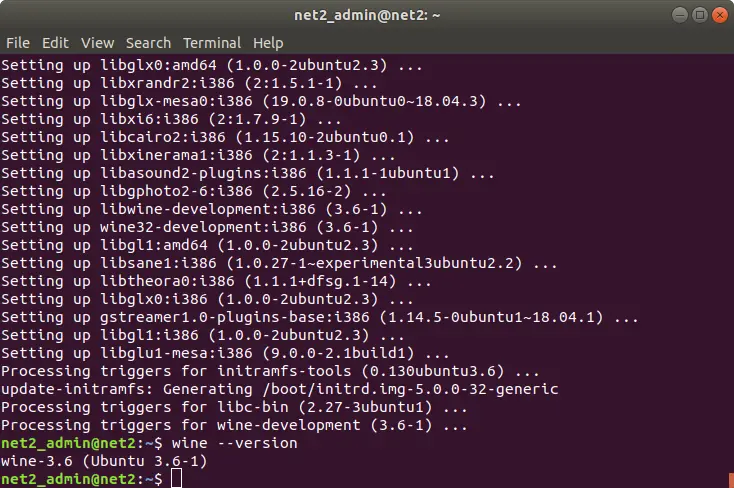
Read: Now you can access Linux files on Windows through Explorer
The stable version
The WineHQ repository contains standard Wine packages that you can be downloaded and installed on your system. Follow the steps below to install the stable version of Wine:
a – To add i386 architecture, run the command below before installing a 64-bit version of Wine:
sudo dpkg –add-architecture i386
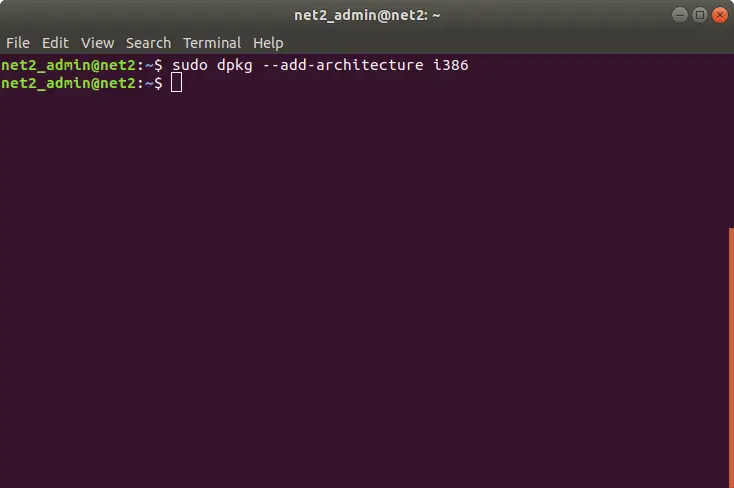
This is in case you are using a 64 bit installation of Ubuntu. In order to know whether you are using a 32 or 64 bit , you may want to read our article here.
Read: How to install MAKE on Windows
b – To add the WineHQ signing key, issue the command below :
wget -qO- https://dl.winehq.org/wine-builds/Release.key | sudo apt-key add –
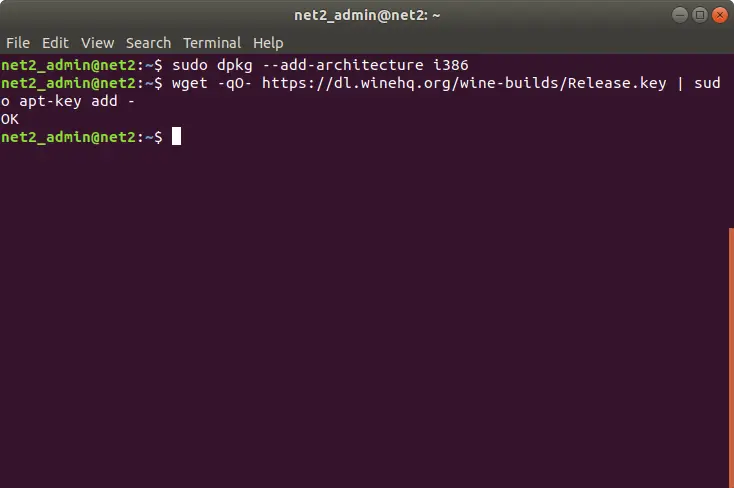
c – To add the corresponding repository from the WineHQ, execute the command below :
sudo apt-add-repository ‘deb http://dl.winehq.org/wine-builds/ubuntu/ artful main’
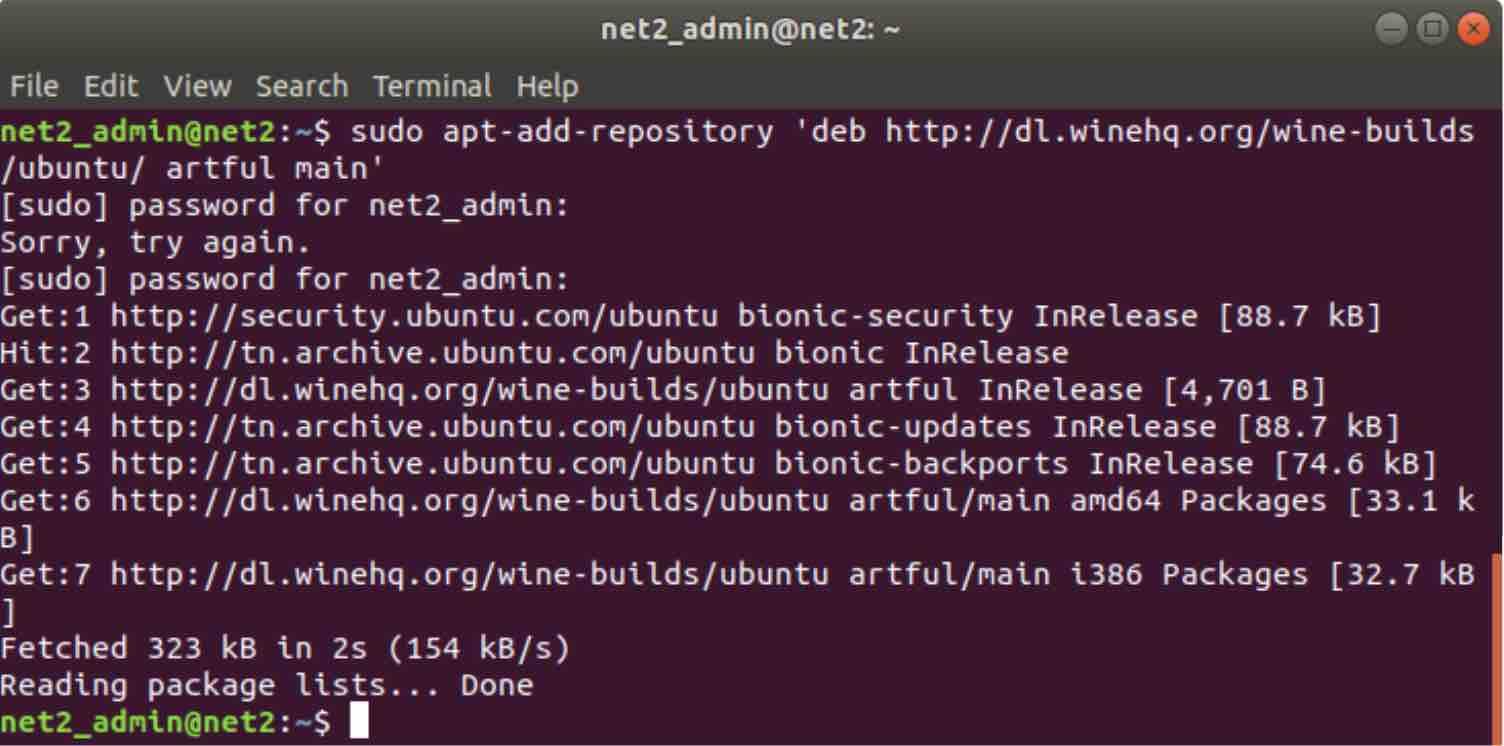
d – The stable version can now be installed by executing the command below :
sudo apt-get install –install-recommends winehq-stable
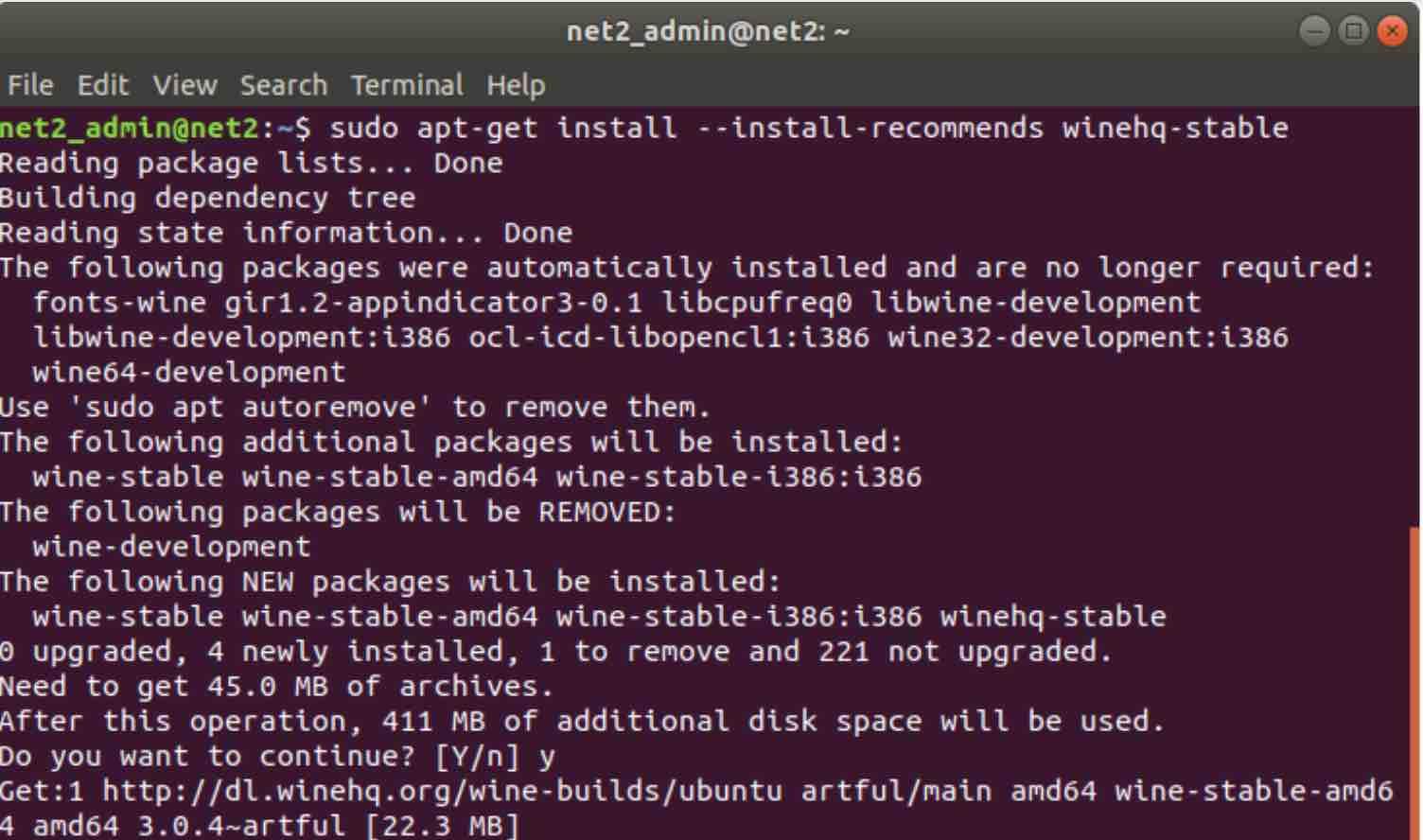
Run windows on linux using wine-hq
This will require 411 MB of additional disk space. Go ahead and hit Y when prompted.
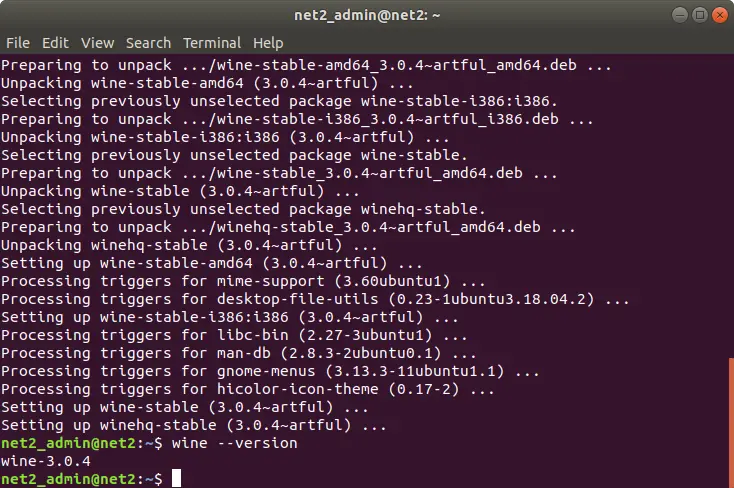
As before, issue the command below to discover the version :
wine –version
Supported applications by Wine
Installing the latest version of Wine is important since the developers are adding more Windows applications every now and then. As mentioned earlier, Wine provides an updated list of all supported applications which can be found here.
You can check the health of each application when it runs on Wine. This is represented by a rating which consists of the following values:
- Platinum: Applications will run flawlessly
- Gold: Applications work flawlessly but some special configuration is needed.
- Silver: Applications with minor issues.
- Bronze: Applications have major issues that might hamper its functionality.
- Garbage: These Applications will not run on Wine.
Read: How to speed up your Windows computer
This can be found by clicking on Browse Apps item on the left hand side when you visit the WineHQ website. You also have at your disposal other filtering options as shown below :
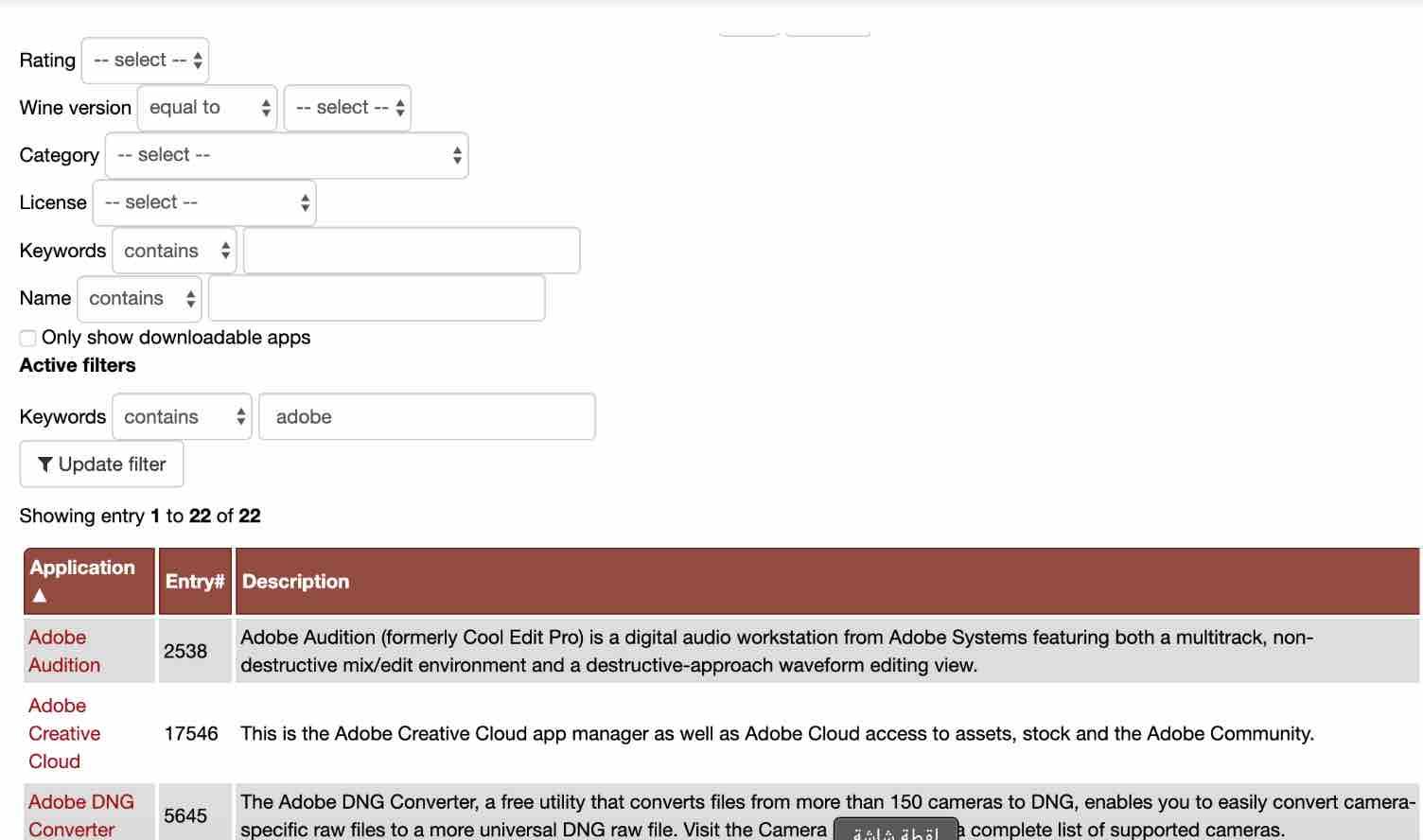
Here we are looking for applications which contain the word adobe.
If you click on a link, you will see more details, for instance when you click on Adobe Audition, you would get the details below :
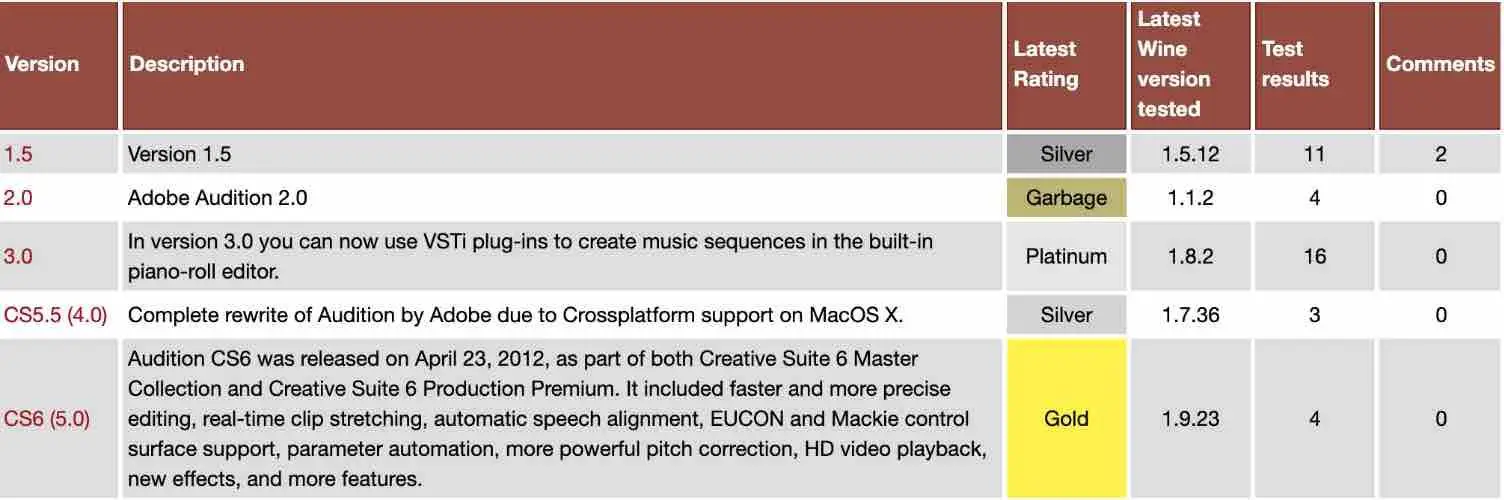
This might help you decide which version of the application you would want to install.
Read: How to Fix Wine ntlm_auth was not found or is outdated Error (SECUR32_initNTLMSP)
Wine configuration
On windows, software applications need a C: drive. To support Windows based applications, Wine uses a virtual C: drive which has a directory called wineprefix that needs to be created beforehand using the the winecfg command. This will set up the Wine environment:
winecfg
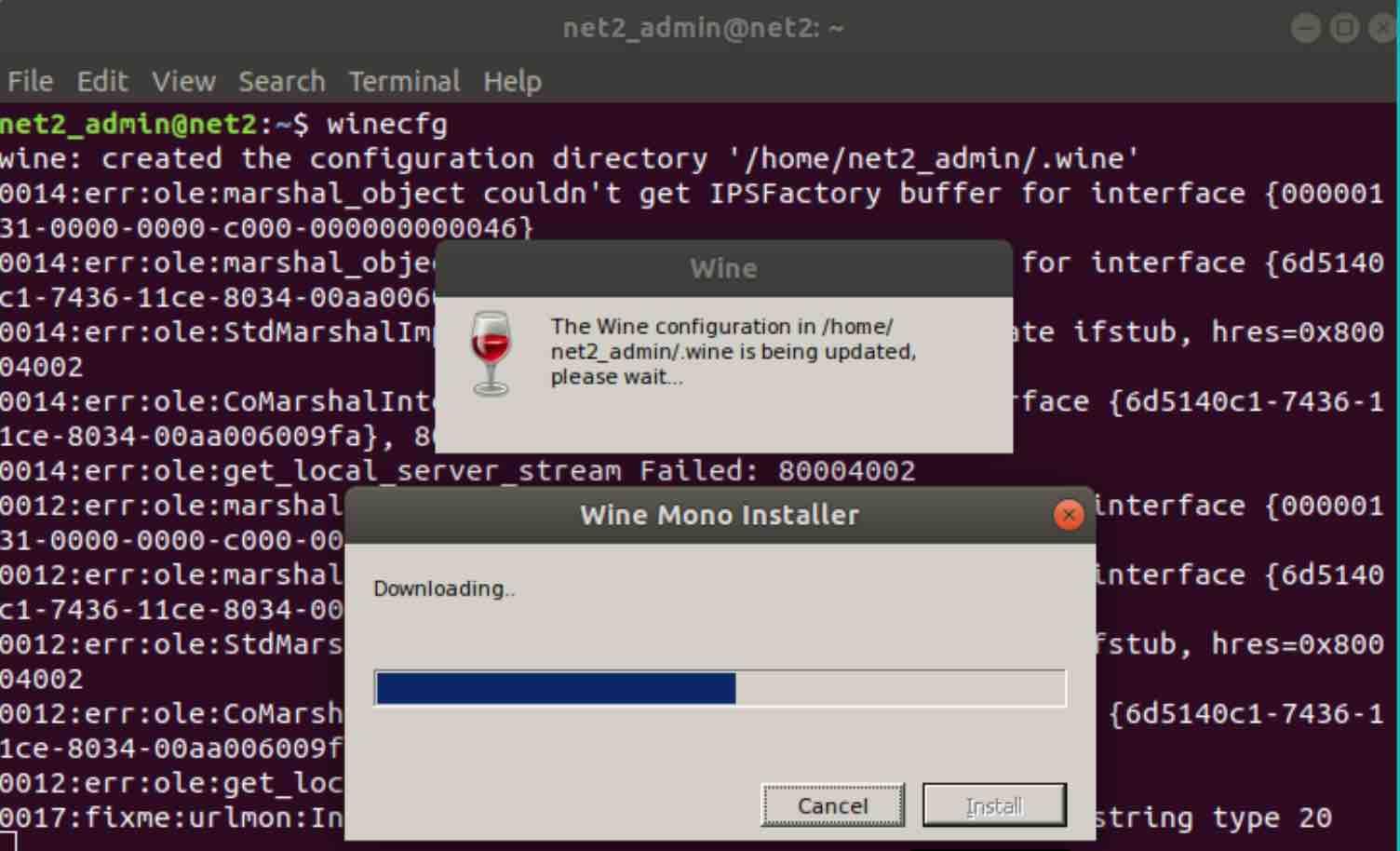
Once this is completed, wineprefix will be created and the configuration window for Wine will open up. You should be able to configure several Wine settings but the default settings should suffice in most cases.
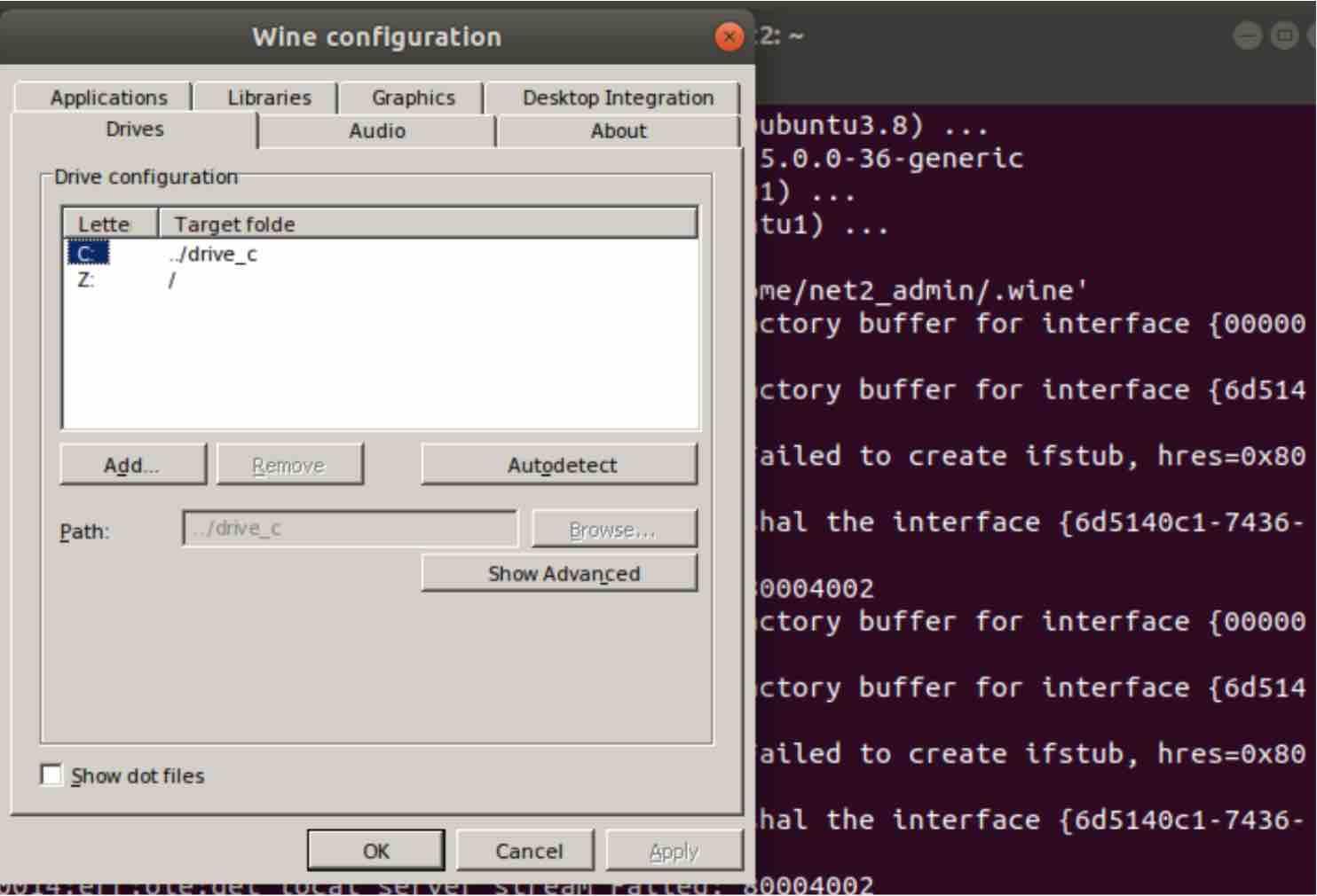
You should be able to locate the virtual C: drive at :
$HOME/.wine/drive_c
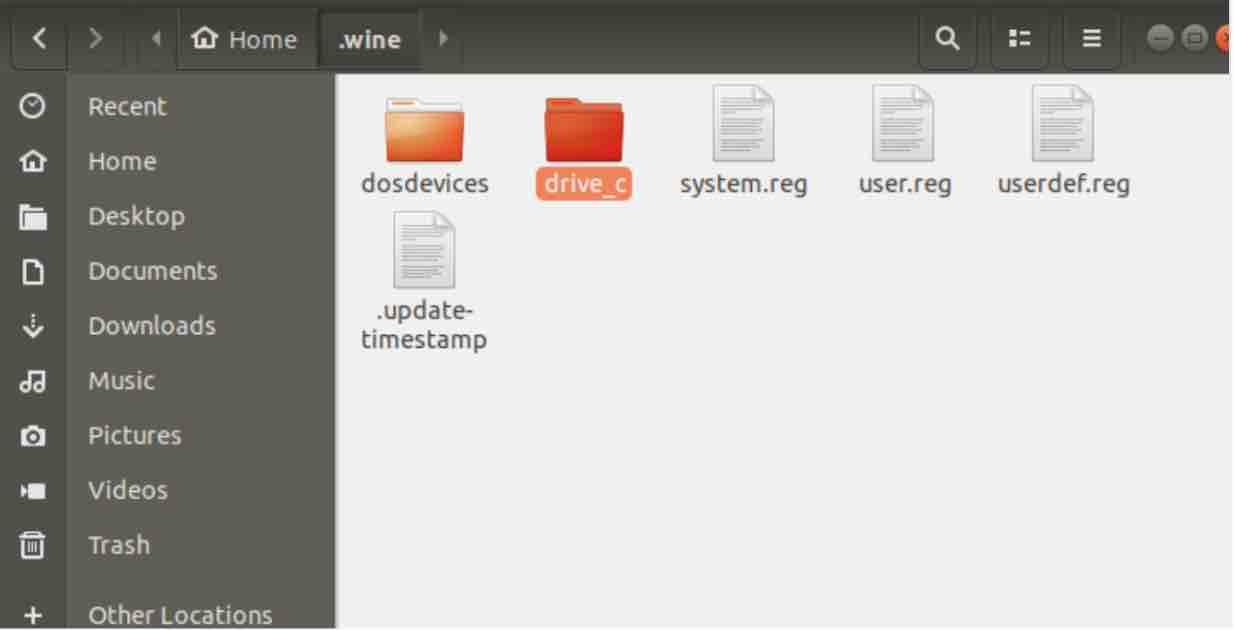
This drive will contain the following items which are familiar for Windows users:
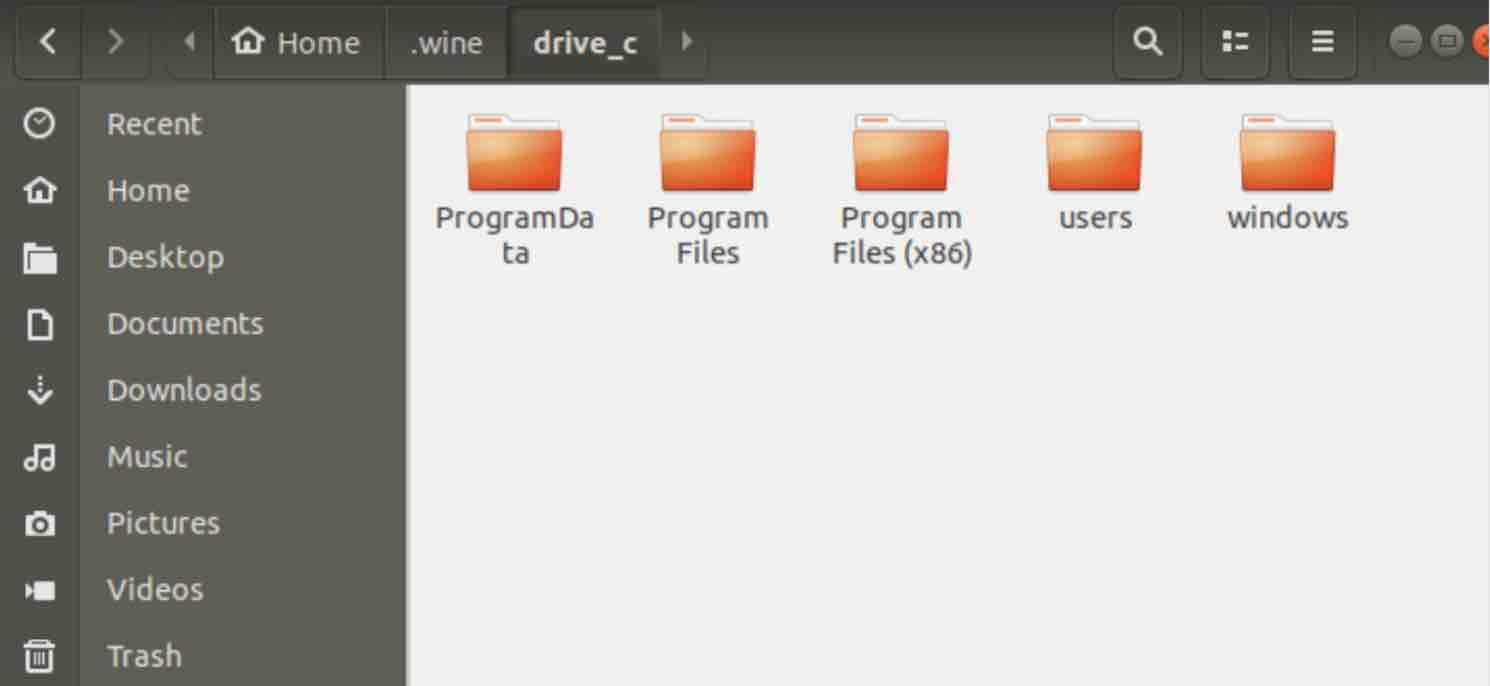
How to install applications with wine ?
Any supported application can be installed using Wine very easily much like in Windows. We provide a short guide below on how to install a simple application on Wine.
Read: How to speed up Linux
You would first need to download the application. Here we will download Notepad++ from the Notepad++ website.
Once the download is available on your machine, select the downloaded file and right click on it. A pop-menu will appear with some proposed applications. Select “Open With Wine Windows Program Loader”.
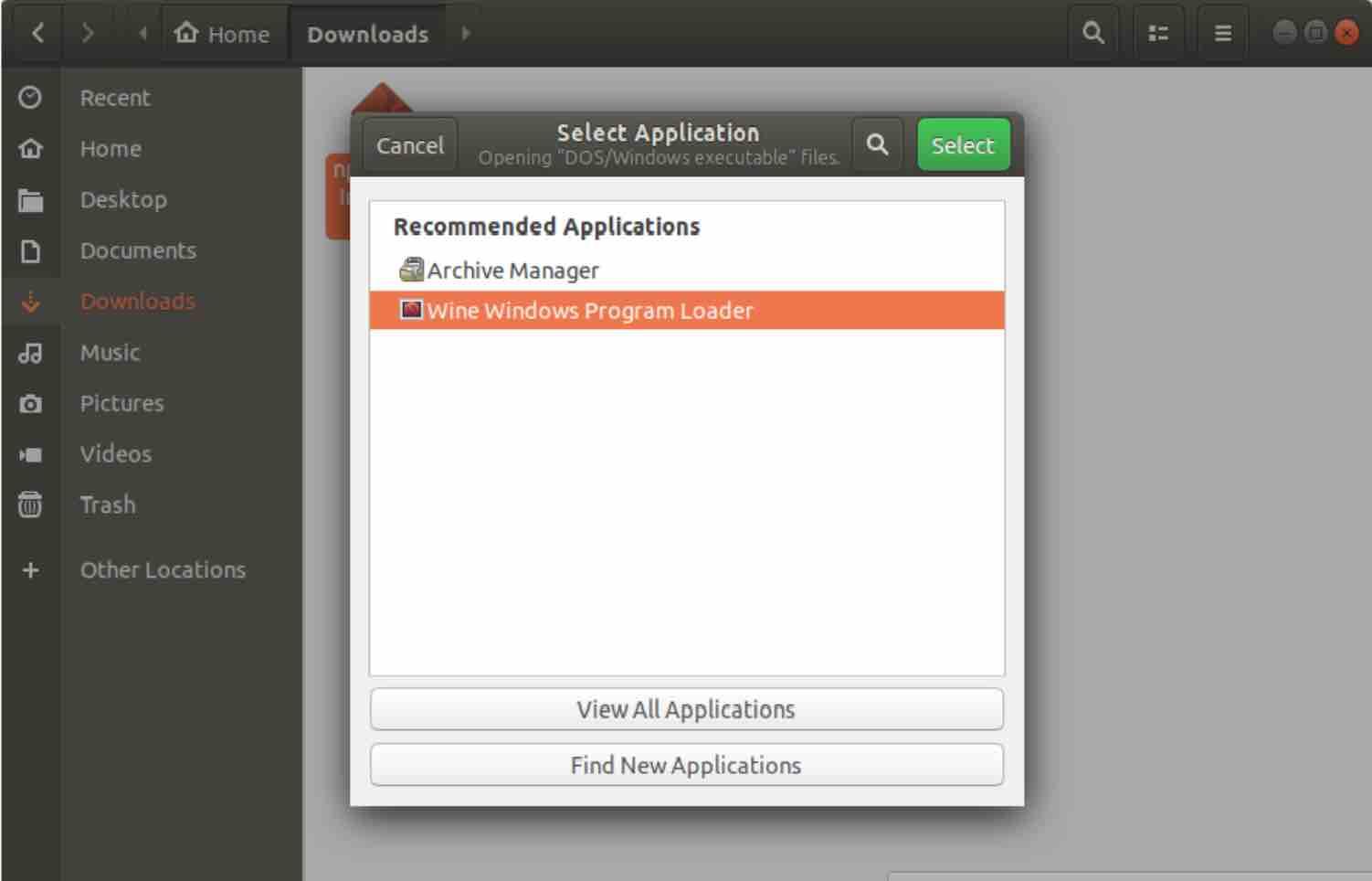
Once the installation wizard starts, select your preferred language and proceed to the installation of Notepad++.
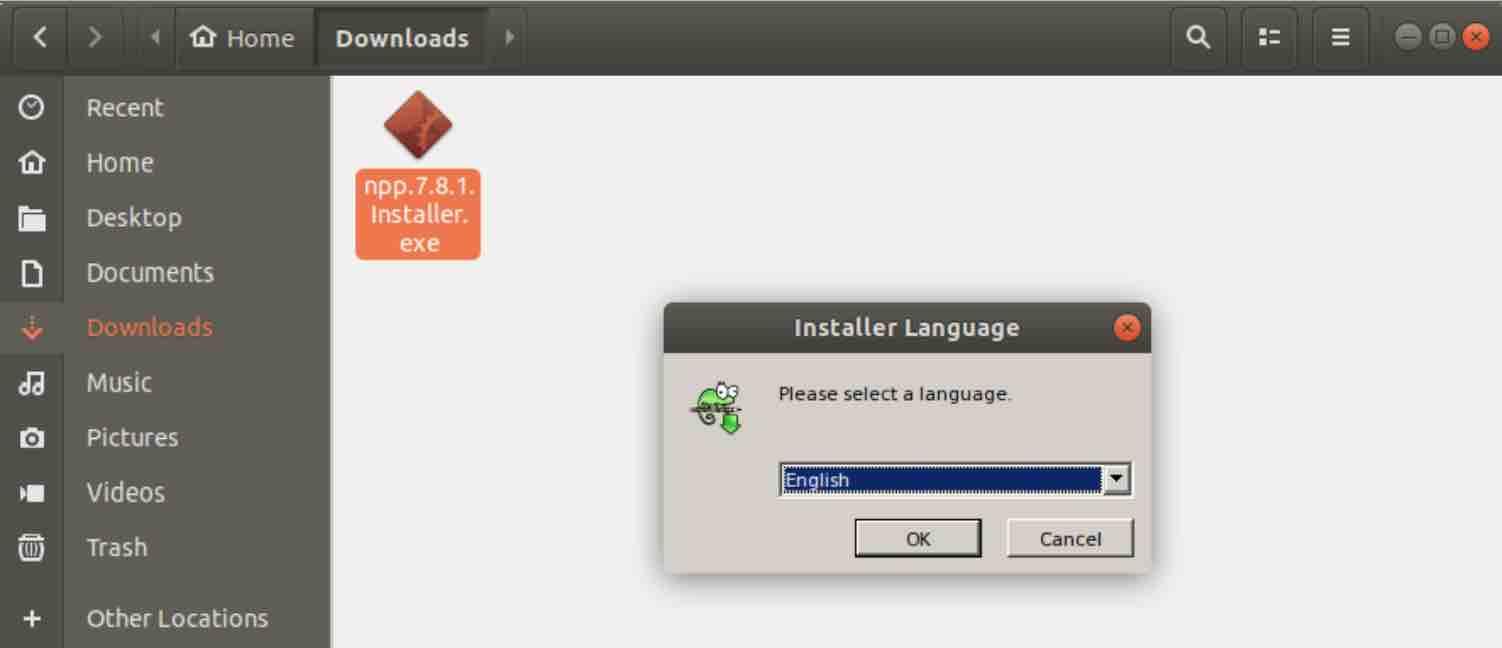
Windows applications will be installed in the /.wine/drive_c/ directory.
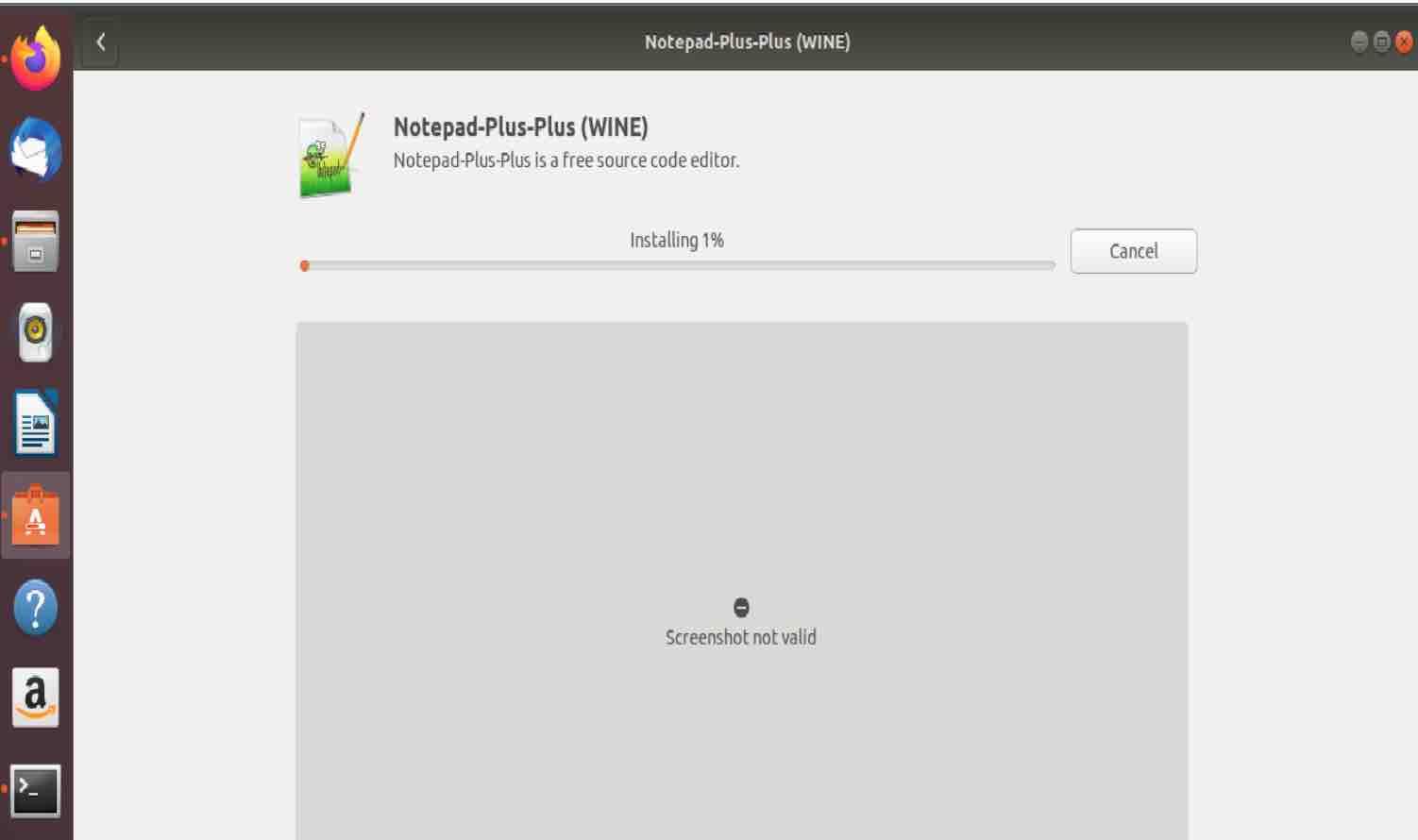
In order to launch the Notepad++ , open up the directory ~/.wine/drive_c/Program Files (x86)/Notepad++ and double click on the file notepad++.exe.
PlayOnLinux
PlayOnLinux is a powerful GUI based utility that allows Windows applications to be easily installed on Linux. Once installed, PlayOnLinux offers a long list of applications that you can select and install.
We will show below how to install PlayOnLinux on Ubuntu 18.04.
Read: Windows 10 errors: how to fix them using System File Checker
PlayOnLinux installation
PlayOnLinux can be installed via the Ubuntu Software Center. Go ahead and open up Ubuntu Software Center :
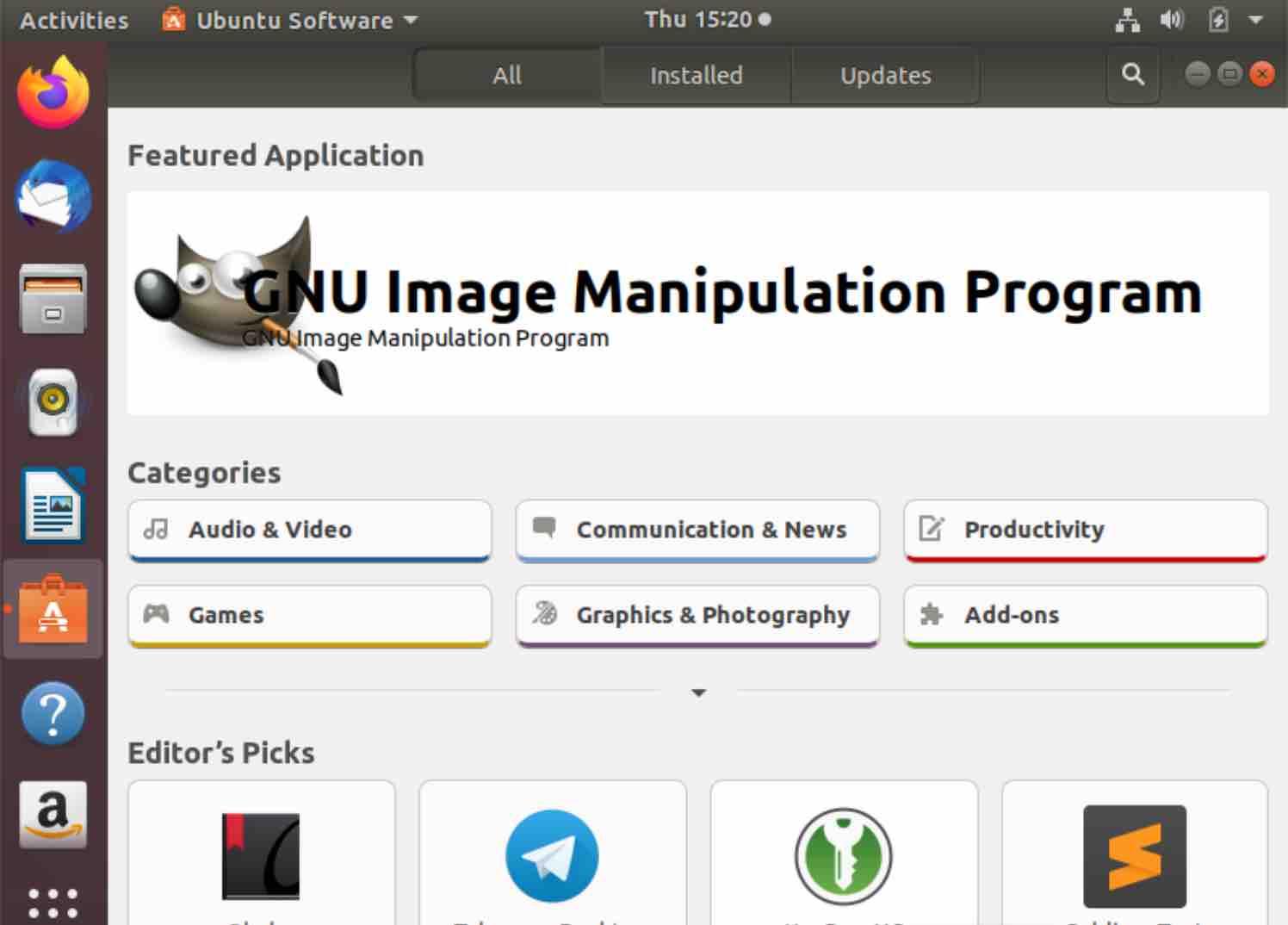
Now click the search button on the top right hand corner and type in PlayOnLinux :
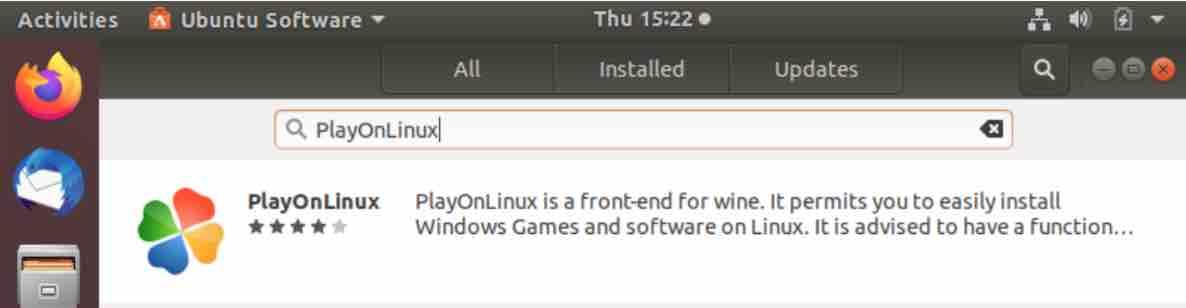
Once you click on the area above, you will see the screen below which contains the installation button :
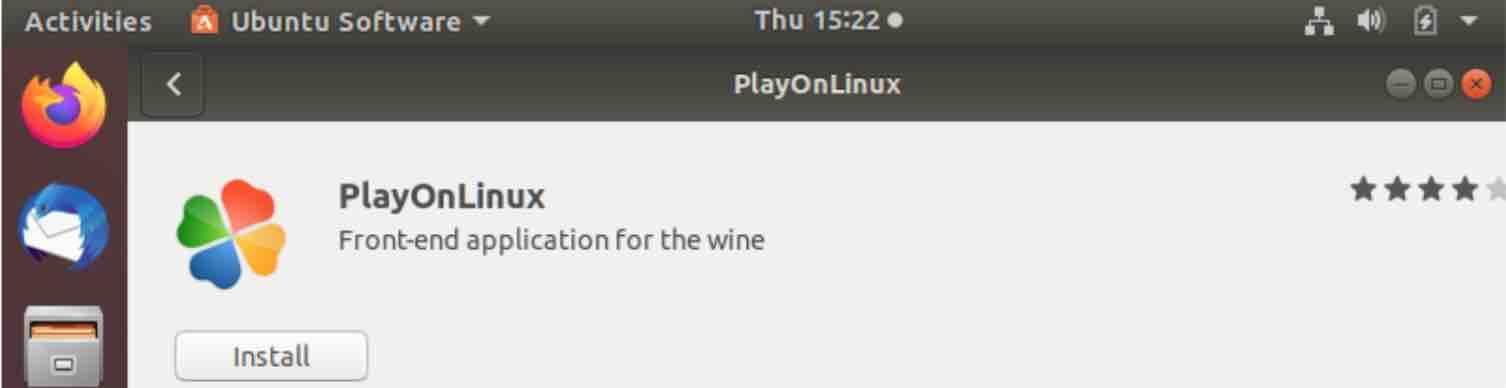
Go ahead and hit that button. You will be prompted to enter your password. Once this is done, the installation process will start. This might take up to two minutes.
Using PlayOnLinux
Once PlayOnLinux has been installed, click on the launch button :
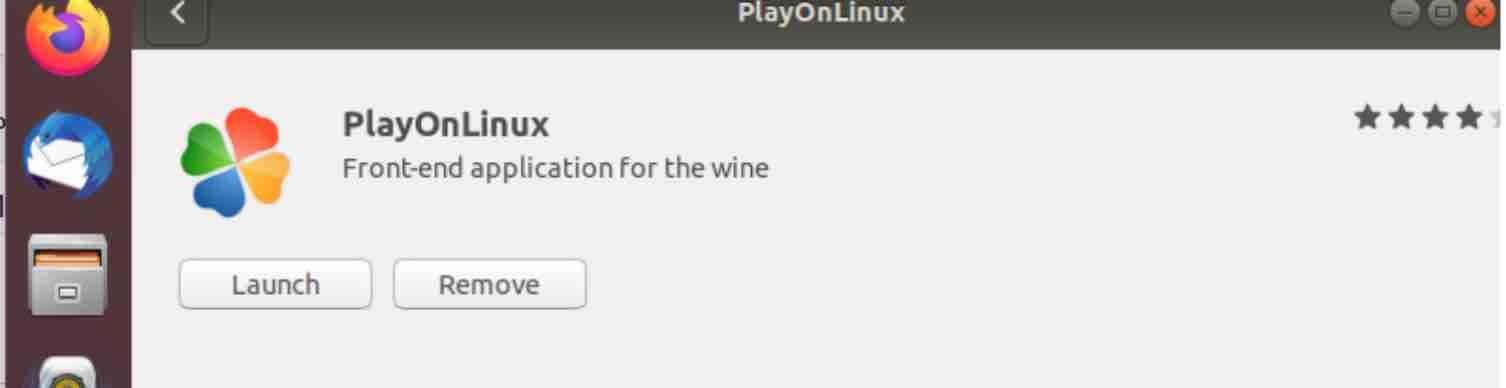
Or go to the Dash and type in PlayOnLinux :
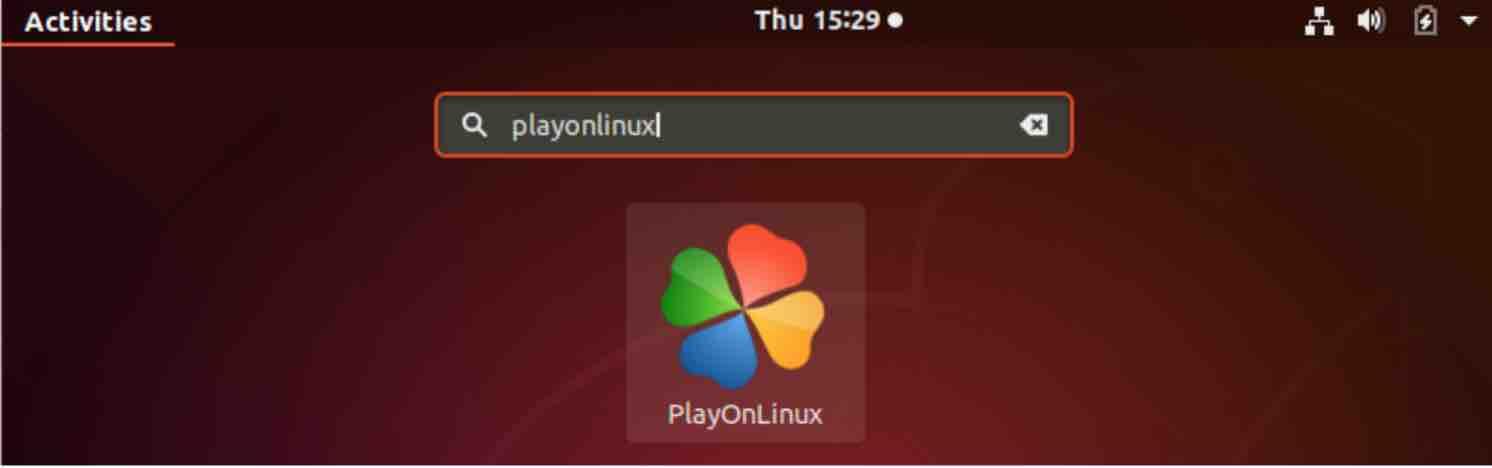
Now that the program window has showed up :
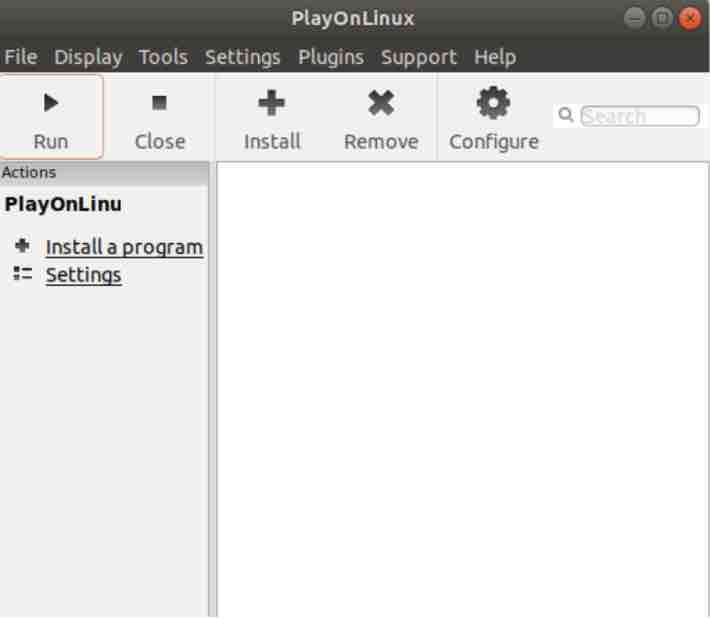
Click on ‘Install a Program’ menu item. The screen below will appear containing several categories and software titles that can be installed.
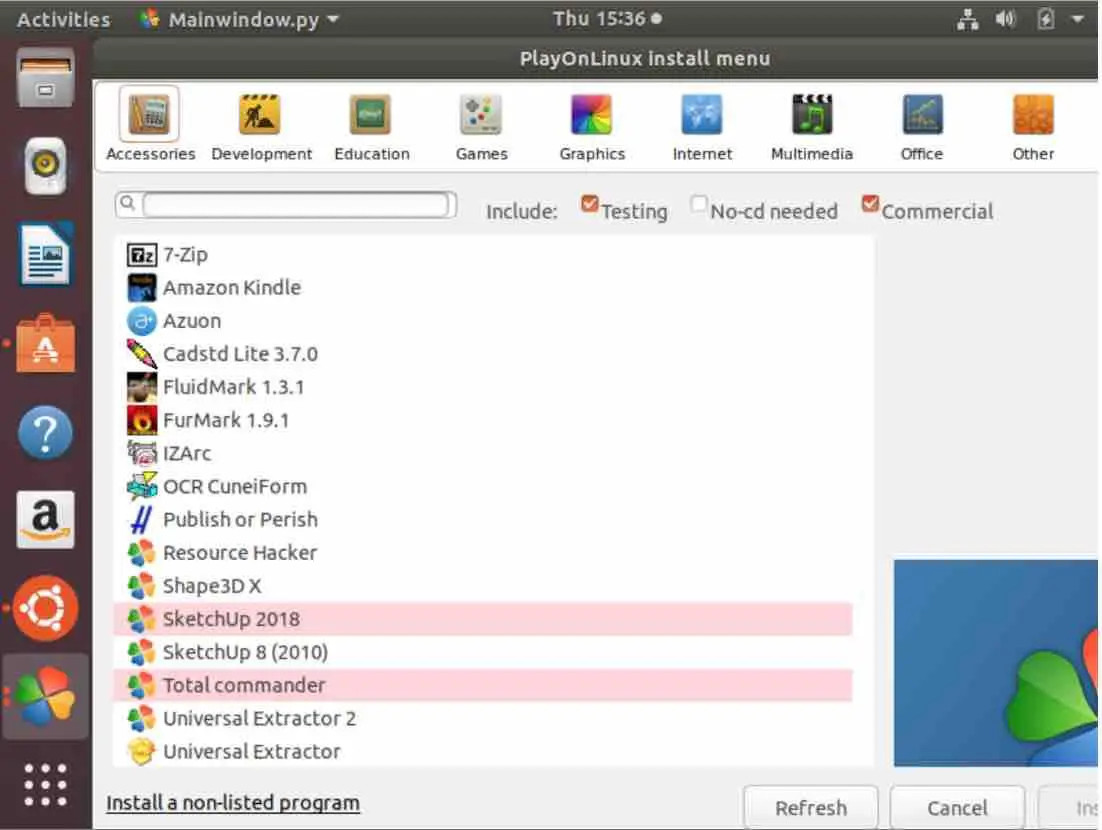
Feel free to click on the top icons so that you could see the corresponding applications. Once you find the software you are looking for, select it and click on the install button which is located on the bottom right hand corner. Unlike Wine, many applications will need an installation CD or an installation file which need to be downloaded.
We have used it to install Microsoft Office in this article on How to Install Microsoft Office on Ubuntu 22.04
As it is the case with Wine, some applications will not work flawlessly. You might want to visit the support page to find out if the app is well supported.
Read: Windows, macOS or Linux, which one to choose
Winepak
Many software developers and third party app vendors rely on a well-known packaging format for Linux called Flatpak.
Flatpak makes it easy for them to package their Linux apps once and distribute them on all Linux systems. Check out our article to learn more about Flatpak and how to install and uninstall apps on Ubuntu.
Winepak is a cool open-source tool that takes advantage of Flatpak’s packaging feature to package Wine apps. With Winepak, you can use its repository to search and install your desired Windows app on Linux. For example, you can play games like Fortnite, Overwatch, and World of Warcraft. You can even lend a hand and contribute to the Winepak project on GitHub. And the best part? With Winepak, you can install a Windows app on Linux with just one command.
Winepak installation
In order to install Winepak, follow the steps below :
1 – If flatpak is not already installed in your computer , you may want to follow the instructions in our article on how to install and uninstall applications on Ubuntu.
2 – The Flathub repository would need to be added by issuing the following command :
flatpak remote-add –if-not-exists flathub https://dl.flathub.org/repo/flathub.flatpakrepo
In Flatpak, Adding a repository is different when compared to adding an Ubuntu repository. In Flatpak, these are called “remotes,” and they can be added to Flatpak using a simple command. Flathub is the biggest remote for Flatpak.
![]()
flatpak linux
3 – Now add the winepak repository ia the command:
flatpak remote-add –if-not-exists winepak https://dl.winepak.org/repo/winepak.flatpakrepo

Searching applications using winepak
In order see all the packages that can be installed from winepak, use the command:
flatpak remote-ls winepak
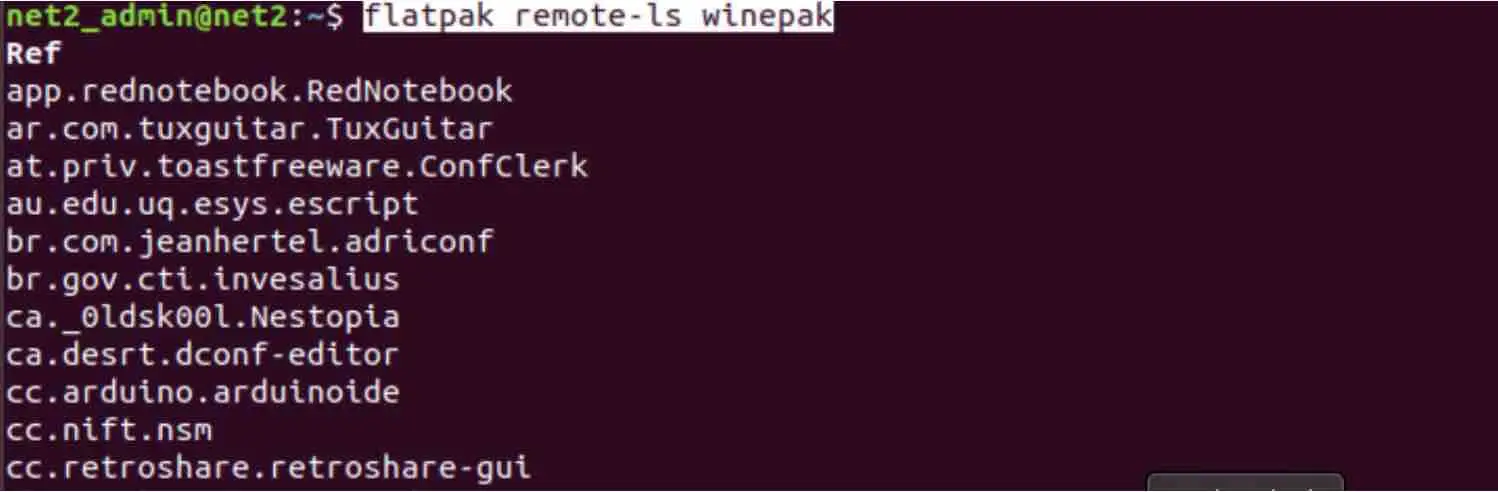
The most common method to find an application or a game with winepak is to carry out a search. Since winepak is still new, there are not so many games available to install. To search for instance for overwatch, issue the command below :
flatpak search AndroidStudio
This might take some time however since flatpak will be querying its remotes.

Installing applications using winepak
To install an application app_name, run the command below :
flatpak install winepak tld.domain.your_application
To install for instance the AndroidStudio app, issue the command below :
flatpak install com.google.AndroidStudio
CrossOver
CrossOver by CodeWeaver, is a proprietary software, that allows users to run several Windows programs or popular applications on Linux. Some of the supported applications include Intuit Quicken, Microsoft Office (starting from Office 97 to Office 2010) , Photoshop CS and Adobe Photoshop (not all versions are supported). CrossOver can also help gamers run their preferred games such as Guild Wars and World of Warcraft.
CrossOver, which is based on Wine, maintains a full list of the supported applications it can run as well as the programs that it does not support.
Although wine is enough to install windows based applications, CrossOver makes it easier however, for users to install and configure Windows programs on Linux.
CrossOver comes with a 15-day free trial allowing users to check whether their desired software can properly run on Linux .
Read: How to share folders between your Ubuntu Virtualbox and your host machine
Virtual machines
You can also run Windows apps on your Linux computer using virtual machines. Back in the day, virtual machines would slow down your system because hardware wasn’t as good, but now most computers can handle multiple virtual machines with ease.
To run a Windows app, you need a Windows machine, duh. But on Linux, you can install Windows in a virtual machine using apps like VMware, VirtualBox, or KVM, a virtual machine built into the Linux kernel.
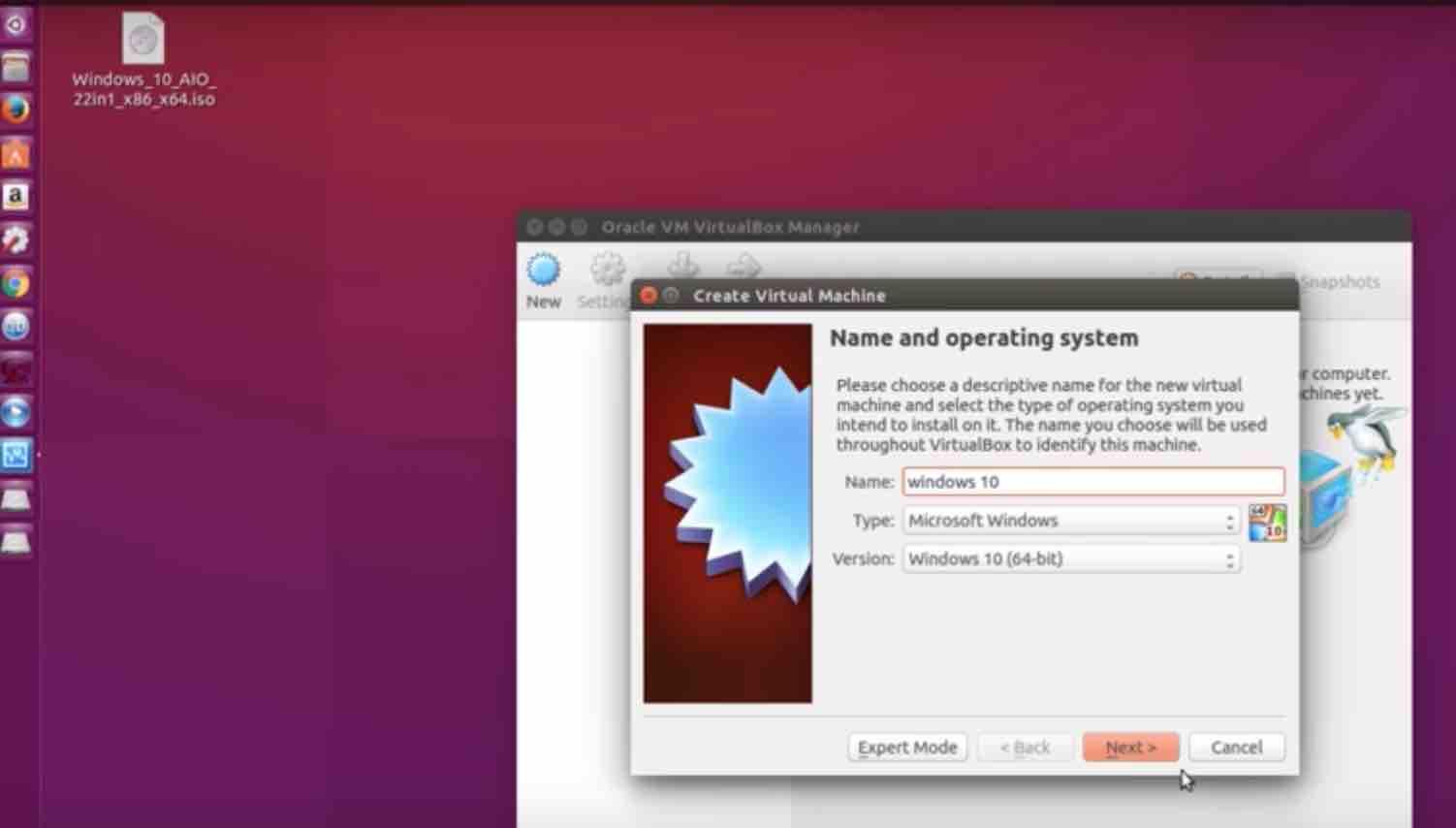
You can see above the creation of a virtual machine to run Windows 10 on Ubuntu using Oracle VM VirtualBox manager.
Using this alternative will allow you to install Windows applications on the virtual machine flawlessly or almost ! You will not have to look up which application can run without problems as it is the case with Wine above.
Read: The Ultimate Guide to Installing Ubuntu Linux in VMware on Windows 10
This has some disadvantages however in that it can slow down your computer if it does not have enough RAM. Some PC games which require powerful graphics cards will not perform well. Better run these using Wine. For light applications , this might seem a perfect solution though.
Conclusion
If you want to run Windows apps on Linux, Wine is a great option with its support for a bunch of Windows programs and regular updates on how well they run. Installing apps with Wine is a breeze and you don’t even need Wine up and running first. Q4Wine is a handy GUI for Wine that helps you manage your apps and wine prefixes.
CrossOver, which is built on Wine, makes it a snap to install Windows apps. Another option is to install Windows on a virtual machine on Linux, but it can be a drain on your hardware. PyWinery is a simple graphical manager for wine prefixes that lets you launch and manage apps in a snap. Winepak is a newer player, but it’s pretty powerful when it comes to searching and installing apps. If you prefer a more straightforward solution, go for a dual boot and have Windows and Linux installed side by side. This is a popular choice for Linux users, especially if you have an SSD, since it boots up super fast. If you’re into gaming, programs like Lutris and Proton will help you get your game on on Linux.
If you like the content, we would appreciate your support by buying us a coffee. Thank you so much for your visit and support.