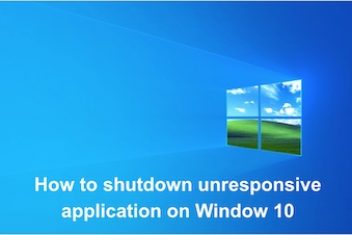Your computer may become unusable if it has a Registry that has been extensively damaged. Although a very little problem with the Registry may set off a chain reaction inside your Windows operating system, which can render your data unrecoverable. Therefore, it is essential for you to repair the faulty registry as quickly as you possibly can.
The question now is, what exactly causes harm to Windows 10’s Registry? Errors in the registration often stem from one of many main sources. Some of these are something we should be concerned about, while others are not.
• Orphaned entries: are produced whenever software is uninstalled, since this results in little shards of registry entries being left behind. Sometimes registry cleansing software may say that they are an imminent problem, but in fact, they will only consume up a few kilobytes of free space on your drive. In other words, the program is misrepresenting the situation.
• Key duplication: Whenever you reinstall, update, or upgrade the software, including the operating system, duplicate keys are generated. These keys may then be used in subsequent operations. It is a common misconception that having duplicate registry entries will cause your computer’s performance to suffer since it will cause your applications to get confused. However, this is not the case.
Read: How to Fix: Ctrl Alt Del not Working
• Fragmented registry: When software is removed, upgraded, or updated, the registry may become fragmented for a variety of reasons. It is claimed that registry defragmenters can defragment the registry.
• Errors in system shutdown: A copy of the registry is stored to the memory of the system whenever your computer is restarted after being shut down. It is possible that your computer may have problems in the future because of anything that happened when it was switched off, crashed, or died without going through the standard shutdown procedure; however, this is quite rare.
• Malware: There are a variety of malicious programs that may make changes to the registry. Malware, in particular, is often developed with the intention of altering the values of startup keys in order to ensure that it is active each time the computer is restarted. Malware that modifies the registry requires urgent attention from the user.
Read: Windows 10 environment variables
How to Repair a Corrupted Windows 10 or Windows 11 Registry
Regardless of whether or not you are able to boot into Windows 10, the strategy that you will take to repair this specific problem will more or less stay the same. We are going to perform a number of different procedures in an effort to repair the damaged Registry on your computer. This will cover repairing Windows 10, restoring your Registry to an earlier point in time, scanning and correcting your Registry, and a few of other things. We are going to examine a variety of approaches, beginning with the approach to registry repair that is used by users the most often. If the first technique resolved the corrupted Windows 10 registry on your computer, then everything is well. If not, go on to the second approach, and so on, until the problem is cured.
Read: How to configure DNS in Windows 10 and fix “server DNS address could not be found” error
Fix 1 – Using SFC / SCANNOW
- Start by going to the Windows search box and typing cmd into it when you get there.
- At this point, use your right mouse button to choose the cmd icon that has just displayed in the search results for the taskbar search, and then select the option to start the program in administrator mode.
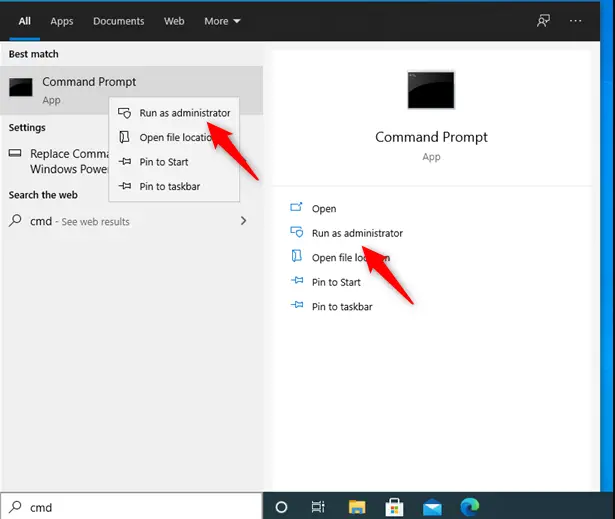
Read: How to See File Extensions in Windows 7, 8 or 10
- At this point, carry out the following SCANNOW cmd command below :
SFC /SCANNOW
2. After the command execution has been finished, you should close the cmd window.
Fix 2 – Using chkdsk command
- Repeat the same 3 commands of the above step.
chkdsk /r /f
2. After the command execution has been finished, you should close the cmd window.
Read: How to Automatically Update Device Drivers in Windows 10
Fix 3 – Repair Windows 10 to Fix Corrupt Registry
Windows RE mode, also known as Recovery Environment mode, is one of the methods that may be used in order to repair a faulty registry in Windows 10. You may simply enter Windows RE mode without typically launching Windows, and then carry out the auto repair after entering that mode. Follow the actions that are outlined in the following paragraphs in order to fix Windows 10:
Step 1: The first thing you need to do is get your machine to start up in the Windows Recovery Environment. To do this, start your personal computer (PC), and as soon as you see an error message or the screen where you log in, keep holding down the power button on the PC until it shuts down completely. This process, known as a Force Shut Down, may require you to keep your finger on the Power button for around five seconds. After the computer has been powered down, you will need to repeat the procedure of forcibly shutting down the computer a few more times until the “Preparing Automatic Repair” prompt appears on your screen. You will need to be patient while the computer completes its tests and boots into Windows RE mode.
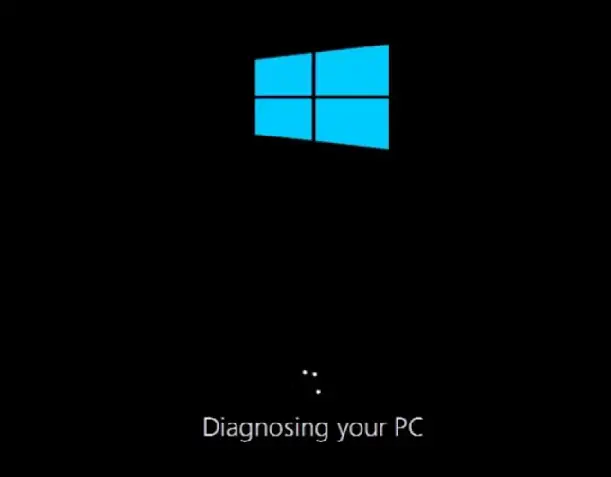
Read: 10 Windows 11 hidden features you need to know
Note: During the first test, your personal computer can boot into the Windows Recovery Environment. Therefore, take care not to restart your computer after RE mode has been started.
Step 2: When the diagnostics have been finished running in their entirety, you will be presented with the following dialog along with other alternatives. Select the Advanced Options menu item.
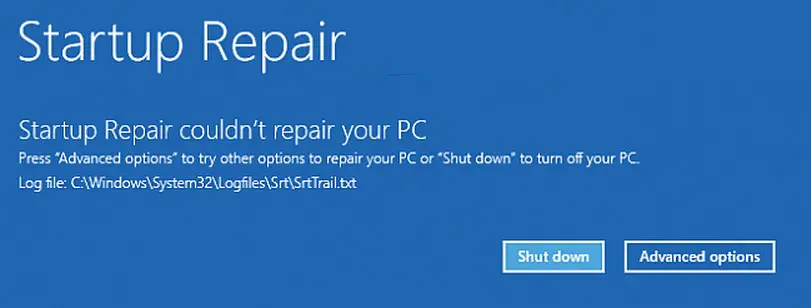
Read: How to shutdown unresponsive application in Window 10
Step 3: You will be presented with three alternatives on the screen that follows; choose the Troubleshoot option from those possibilities.
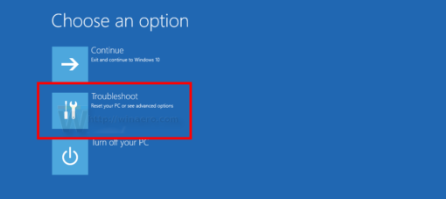
Step 4: At this point, go to the following page and choose the Advanced Options option.
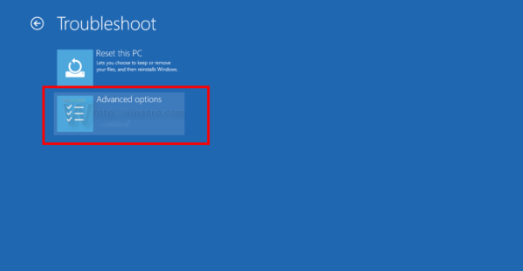
Read: How to change your login options in Windows 10
Step 5: You have a total of six distinct alternatives to choose from in this section. You will need to choose the “Startup Repair” option from the menu.
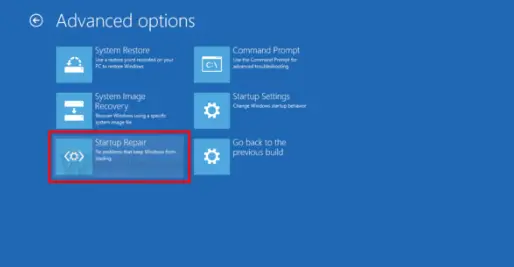
Windows 10 registry repair
This will bring up the repair screen, where Windows will first conduct a diagnostic, and then it will automatically correct any issues that it finds. If this was really the case, the tool will indicate that the mistake has been corrected. In the event that a problem is discovered and Windows RE is unable to resolve it, you will be notified of the situation.
Read: How to fix bluetooth problems in Windows 10
Attempt a regular startup of the computer once the Windows RE tool reports that the problem has been resolved. In the event that it was unable to, you may go on to the following procedure, which involves resetting Windows 10 on your own computer.
Fix 4 – Use Registry Cleaner utilities
- Download the Free Registry Repair tool from Regsoft
- Download and install it on your computer.
- Now, click on the Start Scan button to begin scanning for errors in the registry.
- When the scan is complete, choose the “Fix Errors” option to correct any problems that have been found in the registry.
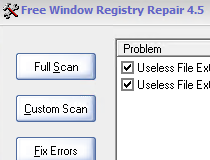
Even if a Registry Cleanup doesn’t always produce a good outcome, there’s no harm in trying out this approach to repair damaged Registry in Windows 10, since it has worked for some of the users.
Fix 5- Restore Registry Backup
In this procedure, we will attempt to roll back the Registry to a point in time when the machine was functioning normally so that it may be used again. In order to do this, we will first check to see whether your computer’s registry was damaged by any changes that may have been performed. In the event that any such alteration is discovered, we will revert the computer to an earlier state in which it functioned normally. This technique is also known as resetting your personal computer to an earlier state by making use of a hidden backup of the Registry.
Read: Unlock the Full Potential of Windows 10
In order to do this, you will need to boot your computer into Safe Mode while simultaneously opening the Command Prompt. If you want this way to successfully repair damaged Registry in Windows 10, you need to carefully follow these steps:
Step 1: Start up your computer, and as soon as it does, begin rapidly tapping the F8 key (with an interval of about half a second between each press) until the Advanced Boot Menu appears on the screen. When you get to that screen, click the option that says “Safe Mode with Command Prompt.” It’s possible that you’ll need to log in using the administrator account. Enter your user name and password to log in (must have administrator rights). Your computer will start up in Safe Mode, and a command prompt will be shown.
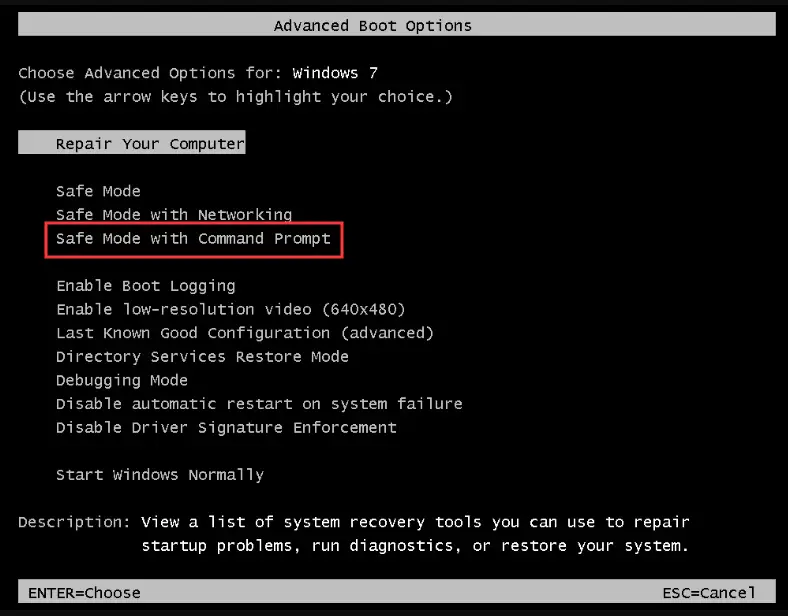
Step 2: At this point, you need to determine which of the drives currently has Windows operating system installed on it. C:, D:, or E: are the names of the drives on which Windows may be installed. Let’s say the C: disk is where your Windows operating system is installed on your computer.
Step 3: During this stage, we make an effort to retrieve and investigate the most recent actions taken in Windows. To do this, open the Command Prompt and one at a time write the following command, pausing to hit Enter after each line:
cd /d C:\windows\System32\config
xcopy *.* C:\RegBack\
cd RegBack
dir
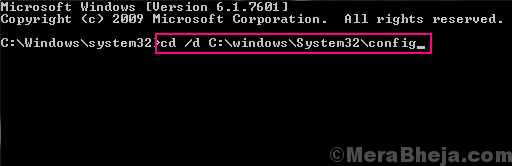
Note: If the letter C in the preceding instructions does not correspond to the name of the disk on your computer where Windows is installed, you will need to change it.
This will get information of any modifications performed to software, system files, or SAM files by any software or system file. Examine the dates of the modifications that are shown to determine whether or not a modification was performed lately that might have resulted in the corruption of the Registry in Windows 10. If the answer is affirmative, go to the next stage; otherwise, stop if the modifications made were completed a considerable amount of time ago.
Read: How to solve your Windows 10 sound issues
Step 4: Now, one at a time, enter in the instructions that are listed below, and then press Enter after each line:
copy /y software ..
copy /y System ..
copy /y Sam ..
Note: The two dots that are shown in the preceding instructions are considered part of those commands.
When the procedure is finished, you should restart your computer in regular mode. Because this one has assisted a great number of customers in repairing damaged Registry in Windows 10, it would most likely cure the issue. If you are still experiencing the same issue. Proceed to the next possible solution.
Fix 6 – Run SFC Scan
SFC Scan, also known as System File Checker, is an utility that comes pre-installed with Windows 10 and is used to search the system file directory for corrupted files. And if it finds any files that are damaged and need to be repaired, it will fix those files. You may use this utility to do a scan on your computer, during which it will seek for damaged files in your Registry and, if any are identified, repair them for you. Users have reportedly had success using this utility to repair damaged Registry entries in Windows 10. The steps are as follows:
Step 1: To start your computer into Safe Mode using Command Prompt, follow the instructions given in Step 1 of Method #1.
Step 2: When you are in Safe Mode with Command Prompt, enter the following command into the prompt and then click the Enter key on your keyboard:
sfc /scannow
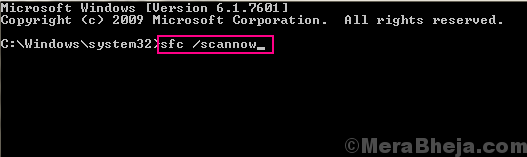
The SFC scan will begin to run immediately. It’s possible that the scan may take some time to finish, so please be patient while it does its thing. Please wait until the scan is finished before interrupting it. After the scan has been completed, you should restart your computer in normal mode to see whether the faulty Registry entry was found.
In the event that the problem continues to occur, there are a few more procedures that you will be required to complete. It is possible that the SFC scan will not be able to repair all of the broken system files in certain instances. In order to do this, you will need to conduct a DISM Scan, which stands for a Deployment Image and Servicing Management Scan. This scan fixes faulty system files that prevented the SFC scan fix from doing its job to its full potential.
Restarting the computer in Safe Mode using Command Prompt, as described above, is required before running a DISM scan. After that, go back to the Safe Mode Command Prompt and enter in the following command:
DISM /Online /Cleanup-Image /RestoreHealth
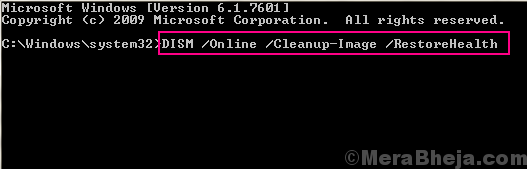
When the DISM scan is finished, you should re-execute the SFC scan by using the SFC command that was described before. When the SFC command has finished running, it will be time for you to restart your computer in normal mode once again. It’s likely that this will repair the problem with the corrupt Registry for you.
If the problem with the Registry can’t be addressed, go on to the next step.
Fix 7 – Reset Windows 10 (without losing personal data)
In the event that none of the aforementioned alternatives are effective for you, then the following is a failsafe option to try out in order to repair a corrupt registry in Windows 10. In this section, you will reset Windows 10, and as a result of your actions, Windows will be reset as if it were brand new and will not have any Registry errors. Even if it is an excellent solution to the issue of a damaged Registry, the vast majority of people do not choose to test it out on the very first attempt. The reason for this is that when you reset Windows 10, all of the Windows settings will be returned to their original state, and all of the apps that have been installed on your computer will be removed. Despite this, there is always a method for you to ensure that your personal data will not be removed. When I talk about personal files, I’m referring to the ones that can be found on disks other than the one on which Windows OS is installed. If you are willing to risk losing any apps that you have already installed, then you may proceed with this procedure. The steps that need to be followed are as follows:
Step 1: To access the Troubleshoot menu in the Windows 10 Recovery environment, start with Method #3 referenced above and follow the instructions for Step 1, Step 2, and Step 3.
Step 2: Choose the option to Reset this PC from the Troubleshoot menu on your computer.
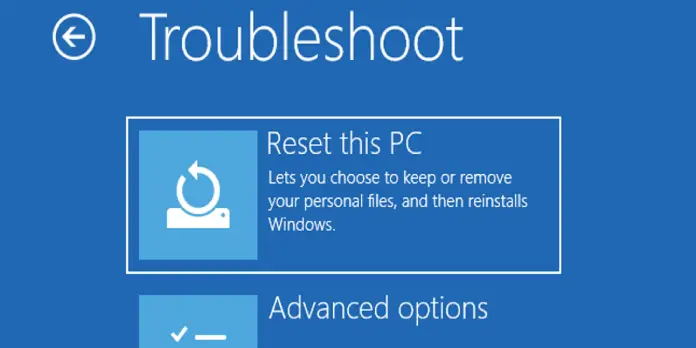
Step 3: Now, on the next page, choose the option that says Keep my files.
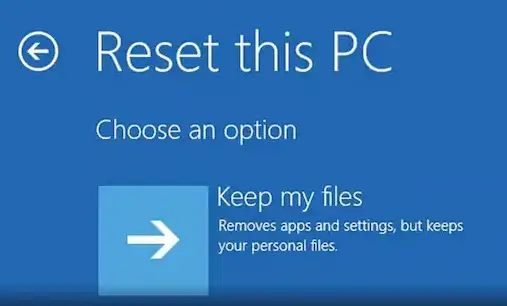
Step 4: Your computer will be prepared for an installation of Windows 10 shortly. The steps provided by the Reset Wizard will make the process of resetting Windows 10 very simple for you.
Read: How to speed up your Windows computer
This procedure might take a few minutes, so please be patient and let the Windows 10 reset to complete. It might take a few minutes or even longer, so please be patient with us. Once the reset has been completed, you should attempt a regular login to your computer and check to see whether a corrupted Registry error still appears.
If you like the content, we would appreciate your support by buying us a coffee. Thank you so much for your visit and support.